经验直达:
- excel表格里面怎么换行
- Excel表格中怎么换行
- 在Excel表格中怎样换行
一、excel表格里面怎么换行
在使用excel的时候,若是在某个单元格中输入内容太多或者是超出这个单元格的时候,单元格会因为不够显示就超出这个单元格,这就需要我们在表格里面进行换行才行了,本文小编就针对excel表格里面怎么换行给大家带来了具体的解决方法,赶紧来看看吧 。
工具/原料
系统版本:win10系统
品牌型号:Lenovo天逸510S
excel表格里面怎么换行
方法一:输入数据随时换行
用户若要在输入数据时换行 , 只要通过Alt Enter组合键即可轻松实现 。此方法同样可使已输入内容的单元格在光标所在处换行 。
方法二:单元格区域内换行
将某个长行转成段落并在指定区域内换行 。例如:A10内容很长,欲将其显示在A列至C列之内,步骤是:选定区域A10:C12(先选A10),选择“编辑→填充→内容重排”,A10内容就会分布在A10:C12区域中 。此法特别适合用于表格内的注释 。
方法三:调整单元格格式换行
选定单元格,选择“格式→单元格”,在弹出的对话框中单击“对齐”,选中“自动换行”复选框 , 单击[确定]按钮即可 。
方法四:文本框的巧用
单击“视图”菜单 , 在“工具栏”命令中,选中“绘图”工具栏,单击该工具栏的“文本框”,为了保证文本框的边界与工作表网格线重合,需按住Alt键的同时插入文本框,然后 , 就可以在文本框中任意输入内容了 。
总结:
方法一:输入数据随时换行
方法二:单元格区域内换行
方法三:调整单元格格式换行
方法四:文本框的巧用
以上的全部内容就是给大家提供的excel表格里面怎么换行的四种具体操作方法介绍啦~希望对大家有帮助 。
二、Excel表格中怎么换行
以Excel 2019为例,Excel表格中换行的方法如下:
1、同时按住Alt键和enter键可换行 。
2、在Excel文档中点击开始选择自动换行即可快速换行 。
MicrosoftExcel是微软公司的办公软件Microsoftoffice的组件之一,是由Microsoft为Windows和AppleMacintosh操作系统的电脑而编写和运行的一款试算表软件 。Excel是微软办公套装软件的一个重要的组成部分,它可以进行各种数据的处理、统计分析和辅助决策操作,广泛地应用于管理、统计财经、金融等众多领域 。
Excel的一般用途包括:会计专用、预算、帐单和销售、报表、计划跟踪、使用日历等 。Excel中大量的公式函数可以应用选择,使用MicrosoftExcel可以执行计算 , 分析信息并管理电子表格或网页中的数据信息列表与数据资料图表制作,可以实现许多方便的功能 , 带给使用者方便 。
三、在Excel表格中怎样换行
打开Excel表格,选中需要换行的单元格,右击鼠标,然后点击设置单元格式,接着点击对齐,选中自动对齐就可以了,具体的操作步骤如下:
步骤1、点击电脑桌面上的Excel表格 。

步骤2、用鼠标选中需要换行的单元格 。
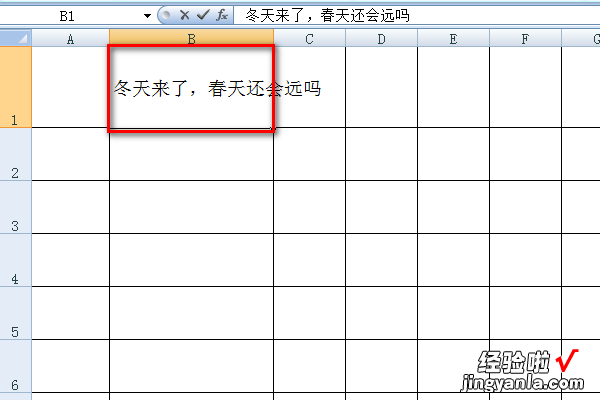
步骤3、右击鼠标,找到设置单元格格式并点击 。
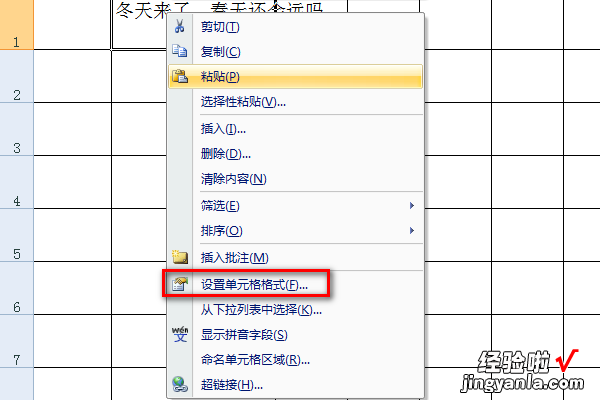
步骤4、点击对齐 。
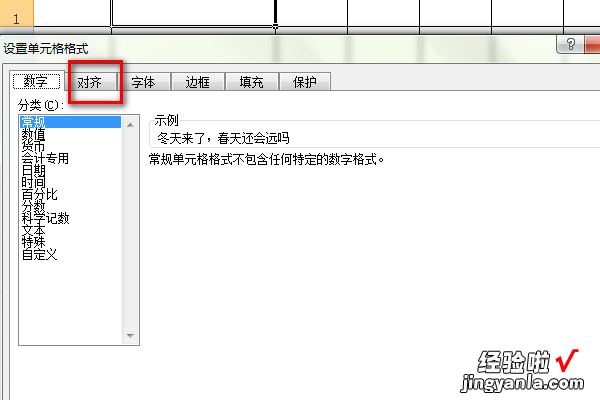
步骤5、点击自动对齐前面的小方框 。
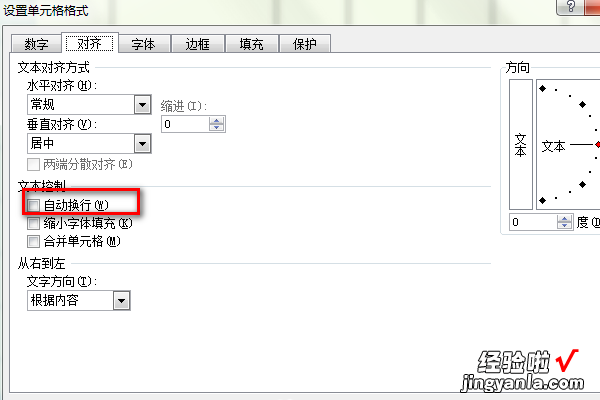
步骤6、点击确定 。
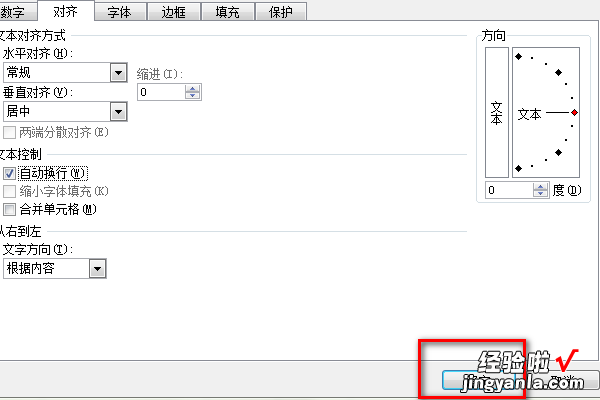
步骤7、设置完成的图片见下图 。
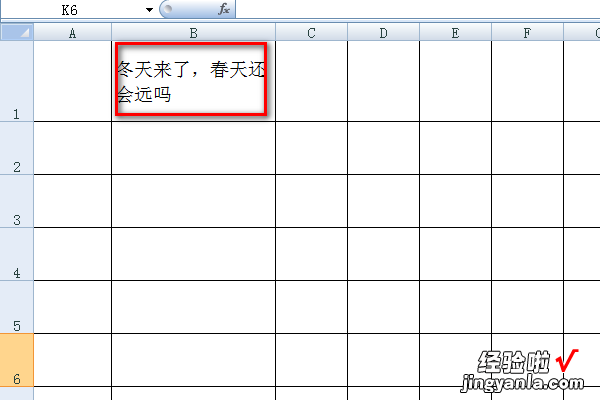
注意事项:
1、此方法适用于所有的Excel版本 。
【Excel表格中怎么换行 excel表格里面怎么换行】2、为了方面也可以直接选中整个Excel表格,进行设置 。
