经验直达:
- 如何设置ppt默认剪头
- ppt怎么设置线条自动绘制
- ppt怎样设置参考线
一、如何设置ppt默认剪头
你问的是默认箭头吧 。1.打开PowerPoint软件2.点击左下角的播放按钮3.进入播放界面后,点击鼠标右键,然后点击指针选项4.然后点击箭头选项5、出现3个选项,分别为自动,可见,永远隐藏 。其中自动指鼠标三秒不动则自动隐藏,可见则是鼠标保持显示状态 , 永远隐藏则是鼠标永远隐藏6、选择所需要显示的方式,点击确定
是微软公司的演示文稿软件 。用户可以在投影仪或者计算机上进行演示,也可以将演示文稿打印出来,制作成胶片,以便应用到更广泛的领域中 。
其格式后缀名为:ppt、pptx;或者也可以保存为:pdf、图片格式等 。2010及以上版本中可保存为视频格式 。演示文稿中的每一页就叫幻灯片,每张幻灯片都是演示文稿中既相互独立又相互联系的内容.
二、ppt怎么设置线条自动绘制
在PPT里制作“线条自动绘制一个线框图案”的效果,可以参考以下方法办理:
1、首先选择一条直线,动画效果选择擦除 。在右边的动画框里选择从下到上擦除 , 速度可以自己选择但是每个线条的速度要相同 。如果慢一点就更有一笔一笔画画的感觉 。
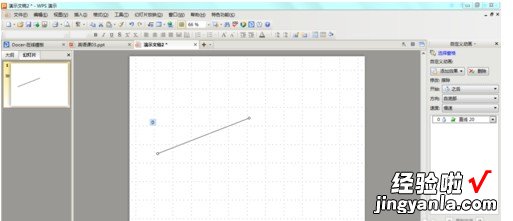
2、然后在在第一条线的重点画上一条直线,选择擦除,方向是从上倒下 , 速度和先前一致 。在右边的动画框中选择在上面的动画出现后出现,类似一个时钟的样子 。
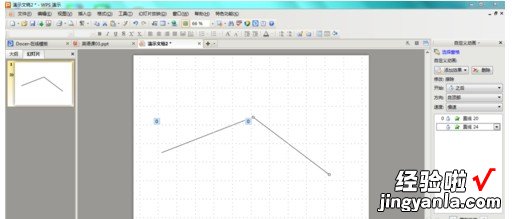
3、然后复制前面两条线,动画效果也会复制 。我们只需要改擦除的方向就好了 , 让他们顺序出现 。线条越多画画的感觉就更好 。

4、上面介绍的是简单的擦除 。想要更好的效果的话就要钻研怎么才能擦除的更完美 。比如下面这样的,运动起来就很有感觉 。一个方面是线条比较多,而且动画格都满满的,但是最重要的还是要有创意,线条出现不能太僵硬,这需要平时好好的思考 。
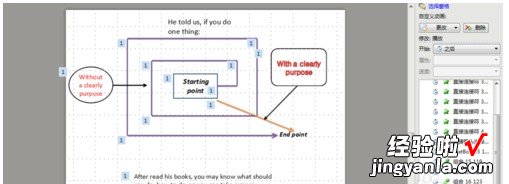
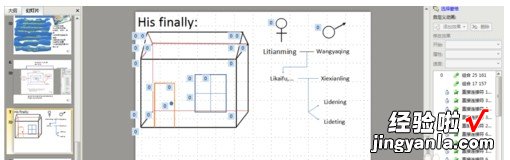
5、除了对直线的擦除 。文字可其他图型也可以擦除 。文字擦除有点擦黑板的感觉 。而图形擦除用的还是比较少 。用的最多的还是线条的擦除 。
6、上面讲的只是出现的擦除,在消失里也有擦除 。消失的擦除和出现的擦除效果正好相反 。有兴趣可以试一下 。
三、ppt怎样设置参考线
ppt的参考线,也叫辅助线,是水平和垂直的线,专门用于在视觉上对齐对象 。单击“视图”菜单上的“辅助线”就可以显示它 。利用辅助线将对象对齐的步骤如下:
①拖动辅助线,将它定位在要对齐对象的位置 。
②靠近辅助线拖动每一个对象,这样对象的中心或边缘会自动对齐辅助线
在PPT要设置辅助线的文档中右键,点击“网络线和参考线”,在弹出对话框中选择“参考线设置”(即在前面打V)就OK了 。也可以在里面设置参考线的相关参数!
操作步骤
1. 菜单“视图”,工具栏勾选标尺、参考线,显示两条十字交叉的虚线参考线,标尺用于指示坐标 。

2. 按下ctrl,拉动参考线复制参考线 。
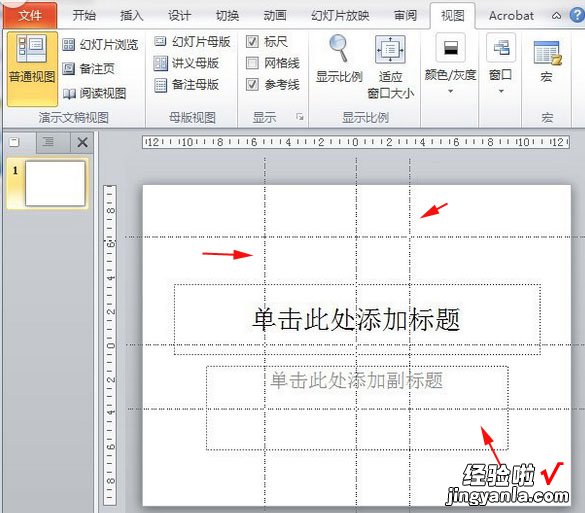
【如何设置ppt默认剪头-ppt怎么设置线条自动绘制】3.把参考线拉到画布外,可删除参考线 。
