经验直达:
- excel数据条设置
- excel表格数据条如何设置
- excel数据条怎么设置不同颜色
一、excel数据条设置
- 在日常制作表格的过程中我们需要将数据完美展现在PPT或者是其他文件的上面,那么如何美观的去展示这些数值呢?小编今天就说一下数据条展示 。此图是原始图 。

- 首先我们要将第一步的数字单元格拉宽,这样做的目的是清晰展现数据条 。
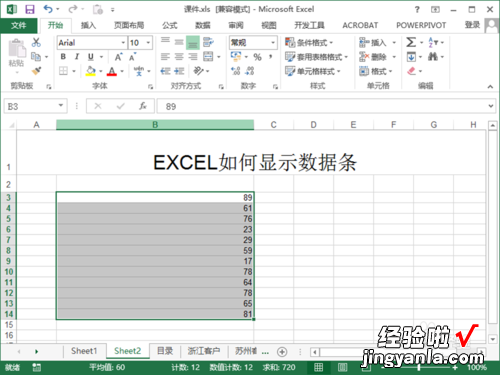
- 首先框住要用的数值,在插入选项卡里我们点击“条件格式里”,点击条件格式后我们就看到了“数据条”选项,我们选择这个选项 。
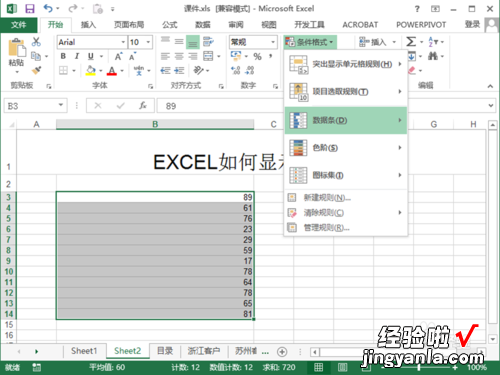
- 当我们呢点击“数据条”时会出现一个新的菜单如图,会有“渐变填充”与“实心填充”两个标题,下面会有许多放行的格子条,这里就是我们今天用的“数据条”至于这两个标题含义按照字面意思立即就OK 。

- 我们将鼠标放在第一个蓝色数据条上面等待几秒,出现提示告知我们具体这个数据条的作用 。同时我们看到EXCEL单元格里的数字已经变成以蓝色数据条渐变形式展示出来 。这里大家去体会一下渐变填充与实色填充的区别吧 。

- 我们这里在说一下其他填充的设置也就是“其他规则” , 这里面有很多的样式我们一起来看一个 。
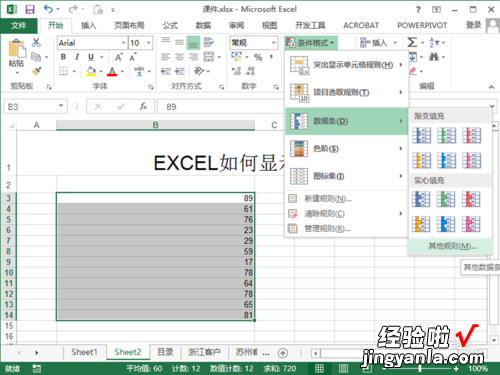
- 我们选择“其他规则”后在新出现的窗口中我们找到“格式样式”选择完成后大家可以看到三个小圆点,并且在下面有具体讲解作用,我们点击确定 。

- 上面的操作完成后每个单元格会根据不同的条件 , 展示出圆点的颜色,我们这时在加上渐变填充中的蓝色数据条看看效果吧 。
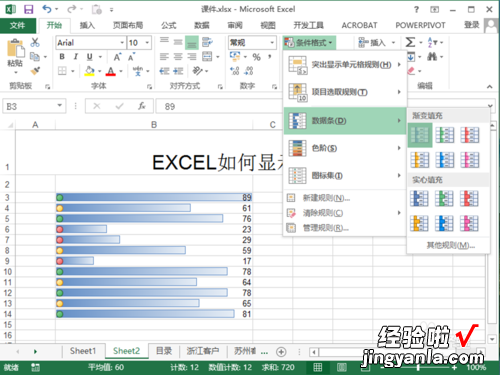
二、excel表格数据条如何设置
本视频演示机型:SurfaceGo2 , 适用系统:Windows10,软件版本:Excel2019;
打开【excel】表格 , 进入表格后,选中我们想要设置数据条的单元格,然后在上方的工具栏中,找到【条件格式】;
在下拉菜单中,选择【数据条】,然后就可以选择自己喜欢的数据条样式了,点击一下即可;
你还可以设置自己喜欢的数据条颜色,点击【数据条】下级菜单中的【其他规则】 , 在新界面下方即可选择自己喜欢的颜色,选中后点击【确定】即可 。
三、excel数据条怎么设置不同颜色
【excel表格数据条如何设置 excel数据条设置】1.
打开一个工作表,(此处以大于等于90为红色,大于等于60为蓝色,小于60为绿色),选中数据区域 。
2.
在开始菜单栏下找到条件格式选项 。
3.
选择新建规则,弹出对话框,选中 “ 只为包含以下内容的单元格设置格式 ” 。
4.
在条件中选择大于等于90,再设置格式使红色填充进去,确定后就可以看到大于等于90的填充成红色的了 。
5.
同上输入数值结余60到90的条件,填充色为蓝色;输入小于60的数据条件,填充色为绿色 。
6.
所有数据格式都填写好之后,我们所需要的显示方式也出现了 。
