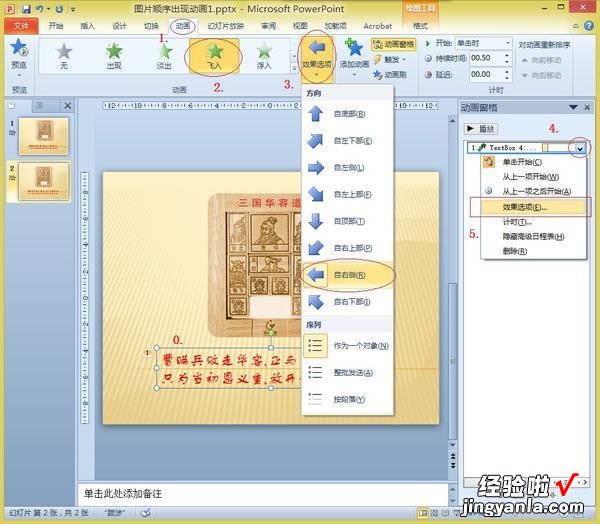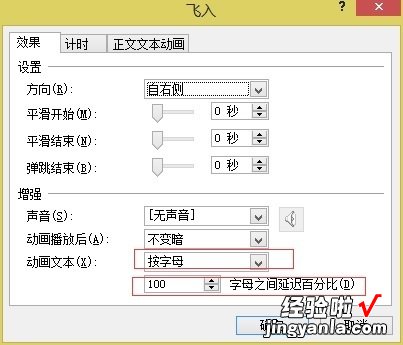经验直达:
- WPS怎么让PPT文档中的文字逐字显示
- PPT如何设置逐字进入
一、WPS怎么让PPT文档中的文字逐字显示
WPS是现在十分常用的一款办公软件,有些用户想知道怎么让PPT文档中的文字逐字显示,接下来小编就给大家介绍一下具体的操作步骤 。
具体如下:
1. 首先第一步打开电脑中的PPT文档 , 先选中相关文字,接着点击顶部【动画】,然后根据下图箭头所指,点击【自定义动画】图标 。
2. 第二步在【自定义动画】窗口中,先点击【添加效果】选项,接着根据下图箭头所指,小编以【飞入】为例 。
3. 第三步先右键单击动画,接着在弹出的菜单栏中根据下图箭头所指,点击【效果选项】 。
4. 第四步打开【飞入】窗口后,根据下图箭头所指,将【动画文本】选项设置为【按字母】 。
5. 第五步根据下图箭头所指,先将【字母之间延迟】设为【30】,接着点击【确定】选项 。
6. 最后放映幻灯片 , 根据下图箭头所指,将逐字显示文字 。
二、PPT如何设置逐字进入
【WPS怎么让PPT文档中的文字逐字显示-PPT如何设置逐字进入】要实现如题效果,需要设置文字进入动画的效果选项 , 分为两步,具体如下:
第一步:新建或打开PPT文档,根据需要插入文本框并输入文字,如图 , 切换到到“动画”选项卡,选中文本框,添加“飞入”动画,设置“效果选项”为“自右侧”,单击动画窗格中第一步动画右侧的展开按钮,再单击“效果选项”,打开“飞入”对话框 。
第二步:设置“动画文本”为“按字母”,“字母之间延迟百分比”为100,如图,单击确定按钮,完成设置 。