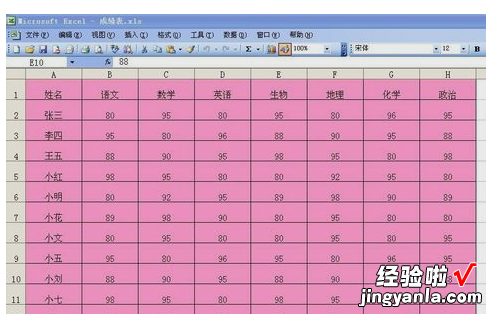经验直达:
- excel打开是只读模式怎么解除
- excel只读模式怎么取消
- 如何取消excel只读模式
一、excel打开是只读模式怎么解除
具体如下 。
打开文件,在提示框中选择【否】,然后点击【文件】-【另存为】-【工具】-【常规选项】,取消勾选【建议只读】后保存即可删除提示 。或点击【审阅】-【保护工作表】,勾选所有选项后设置密码进入只读模式,点击【撤销工作表保护】后输入密码即可取消 。
excel,是一款免费的办公软件 。MicrosoftExcel是Microsoft为使用Windows和AppleMacintosh操作系统的电脑编写的一款电子表格软件 。直观的界面、出色的计算功能和图表工具,再加上成功的市场营销 , 使Excel成为最流行的个人计算机数据处理软件 。在1993年,作为MicrosoftOffice的组件发布了5.0版之后,Excel就开始成为所适用操作平台上的电子制表软件的霸主 。
二、excel只读模式怎么取消
取消excel只读模式的操作方法如下:
电脑:联想thinkpad
系统:Win8.1
软件:Excel0.2.0
1、找到要取消“只读模式”的Excel文件,点击鼠标右键,点击打开 。
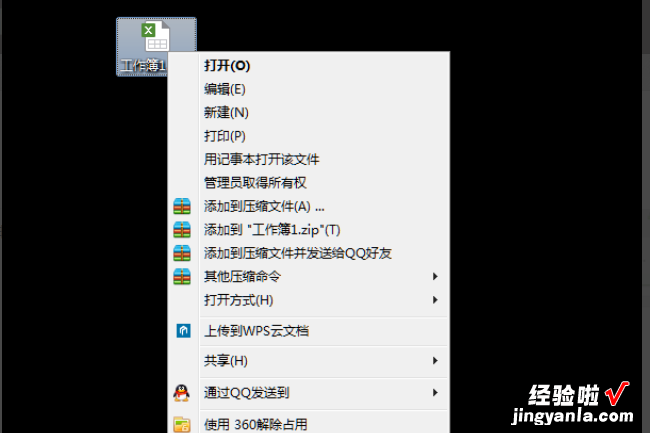
2、然后,在“菜单”中点击“属性”,点击打开 。
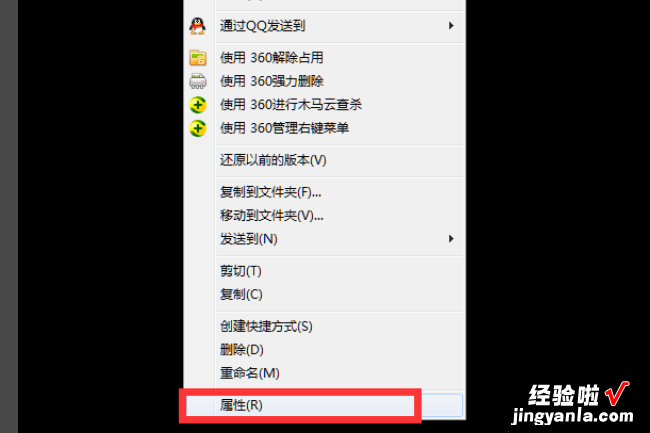
3、单击之后会进入到工作表,这时我们单击工作表左上角的“文件”按钮,单击之后会下拉选项,在下拉的选项里我们单击“另存为”按钮 。

4、然后,找到“只读”位置 , 取消勾选“只读” 。
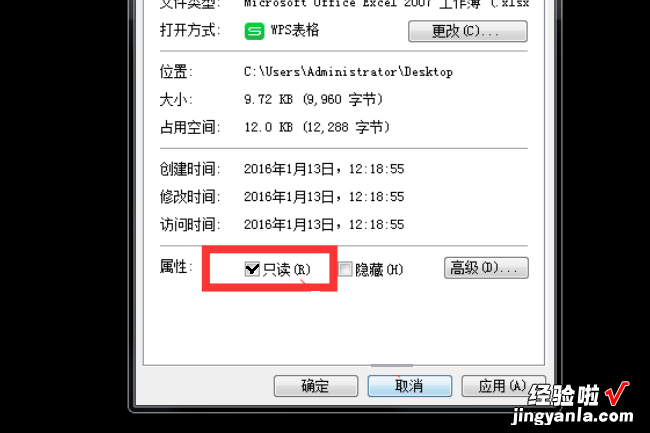
5、最后点击“确定”保存设置,清除excel的只读模式 。
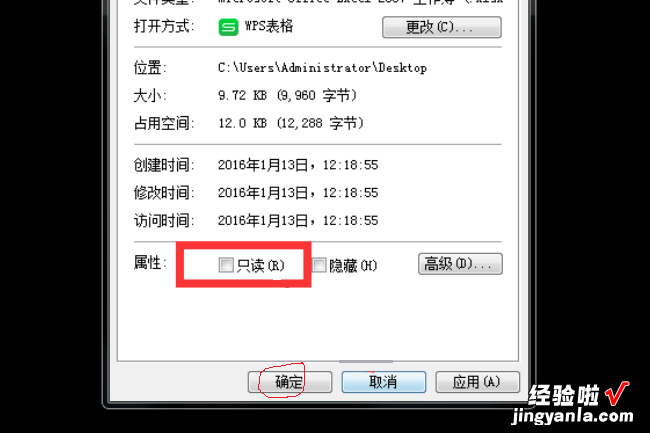
三、如何取消excel只读模式
因为文件设置了”只读“模式
因此取消”只读“模式就可以了
操作如下
- 首先我们先打开设置了只读模式的工作表,打开之后会弹出如图对话框,这时我们单击“否”按钮 。

- 单击之后会进入到工作表 , 这时我们单击工作表左上角的“文件”按钮,单击之后会下拉选项,在下拉的选项里我们单击“另存为”按钮 。
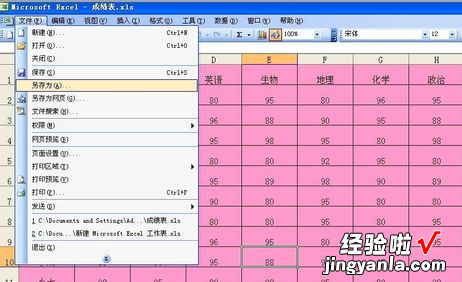
- 单击“另存为”按钮后会弹出如图对话框,这时我们单击右上角“工具”后方的小三角形 。

- 单击“工具”后方的小三角形按钮会下拉选项,在下拉的选项里我们单击“常规选项”按钮

- 单击“常规选项”按钮之后会出现如图所示,这时我们把“建议只读”前方方框上的勾去掉,去掉之后单击下方的“确定”按钮 。单击“确定”按钮之后会出现如图所示,这时我们单击“保存”按钮 。

- 单击“保存”按钮会弹出如图对话框,这时如果你要替换原有的文件,单击“是”按钮即可 。

- 单击“是”按钮之后我们关闭excel工作表,然后重新打开该工作表就会发现不会再弹出之前的对话框了,这说明我们已经成功取消只读模式了 。
- 【excel只读模式怎么取消 excel打开是只读模式怎么解除】