经验直达:
- 如何一键更换PPT文字的字体
- 如何替换PPT文档中的字体
- 如何统一更换PPT文档中的字体
一、如何一键更换PPT文字的字体
【如何一键更换PPT文字的字体-如何替换PPT文档中的字体】为了追求完美,当一份PPT制作完成后,有可能觉得PPT的字体与版面不太相符,想换一种字体 。若一张一张的幻灯片去更换字体,对于内容少的PPT来说还是可行的,对于内容多的PPT来说那很是消耗时间 。今天就和大家分享下如何一键轻松解决PPT换字体这件事 。
首先打开PPT文件,点击一下幻灯片中的内容,查看自己PPT现在使用的是什么字体 。如图所示:
接着我们点击“开始”菜单,在其子项中找到“替换”选项 。如图所示:
点击“替换”选项右侧的下三角符号,然后在扩展框中选择“替换字体”项 , 这时就会弹出对话窗口 。如图所示:
在对话窗口的“替换”处我们选择PPT原来的字体(黑体),然后在“替换为”处选择我们需要换的字体(新字体) 。如图所示:
字体选择完成后,在对话窗口中我们点击“替换”按钮 , 这时PPT中的字体就全部变成新的字体啦 。如图所示:
如果替换后字体依旧没有达到自己想要的效果,我们可以再次在“替换为”处选择其他字体进行替换,直到满足自己的要求 。字体替换后,记得关闭替换窗口哦!如图所示:
二、如何替换PPT文档中的字体
PPT是现在十分常用的文件类型之一,有些新用户不知道如何替换PPT文档中的字体,接下来小编就给大家介绍一下具体的操作步骤 。
具体如下:1. 首先第一步根据下图所示,打开电脑中需要编辑的PPT文档 。
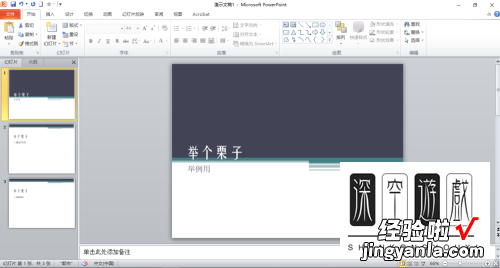
2. 第二步先点击【开始】选项,接着根据下图所示 , 点击【替换】菜单右侧【V】图标 。
3. 第三步在展开的下拉列表中,根据下图所示,点击【替换字体】选项 。
4. 第四步打开【替换字体】窗口后,按照需求选择文字 。根据下图所示,小编以【举个栗子】为例,将自动识别字体 。
5. 第五步按照需求设置替换为的字体 。根据下图所示 , 小编以【黑体】为例 。
6. 第六步设置完成后,根据下图所示,点击【替换】选项 。
7. 最后查看文字,根据下图所示,成功修改为黑体 。
三、如何统一更换PPT文档中的字体
今天给大家介绍一下如何统一更换PPT文档中的字体的具体操作步骤 。
1. 首先打开电脑上的PPT文档,如图进入主页面:
2.如图,PPT中的标题全部是微软雅黑字体,接下来,我们把整个PPT中的微软雅黑字体全部改为宋体 。
3. 在上方菜单栏的右侧,找到替换选项,点击,然后在打开的菜单中,选择替换字体 。
4. 如图,替换中选择微软雅黑 , 替换为选择宋体,然后点击替换:
5. 替换之后,点击关闭即可 。
6. 如图,PPT中的所有微软雅黑字体就全部替换成宋体了 。
7. 还可以选择第一张幻灯片后,按键盘上的Ctrl A组合键进行全选,选中所有幻灯片后,进行更换字体,也可以把所有字体全部更换 。
