ppt怎么把图片镶嵌到形状里-ppt如何把图片融入
经验直达:
- ppt怎么把图片镶嵌到形状里
- ppt如何把图片融入
- ppt插入图片怎样设置形状
一、ppt怎么把图片镶嵌到形状里
步骤如下:
工具/原料:联想YANGTIANS516、Windows7、wps2019
1、打开一个需要将图片嵌入到形状中的ppt 。
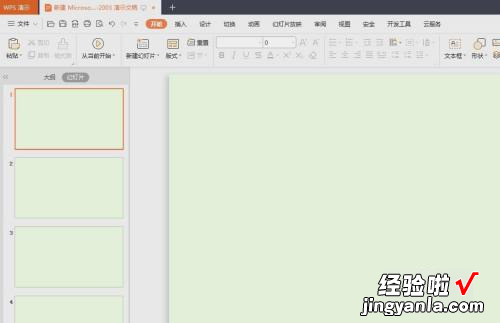
2、选择菜单栏“插入-形状”中的云朵形状 。(形状根据自己的需要选择即可)
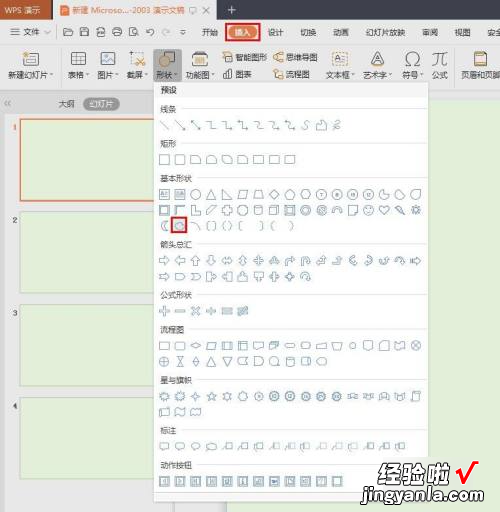
3、在幻灯片中,按住鼠标左键形成想要的形状 。
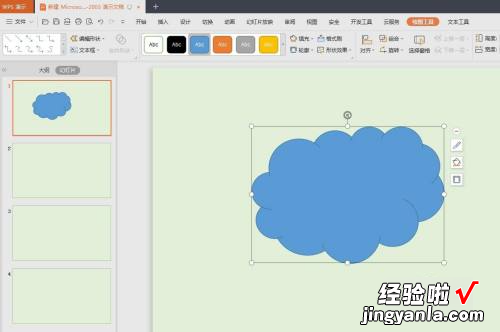
4、选中图形,切换至“绘图工具”菜单中,单击“填充”后面的下拉图标 。
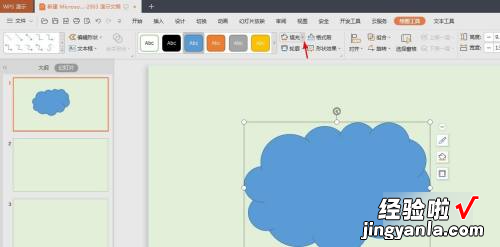
5、在“填充”下拉菜单中,选择“图片或纹理-本地图片”选项 。
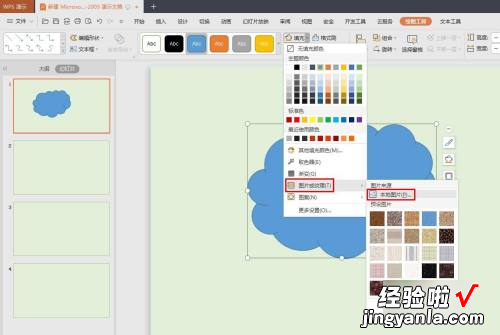
6、在弹出的“选择纹理”对话框中,选择要嵌入到形状中的图片 , 单击“打开”按钮 。
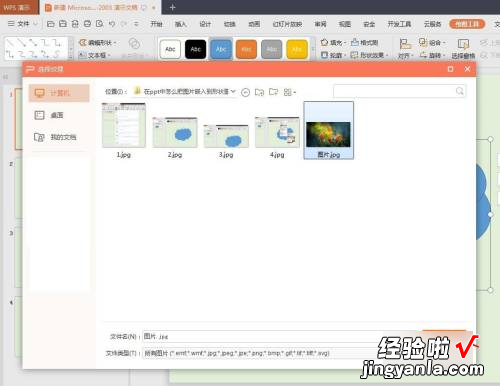
7、单击幻灯片中的任意位置,退出编辑状态 。

8、最终效果如下图所示 。
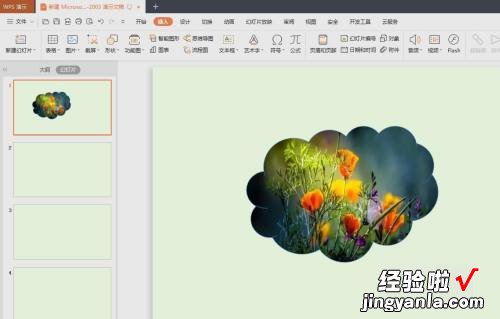
二、ppt如何把图片融入
平时在工作中,ppt是一个非常重要的软件,如果我们想要将图片融入到背景里应该怎么做呢?
打开【ppt】,在上方点击【插入】,在【插图】一栏选择【形状】,在下拉菜单中选择一个矩形;
然后用矩形填满ppt页面,接着再次点击【插入】,选择【图片】;
找到电脑上想要插入的图片,然后用鼠标选中矩形,点击【右键】,选择【设置形状格式】;
在右边的窗口中,点开【填充】一栏,点一下【渐变填充】 , 在【渐变光圈】下方,用取色器分别为光圈设置颜色,设置完成后;
选中图片,点一下上方的【格式】,然后点击【图片效果】,在下拉选项中选择【柔化边缘】,接着点一下【柔化边缘选项】;
在右边的窗口中,按需求设置柔化边缘的大?。?就可以将图片融入背景了 。
三、ppt插入图片怎样设置形状
【ppt怎么把图片镶嵌到形状里-ppt如何把图片融入】
PPT是我们在生活,学习和工作中使用频率很高的一个办公软件,有些不熟悉的网友在操作时对其功能不是很了解,例如ppt插入图片怎样设置形状 。那么针对这一问题,今天小编为大家整理分享的就是关于ppt更改图片形状的图文教程,一起往下看吧 。
图文教程如下:
1、打开PPT,将需要进行处理的图片放入 。
2、选择上方【插入】 , 再点击【形状】,选择一个需要的形状 , 大小可以自定义选择 。
3、选中刚才设置的形状,选择【绘图工具】-【格式】-【形状填充】,可以看见形状中的图片 。
4、选中形状,按住按住shift键,同时拖动鼠标 , 可以等比例调整图形大小 , 把形状位置大小调到自己所需要的部分 。
5、选中照片,再选中形状,点击【绘图工具】-【格式】-【合并形状】-【相交】,即可将图片裁剪出自己想要的形状 。
ppt更改图片形状的图文教程就为大家分享到这里啦,有需要的网友可以按照上面的步骤来操作哦 。
