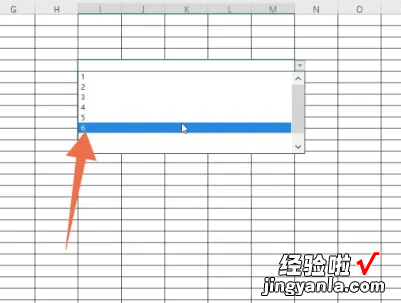经验直达:
- excel表格选择内容怎么设置
- excel表格中怎么设置选择项
一、excel表格选择内容怎么设置
在WPS Office 2019软件中 , 可以通过在数据界面,在下拉列表那里,输入选项内容,就可以完成设置实现 。
操作设备:戴尔电脑 。
操作系统:win10.
操作软件:WPS Office 2019.
1、首先在打开的表格中,点击上面的【数据】 。
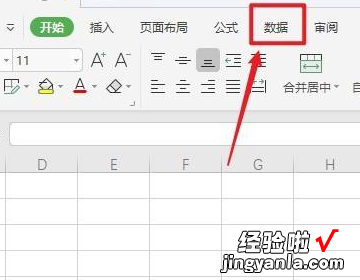
2、然后点击上面的【下拉列表】 。
【excel表格中怎么设置选择项 excel表格选择内容怎么设置】
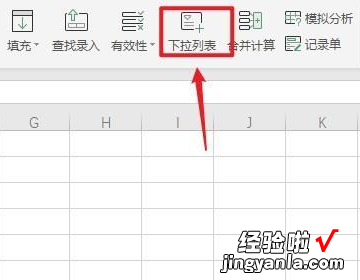
3、接着在打开的窗口中 , 输入需要下拉的文字 。点击右下角的【确定】 。
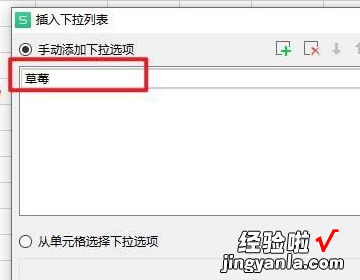
4、然后在单元格右边点击【倒三角形】 。
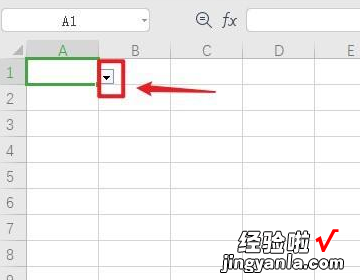
5、这时可以看到,弹出白色框,表格选项的内容设置完成 。

二、excel表格中怎么设置选择项
excel表格中设置选择项方法如下:
电脑:LenovoG460
系统:Windows11
软件:excel216
1、打开你的excel表格,点击要设置选择项的单元格后点击上方的数据 。
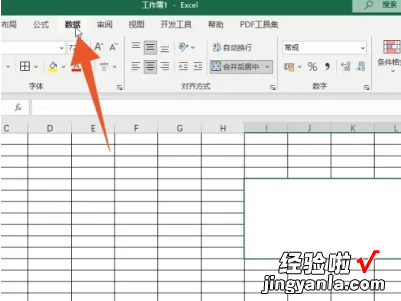
2、找到里面的数据工具的功能组后,点击数据验证的按钮 。
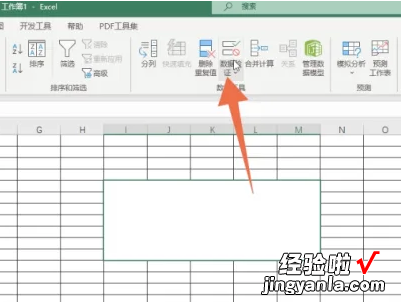
3、再在允许的菜单里面点击序列的功能选项 。
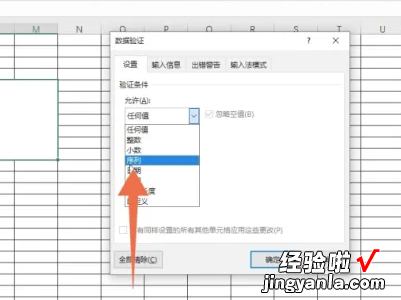
4、点击下方的来源输入框,在里面输入你想要的选择项具体内容,每一项内容之间用英文逗号隔开 。
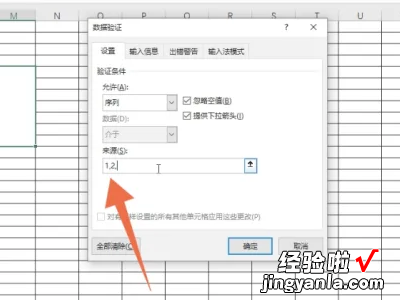
5、内容输入完成后 , 再点击下面的确定按钮 。
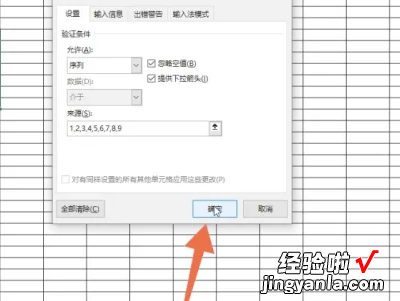
6、点击打开单元格右侧的三角菜单,在里面选择你想要的内容即可 。