经验直达:
- 如何修改excel表数据
- 怎样把EXCEL中表格中的数据改变
- 如何在excel中修改坐标轴数据
一、如何修改excel表数据
EXCEL表格修改保存后恢复数据的具体步骤如下:
1.首先打开电脑上的 Excel, 按下 F12键, 单击 "另存为" 窗口右上角的 "工具", "常规" 选项, 然后在 "生成备份文件" 之前勾选 。
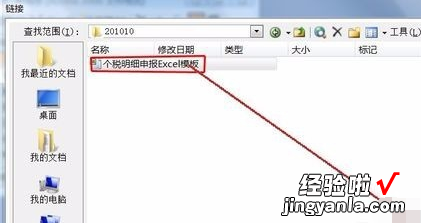
2.编辑并保存文件后, 您将在同一目录下找到同名文件的备份, 并使用后缀名称 xlk 。
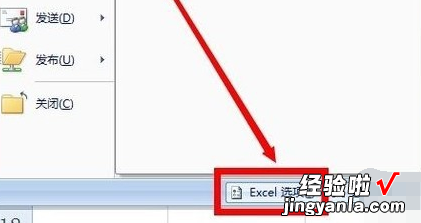
3.不要在平时移动此文件 。
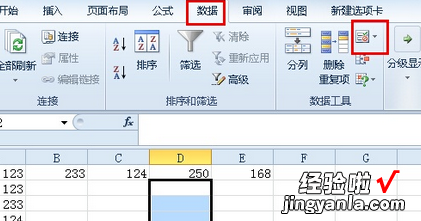
【怎样把EXCEL中表格中的数据改变 如何修改excel表数据】4.如果您打开正常的文件修改, 保存, 发现错误, 您可以立即打开备份文件, 它是您以前的保存结果, 打开后另存为原先的文件名就可以了 。这样就解决了EXCEL表格修改保存后恢复数据 的问题了 。
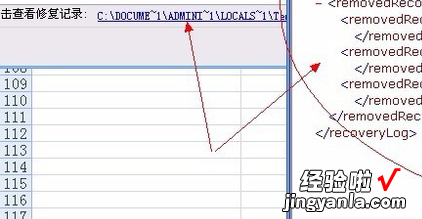
二、怎样把EXCEL中表格中的数据改变
如果你想让 Excel 表格中的一列或一行中的所有数据一起变化 , 可以使用以下方法:
- 选择要修改的列或行,例如选中列 A 。
- 在列头或行头上右键单击 , 选择“插入”或“删除” 。
- 在弹出的对话框中,选择“整列”或“整行”,然后点击“确定” 。
- 此时,选中的列或行将整体移动,其它列或行的位置也会相应地改变 。
选择整个 Excel 表格,可以通过按下 CtrlA 或者点击表格左上角的“全选”按钮来实现 。
在表格中进行需要的修改,例如修改公式、插入新的列或行等 。
当你完成修改后,按下 CtrlS 或者点击“保存”按钮,以保存修改 。
需要注意的是 , 在对整个 Excel 表格进行修改时,建议先备份原始文件 , 以防修改错误导致数据丢失 。
三、如何在excel中修改坐标轴数据
在 Excel 表格中修改坐标轴数据,可以通过以下步骤来完成:
1. 选择要修改坐标轴数据的图表 。单击图表,使其处于活动状态 。
2. 在 Excel 的顶部菜单栏中,找到 "图表工具" 选项卡 。这个选项卡只会在你选择图表时出现 。
3. 在 "图表工具" 选项卡中,你会看到 "设计"、"布局" 和 "格式" 三个部分 。根据你的需求,选择适当的部分 。
4. 在 "设计" 部分中,你可以找到 "选择数据" 按钮 。点击它 。
5. "选择数据源" 对话框将打开 。这个对话框显示了当前图表使用的数据范围 。
6. 在 "选择数据源" 对话框中,你可以修改横坐标轴(X 轴)和纵坐标轴(Y 轴)的数据范围 。你可以点击 "编辑" 按钮来修改数据范围 , 或者点击 "添加" 按钮来添加新的数据范围 。
7. 在 "编辑" 或 "添加" 数据范围的对话框中,选择你想要使用的单元格范围 。你可以直接输入单元格范围,也可以点击表格图标选择单元格 。
8. 修改完坐标轴数据范围后,点击 "确定" 按钮 。
9. Excel 将根据你的修改更新图表的坐标轴数据 。
注意:根据你的具体图表类型和需求,可能会有其他选项和设置可供调整 。以上步骤提供了一个基本的方法来修改坐标轴数据 。如果你需要更详细的指导,请提供图表的类型和具体要修改的内容 , 我可以为你提供更具体的帮助 。
