经验直达:
- 如何让excel表格中的数字变红色显示
- excel怎么将数值变红色
一、如何让excel表格中的数字变红色显示
1.条件格式:
针对事例,把不及格的分数标红并加粗,也就是把分数“<60” 。首先选定要设定条件的区域(分数列) , 然后在主选项卡中的“开始”中,选择“条件格式” 。

2.点击“突出显示单元格规则”里的“小于”,然后填入小于值(60),满足这个规则的单元格设置为 , “自定义规则”
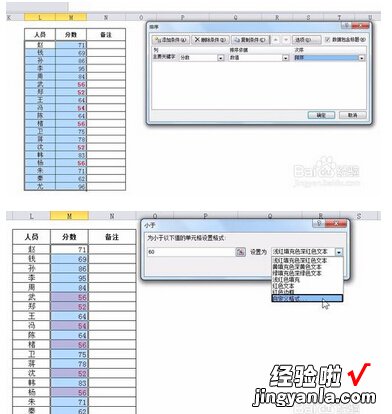
3.在“自定义规则设置”中,可以选择字体,颜色等 。我们设置如下:
字形:加粗,
字体颜色:红色
设置好之后,点击“确定”

4.看到,分数<60的单元格中的数字全标为红色,并且粗体显示 。
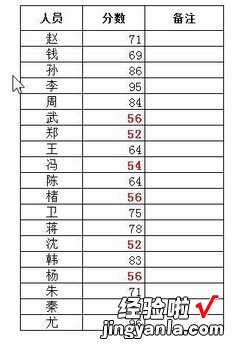
5.分数排序:
顺便做一个排序吧,选定分数区域,然后在主选项卡中的”数据“点击排序

6.选择关键字 , 数值,降序,即可 。
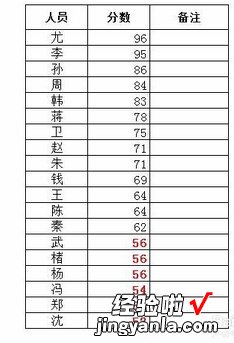
7.下拉列表:
在填表过程中,需要固定的名称时 , 为了防止重复的输入和内容的不规范,可以设置下拉列表 。如图中每个人对应的性别 。
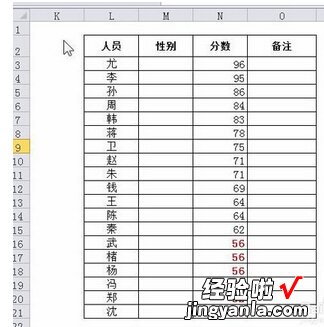
8.在主选项卡中的”数据”,点击“数据有效性”选项 。

9.在数据有效性中的设置中,选择:
允许:序列
来源:男,女(下拉列表的内容)

10.点击确定,可以看到,在性别这一列里的下拉列表都设置成了:”男“和“女”两个选项 。
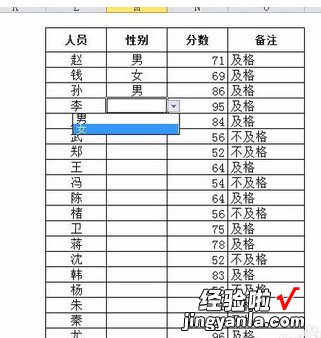
二、excel怎么将数值变红色

有两种方法:
第一种方法,使用IF公式,在K2处填写公式:=IF(OR(MAX(B3:K3)>260,MIN(B3:K3)<240),"NG","OK") 。逻辑为当1-10对应的数字中,最大值大于260时或最小值小于240时,结果为NG,否则结果为OK;
第二种方法,使用条件格式进行设置,方法如下:
1.选中需要设置格式的单元格,打开“条件格式”窗口;
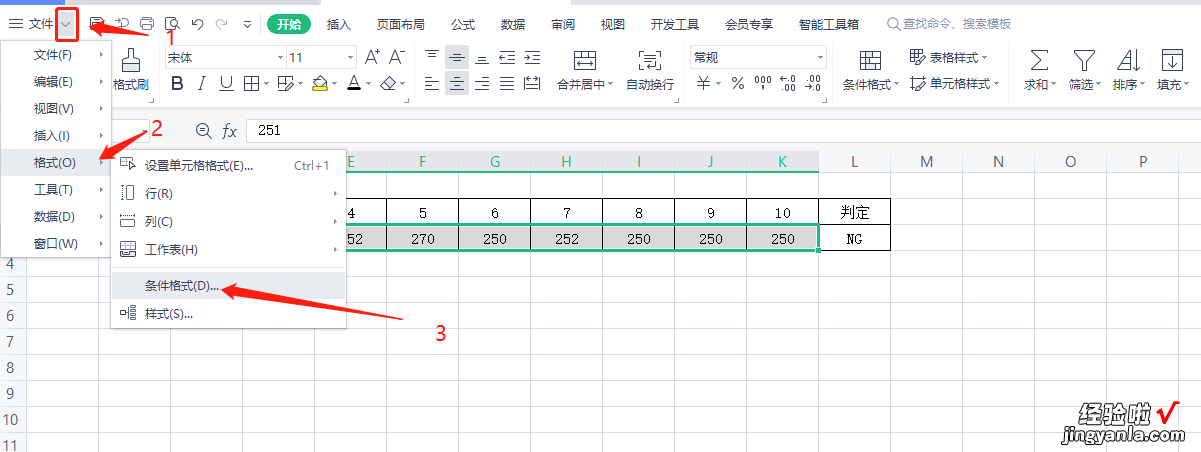
2.选择“新建规则”;
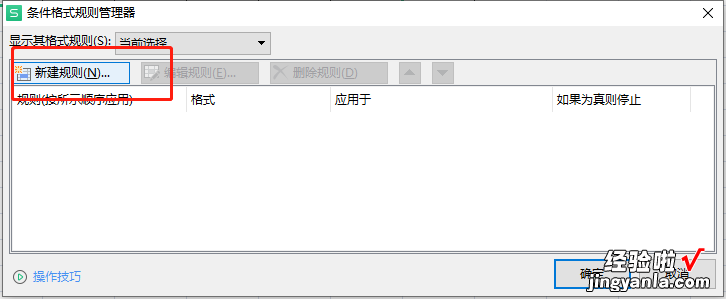
3.选择“只为包含以下内容的单元格设置格式”;
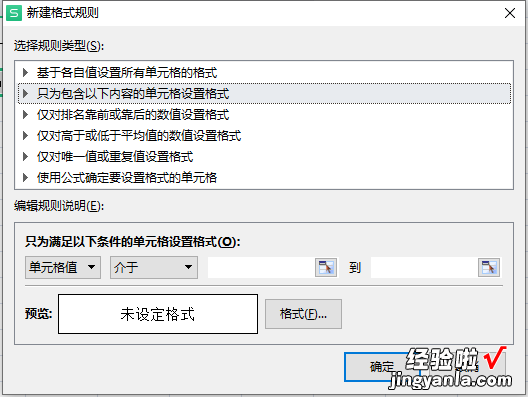
4.将单元格设置格式成大于等于260,字体为红色;
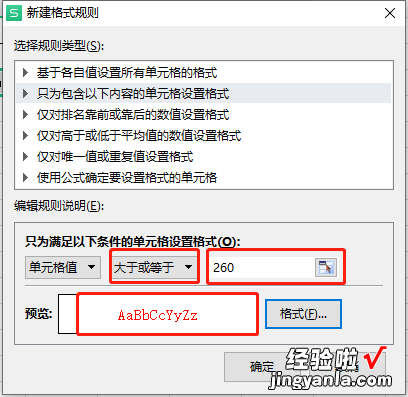
5.确定后 , 再新建规则,将单元格设置格式成小于等于240,字体为红色,最后确定;
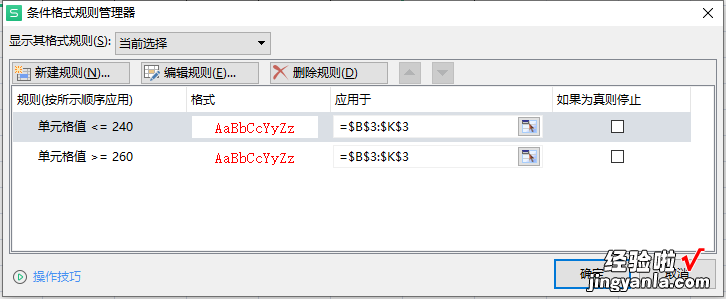
确定后可看到大于260和小于240的数字均自动变为红色
【excel怎么将数值变红色 如何让excel表格中的数字变红色显示】

