经验直达:
- 如何在ppt第三张幻灯片上插入动作按钮
- ppt怎么添加动作按钮并超链接
- WPS幻灯片如何插入动作按钮
一、如何在ppt第三张幻灯片上插入动作按钮
材料/工具:ppt2007
1、打开ppt2007文档,以下面的PPT为例

2、第一张幻灯片中的文本添加超链接,让第一张灯片中的文字超链接到第三张 。首先选中文本文字 。

3、选中文字之后,点击“插入”,再点击“超链接” 。这时会弹出一个对话框,在对话框中选择“文本档中的位置”,然后就可以选择“幻灯片3”,最后点击确认 。
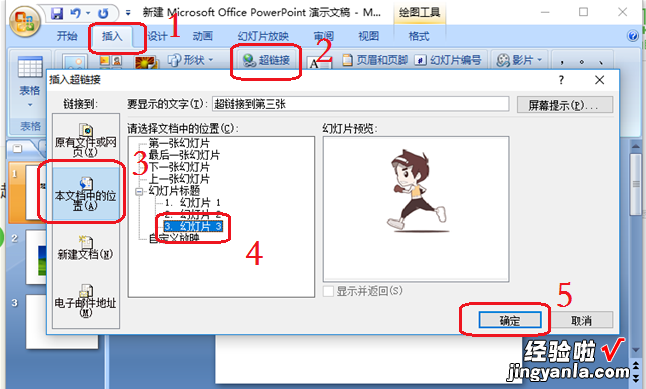
4、这时文本就做好的超链接,文字颜色由原来的黑色变成了蓝色 。
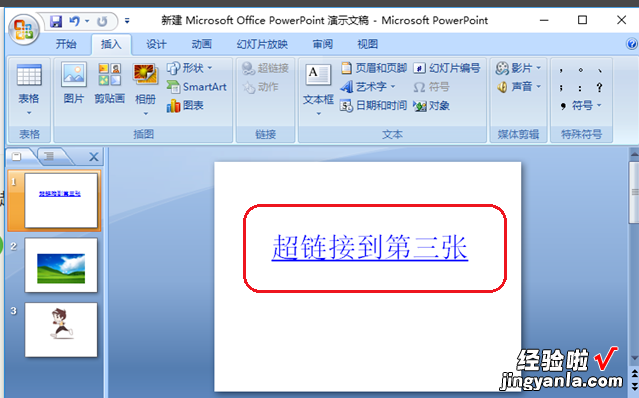
5、接着再到第三张幻灯片,做一个返回的动作按钮 。先选择第三张幻灯片,然后点击“插入”,再点击“形状” , 会弹出一个下拉框,选择第一个表示返回的按钮 。

6、按住鼠标左键不放,然后松手这时就形成了一个动作按钮,同时也会弹出一个对话框,在对话框中我们选择“超链接到”,接着在下面的框中选择“最近观看的幻灯片” 。最后点击“确认” 。这个过程就设置好了从第三张幻灯片返回到第一张幻灯片 。
【ppt怎么添加动作按钮并超链接 如何在ppt第三张幻灯片上插入动作按钮】
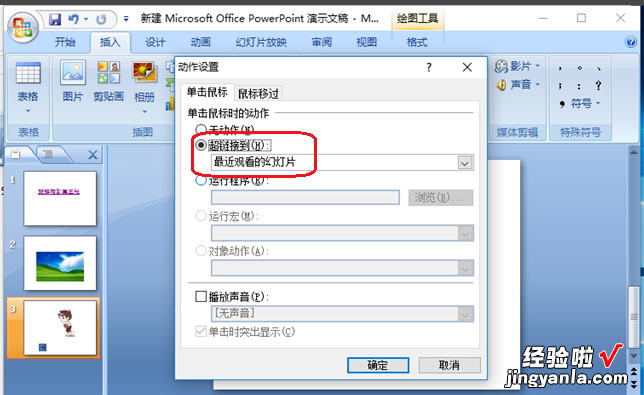
二、ppt怎么添加动作按钮并超链接
在需要添加动作按钮并设置超链接的PPT,选择超链接到的位置即可 。
1、打开一个需要添加动作按钮并设置超链接的PPT;
2、选择菜单栏“插入”中的“形状”选项,在“形状”下拉菜单中,选择最下方的自定义形状按钮;
3、在幻灯片中,按住鼠标左键拖动,弹出“动作设置”对话框;
4、根据自己的需要,选择超链接到的位置 。

5、设置完成后,在“动作设置”对话框中,单击“确定”按钮 。
6、选中动作按钮,在“绘图工具”菜单中,设置按钮的填充颜色 。
7、在“绘图工具”菜单中,根据需要设置“形状效果” 。
8、动作按钮设置完成 , 使用快捷键进入幻灯片放映,鼠标左键单击按钮就可以跳转了 。
三、WPS幻灯片如何插入动作按钮
WPS幻灯片插入动作按钮的方法如下:
1、新建一个WPS幻灯片,在其中输入好需要的内容 。
2、在WPS幻灯片的左下方点击自选图形中的更多自选图形,届时WPS幻灯片的右方会出现一个新的自选图形界面界面 。
3、在自选图形界面,选择定位到动作按钮,再选择自定义动作按钮 。
4、选择好自定义动作按钮后 , 在WPS幻灯片上,用鼠标拉扯出一个自定义的动作按钮,然后松开鼠标后 , 会弹出一个动作设置选项 。
5、点击点击鼠标选项卡,点击超链接到(H):最后一张幻灯片 。这个时候点击确定即可 。当点击F5放映的时候,点击这个按钮就可以定位到最后一张幻灯片了 。
