经验直达:
- 在ppt中如何设置点击图形动画
- 如何用ppt制作一个简单的视频
一、在ppt中如何设置点击图形动画
这是触发器问题 。1、选中圆A……动画……自定义动画……添加效果……退出,单击右动画窗格该动画框后下拉箭头……计时……触发器……单击下列对象时启动效果……选圆A 。放映时单击圆A它就退出了 。2、插入文本框输入数字50放在圆B上,选中数字50……动画……自定义动画……添加效果……进入……出现,下面设置触发器和上面相同,触发器选圆B即可 。至于音效可以在设置触发器时效果选项中设置,小球下落也是进入动画,只是进入的方向是向下而已 。PPT2007
二、如何用ppt制作一个简单的视频
步骤1:
- 1
将视频放到文件夹中 , 并记住视频的保存路径,我将视频放在一个叫作超链接视频的文件夹中 。(ppt制作好后,也要放到这个文件夹中,否则,超链接失效 。)
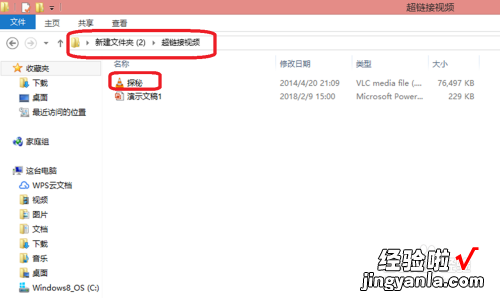
请点击输入图片描述
步骤2:插入影片符号 - 1
打开ppt,在下面的工具栏中找到并点击自选图形,在弹出框里选择“动作按钮——影片按钮” 。
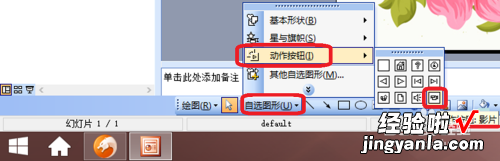
请点击输入图片描述
- 2
当鼠标变成十字形时,把光标放到要设置超链接的页面中,按住鼠标左键,画出影片按钮的形状,松开鼠标左键,影片符号就会自动填充为蓝色 。
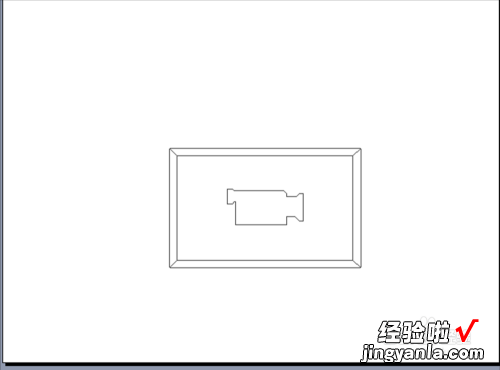
请点击输入图片描述
- 3
为了协调ppt的色调,可以重新填充影片符号 。选中影片符号 , 右击鼠标,选择“设置图形的格式” 。

请点击输入图片描述
- 4
在设置自选图形格式的选项卡中 , 点击颜色后面的小箭头,选择喜欢的色调,然后点击确定 。
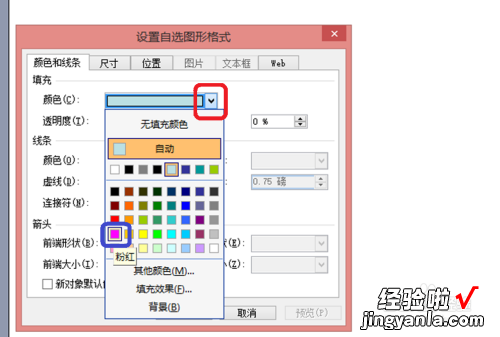
请点击输入图片描述
步骤3:超链接视频 - 【如何用ppt制作一个简单的视频 在ppt中如何设置点击图形动画】选中影片符号,右击鼠标,选择“超链接” , 将超链接选项卡调出来 。

请点击输入图片描述
- 在动作设置中,点击“单击鼠标” , 选择“运行程序”,然后,点击运行程序后面的“浏览” 。
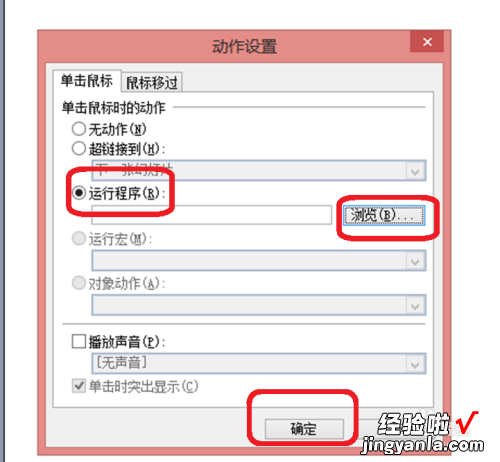
请点击输入图片描述
- 在弹出的选项卡中,系统默认文件类型为程序,点击右侧的小箭头,选择文件类型为“所有文件”,然后按照视频保存的路径找到并选中视频,最后点击“确定” 。视频就超链接到影片符号中了,在播放ppt的时候 , 点击影片符号,就会播放视频 。
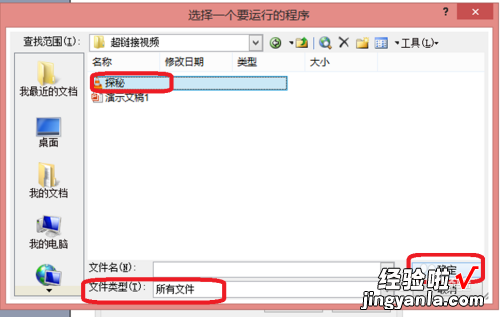
请点击输入图片描述
注意事项 - 在设置超链接动作的选项卡中,一定要将文件类型选择为“所有文件”,否则无法找到视频,并插入视频 。
- 超链接视频做好后,一定要将ppt保存到视频所在的文件夹中,否则无法超链接视频 。
