经验直达:
- excel单元格值怎么设置
- excel预警数值怎么设置
- excel中数据条怎么设置能使不同值范围
一、excel单元格值怎么设置
1、打开Excel并在单元格F1、F2、F3中分别输入1、2、3作为限定输入单元格的先定数据 。
2、鼠标左键选择H1作为限定输入单元格 。
3、选择功能键数据下的有效性的有效性 。
得到结果:
4、点击设置下的任何值右方的下拉符号 。
得到结果:
5、点击序列 。
得到结果:
6、点击来源下方选择图框 。
得到结果:
7、鼠标左键点击单元格F1不放松,拖动懂F3,即选中F1、F2、F3中的数据1、2、3.
8、点击键盘上Enter键得到结果 。
9、点击确定 。
得到结果(有下拉三角形符号):
10、检查输入除1、2、3数据外的数据4,是否可以输入 。
得到结果:“你输入的内容,不符合限制条件 。”
上述设置达到了限制输入目的 。
扩展资料:
数据有效性:
数据有效性是对单元格或单元格区域输入的数据从内容到数量上的限制 。
对于符合条件的数据,允许输入;对于不符合条件的数据 , 则禁止输入 。这样就可以依靠系统检查数据的正确有效性,避免错误的数据录入 。
1、数据有效性功能可以在尚未输入数据时,预先设置,以保证输入数据的正确性 。
2、不能限制已输入的不符合条件的无效数据 。
3、通过"圈释无效数据"功能可以对已录入的数据中不符合条件的数据做圈释标示 。
二、excel预警数值怎么设置
1、首先选中需要设置自动预警的检测值列,然后再excel表开始菜单下,点击“条件格式”,在弹出的下拉菜单中选择“管理规则”如下图:
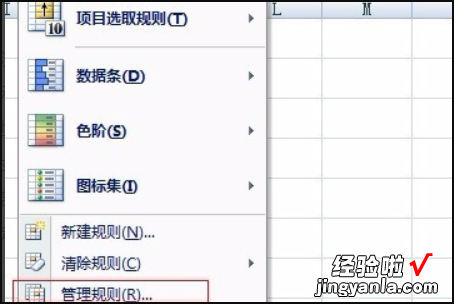
2、点击“管理规则”后,在弹出的对话框中 , 选择“新建规则”,
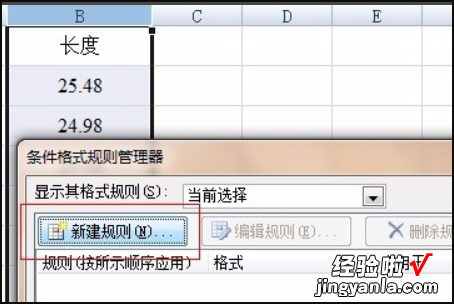
3、在弹出的对话框中,选择“只为包含以下内容的单元格设置格式” , 在弹出的内容选择,单元格>小于>25,最后点击“格式” 。

4、点击“格式”后 , 在弹出的对话框,点击“填充”,选择超差下限想要提示的颜色,本次选择蓝色,

5、最后点击“确定”,会显示预览格式 , 再点击确定,如下图:

6、上步点击确定后,说明下限超差预警规则已经建立完成,再点击“新建规则”,进行上限超差预警规则设置 。
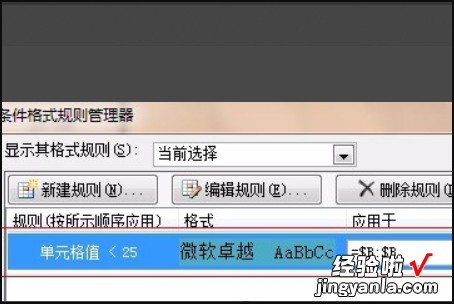
7、按照上面步骤 , 设置上限超差预警规则,条件格式设置为:单元格值>大于>27,
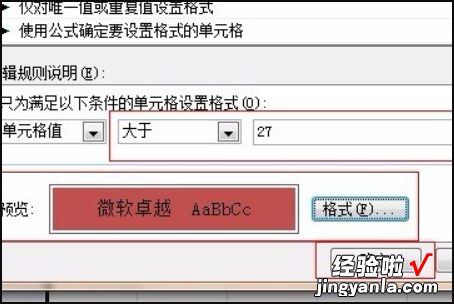
8、再按照上步设置预警色,本次设置预警色为红色,最后点确定,在弹出的对话框中,点应用,确定,入下图:
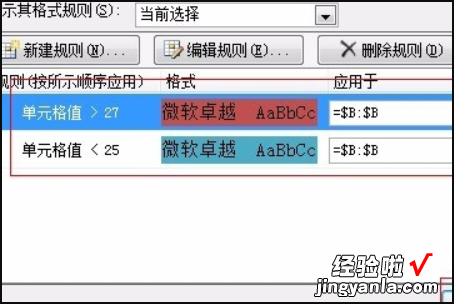
9、上步操作完成后,检测值超上限或低于下限时,就能给出预警提示了 。文字默认为不合格,所以B列标题栏也为红色填充 , 空白格默认为0,所以填充为蓝色 。当在后续输入检测值时,蓝色填充部分空白格 , 会自动根据检测值大小进行判定预警 。
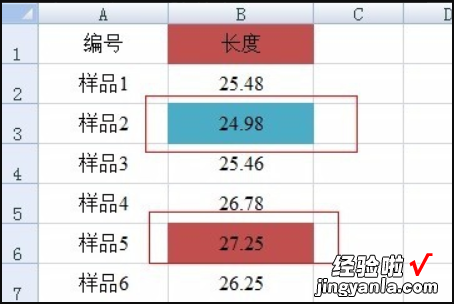
三、excel中数据条怎么设置能使不同值范围
- 打开要处理数据的工作表,选中需要显示不同颜色的单元格区域 。
- 选择“开始”菜单选项卡,单击工具栏中的“条件格式”按钮 。
- 在弹出的下拉菜单中选择“管理规则”命令 。
- 此时会弹出“条件格式规则管理器”对话框,单击该对话框中的“新建规则”按钮 。
- 在“选择规则类型”列表中选择“只为包含以下内容的单元格设置格式”列表;并在“介于”后面的起始值中分别输入“580”和“750”,表示将设置学生总成绩在这个范围内的颜色 。单击“格式”按钮 。
- 在弹出的“设置单元格格式”中选择一种颜色即可 。单击确定按钮返回规则管理器 。
- 这样我们就为选中的单元格区域设置了一个条件格式 。
- 再次单击“新建规则”按钮,再添加一条规则 。
- 依照上述第四至六步的操作为第二条规则设置条件格式 。这里设置学生成绩在“500”至“580”分的颜色 。所以在“介以”的起始框中分别输入“500”和“580” 。单击格式按钮 , 为这条规则设置另一种颜色 。
- 采用上述第四至六步的方法为第三条规则设置条件格式 。第三条规则我们又选择一种新的颜色,单击确定按钮返回到工作表中 。
- 【excel预警数值怎么设置 excel单元格值怎么设置】回到工作表中,我们可以看到,工作表中的学生成绩就会按照设置的条件规则显示不同的颜色 。
