经验直达:
- ppt如何对图片进行裁剪
- 怎样在ppt中裁剪图片
- ppt裁剪过程中怎样设计裁剪大小
一、ppt如何对图片进行裁剪
本视频演示机型:SurfaceGo2,适用系统:Windows10,软件版本:PowerPoint2019;
打开【PPT】,点击上方的【插入】,在PPT中插入一张照片,插入完毕之后,在上方工具栏的右侧找到【裁剪】按钮;
点击【裁剪】按钮下的倒三角 , 在这里我们就可以对图片进行裁剪,我们可以选择普通裁剪,将鼠标放到图片边缘即可进行裁剪;
也可以选择【裁剪为形状】,在这里选择自己想要的形状,即可将图片裁剪成对应图形,非常的方便和快捷 。
二、怎样在ppt中裁剪图片
方法/步骤
- 1
首先,启动Powerpoint软件,在打开的PPT中创建第一张幻灯片 。
- 2
点击插入,然后找到需要插入的图片文件,插入到第一张幻灯片中 。
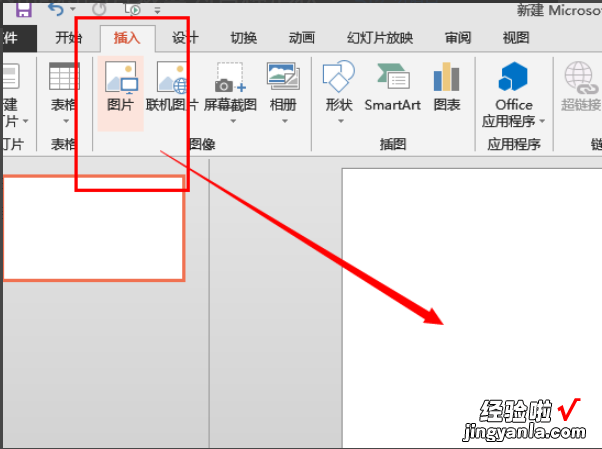
- 3
将图片插入到幻灯片中以后,单击插入的图片,如图所示,我们会看到有一个裁剪的按钮,点击“裁剪” 。

- 4
单击下拉选项,选择“裁剪为形状”,我们就可以在列出的形状中 , 将目标图片裁剪为我们需要的形状啦 。

- 【ppt如何对图片进行裁剪-怎样在ppt中裁剪图片】5
将图片裁剪完成之后呢,通过点击图片所示的位置,使用鼠标调整图片的大小 , 达到我们需要的效果就可以啦,小伙伴们赶快去试试看吧 。

三、ppt裁剪过程中怎样设计裁剪大小
ppt裁剪过程中怎样设计裁剪大小的问题,下面一起来了解一下 。1、先在页面中间画出矩形,方向为水平,大小为180° 。选中矩形 , 在菜单里选择"矩形>固定宽度",得到以下截图 。2、选中矩形 , 单击属性栏中的"编辑"命令,设置适合位置 。3、用文字工具输入关键字,并调整大小和字体 , 字体设置为楷体,大小为30,颜色为白色 。4、输入标题信息,字体为章草,大小为86磅,颜色为黑色:其余字体为迷你繁体启功体,大小为23磅,颜色为黑色:其余字体为迷你简书 。5、设置完之后,按ctrl 单击选择一下,按住键对这些字体进行修改 。设置好之下为空 。6、继续修改图层 。到90%再重复3次 。
