经验直达:
- 求扫描全能王使用方法
- 如何使用全能扫描王扫描文件
- 扫描王怎么扫描照片
一、求扫描全能王使用方法
一、注册和登录方法
第一次打开扫描全能王,建议先注册一个账号,方便后期去使用其他高级功能 。以下是注册方法:
注册步骤:点击“登录/注册”按钮开始注册 。若一开始忘记注册过错过了登录界面,也可以在进入应用后选择初始界面左上方的人像”按钮,选择“注册/登陆” 。
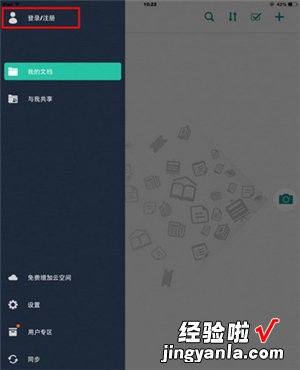
注册方式有两种 , 通过邮箱注册、通过手机号码注册 。选择好你的注册方式 。这里以邮箱注册为例,输入你的邮箱号,密码,登录上去 。然后去邮箱验证激活,即可注册成功,返回后登录即可 。
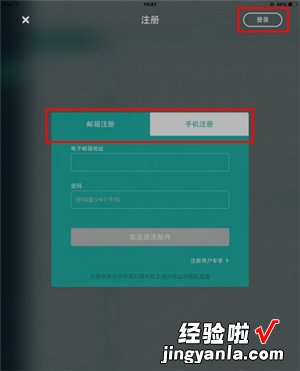
二、拍摄和优化扫描件方法
扫描/拍摄:打开软件后,选择右侧中间的“相机”图标进入拍摄页面 , 对准所要拍摄的物体,为了拍摄端正整齐,可以启用右上方的格子线或焦距调整 。
连续拍摄:拍摄过程中 , 可进行连续拍摄,下方会显示当前已拍摄的照片,选择单张照片左上方的“-”按钮可以移除本张照片 , 点击“完成”按钮 。本次拍摄的图片会批量导入 。之后可以对拍摄图像进行切边和美化 。

切边:选择完成拍摄,可以自动弹出切边页面 , 拉动8个蓝色的点来控制图像的边缘 。此处可对图像进行旋转、吸附 。选择右上方的“下一步”,会弹出一个美化页 。
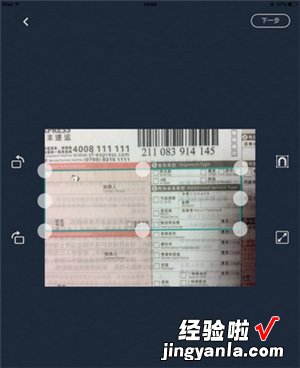
美化:美化页面有滤镜功能,共有6个滤镜效果,分别是自动,原图,增亮,增强并锐化,黑白,灰度 。选定一种效果,右侧还可以继续微调 , 自上而下可以分别调整亮度、对比度和精细度 。
美化调整好,基本就完成了纸张质量较高的扫描件了,此时文档自动生成,在文档页面可以选择“标题”来修改文档名,也可通过右下方的一列按钮来对他们直接操作 。下文将讲到文档内操作 。
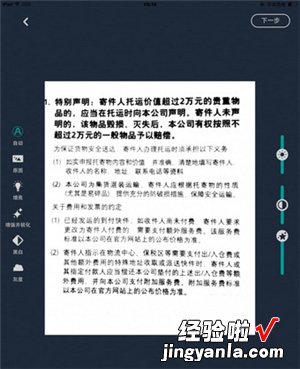
注:连续拍摄的时候,会略过切边美化步骤直接生成扫描文档 , 问过需要对单张图片进行切边和美化的话,就直接进入文档,选择需要处理的照片,选择右上方的“编辑”按钮即可对其进行美化等操作!
三、扫描全能王将图片转换成pdf的方法
首先打开安装好的全能扫描王,点击主界面右上角的菜单栏 。选择“从相册导入” , 也可以实时拍摄 。
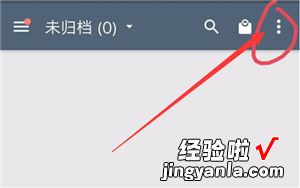
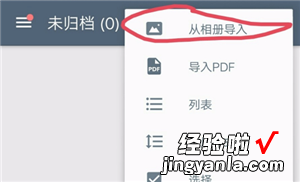
选择好我们想要进行转换的图片,点击“导入”;
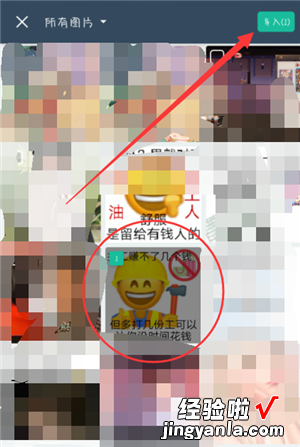
【求扫描全能王使用方法-如何使用全能扫描王扫描文件】在导入后会出现不规则边框的情况 , 我们将边框拉满整个照片 。这里还可以使用滤镜对照片进行调整 。
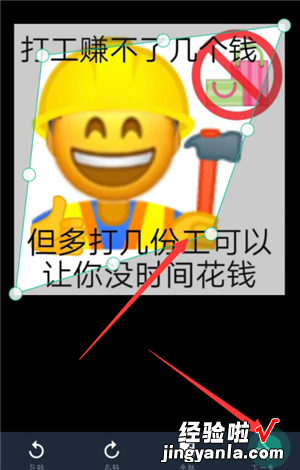
调整完成后,点击右上方的分享图标 , 在弹窗中选择PDF文件并进行分享 。分享出去的文件便是PDF文件,这里建议大家分享至我的电脑 。
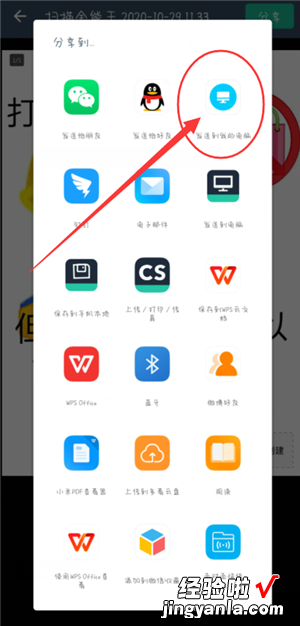
以以上内容来自开心电玩
二、如何使用全能扫描王扫描文件
全能扫描王是一款功能强大的扫描应用,可用于将纸质文件、名片、照片等转为数字文件 。下面是一般情况下使用全能扫描王的步骤:
1. 下载和安装应用:在你的手机应用商店中搜索全能扫描王,并下载安装到你的设备上 。
2. 打开应用:安装完成后,点击应用图标以打开全能扫描王 。
3. 扫描文件:在应用界面上,你会看到一个扫描按钮 。点击该按钮,会打开相机视图 。
4. 对准文件:将需要扫描的文件放在一个平整的表面上,确保文件清晰可见 。在相机视图中,对准文件 , 并调整合适的距离和角度,确保文件完整地出现在相机画面中 。
5. 扫描文件:点击相机视图中的扫描或拍照按钮,应用会自动对文件进行拍摄和扫描 。
6. 调整和编辑选项:一旦完成扫描,你可以在应用中对文档进行进一步的调整和编辑 。例如,你可以裁剪、旋转、调整亮度和对比度等 。
7. 导出和保存:当你对扫描的文档满意后,你可以选择导出和保存为数字文件 。全能扫描王通常支持将扫描文件保存为PDF、图片或OCR文本文件等格式 。
请注意,具体的操作流程可能因应用版本和设备类型而有所不同 。建议你在使用全能扫描王时,按照该应用提供的指导和界面上的按钮进行操作,以便快速而准确地完成扫描任务 。
三、扫描王怎么扫描照片
扫描全能王扫描图片还是挺好用的,我来指点一下你,首先你需要下载一个扫描全能王,把它打开在里面拍下照片,就可以获取图片了,然后你可以去编辑和调整 。文字识别步骤如下
1、准备工具:扫描全能王 APP
使用 OCR (识别图片中的文字)功能!编辑、导出文字 。
2、使用扫描全能王拍摄文件 , 自动切边后点击确定;
3、点击下方 “OCR” 按钮,点击【整页识别】或【局部识别】 , 识别图片中的文字;
整页识别:直接识别一整页的文字;
局部识别:对你选择的图片局部进行文字识别 。
4、识别结束,点击确定,就能显示【文字识别结果】啦!
如果需要 , 你可以点击【文字识别结果】下方的【编辑】按钮,对识别出来的文字进行“再编辑”,修正 。
