有时候我们在网上下载一篇Word文档,里面有很多张图片,我们想要将这些图片保存下来 。如果是单张图片保存,我们可以选中图片,然后点击鼠标右键,选择【另存为图片】即可,如下图所示 。
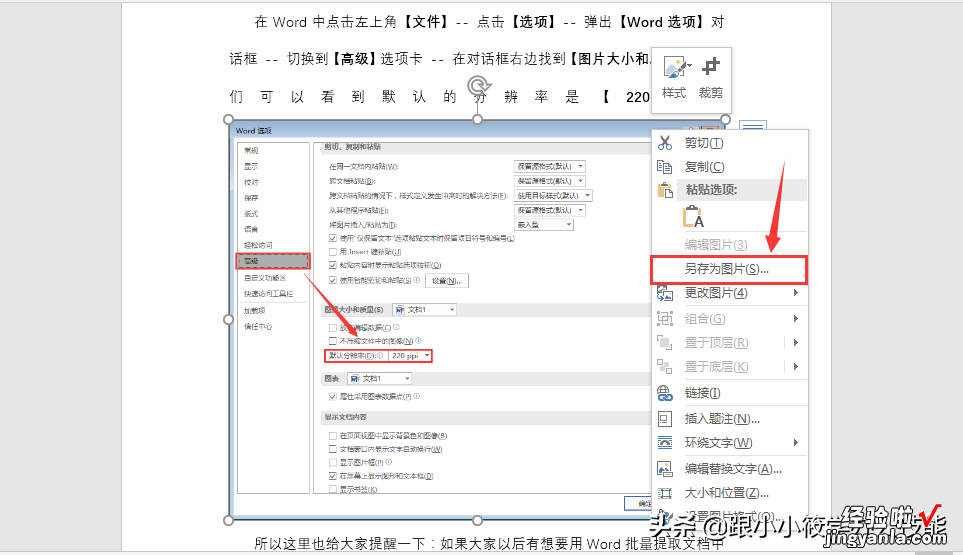
但如果是需要将所有图片保存下来,一张一张保存,我估计你一天都没做完!

其实,如果你想要批量保存Word中的图片,你只需要将Word文档的扩展名修改一下即可 。
具体操作步骤如下:
1、找到要批量提取图片的Word文档 -- 可以看到Word文档的扩展名为【.docx】 。
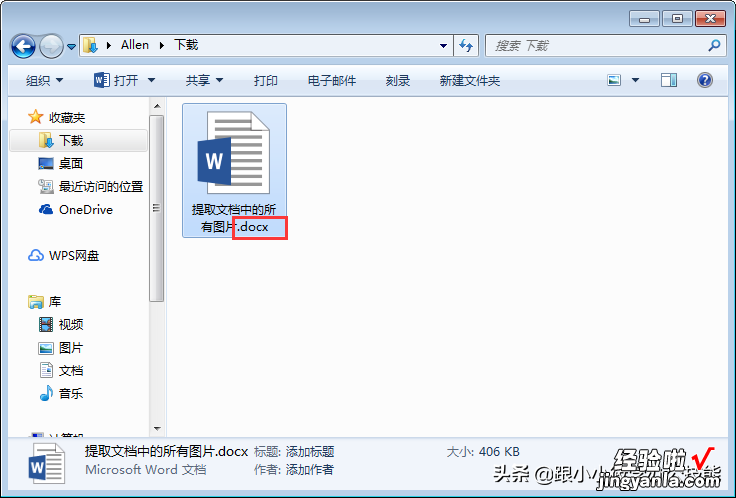
2、如果你的文档看不到扩展名,那说明你的文件扩展名被隐藏了 。如何设置才能查看文件的扩展名呢?
点击【组织】-- 在下拉菜单中选择【文件夹和搜索选项】-- 弹出【文件夹选项】对话框 -- 切换到【查看】选项卡 -- 取消勾选【隐藏已知文件类型的扩展名】-- 点击【确定】按钮即可看到文件的扩展名 。
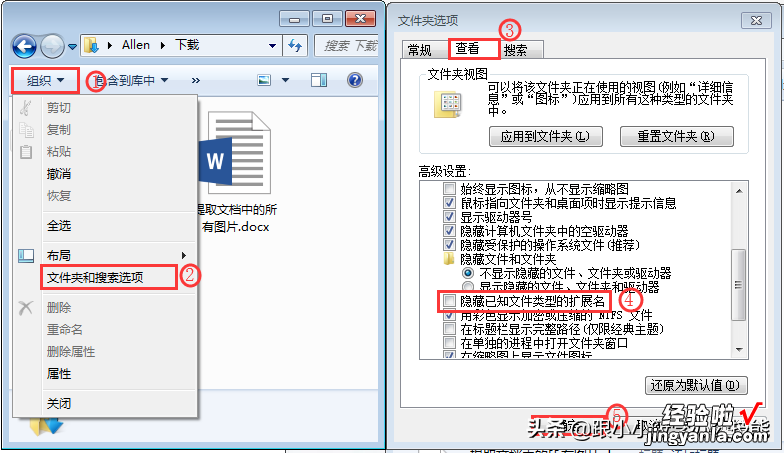
3、选中Word文档,点击键盘【F2】键即可对文档重新命名 -- 我们把扩展名【.docx】改为【.zip】-- 按回车键 -- 弹出【重命名】对话框 -- 点击【是】按钮即可 。
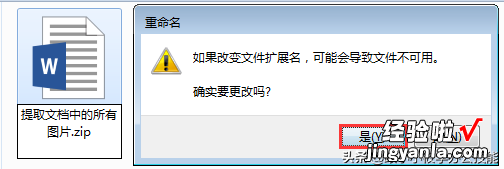
4、可以看到文档变成了一个压缩包的格式 。打开压缩包 , 可以看到里面有几个文件夹,如下图 。

5、点击【Word】文件夹 -- 在【Word】文件夹里面找到【media】文件夹并点击打开 -- 可以看到Word文档中的所有图片都在这个文件夹里面 。

6、选中【media】文件夹下的所有图片 -- 点击鼠标右键 -- 将这些图片解压到指定的文件夹即可 。
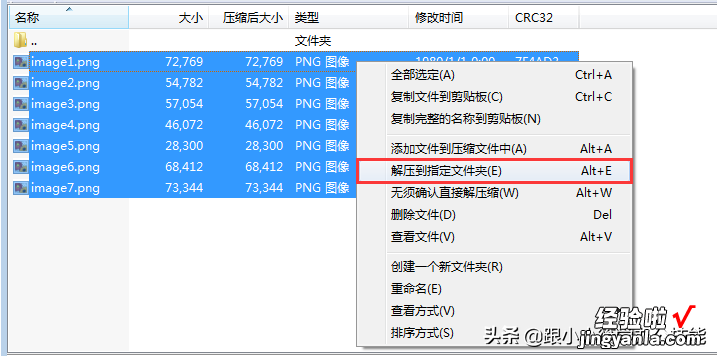
7、解压后可以看到Word文档中的图片都被提取出来了 。
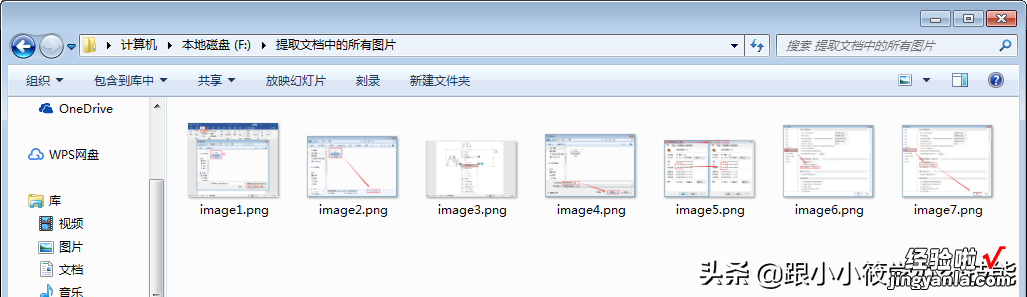
8、最后,如果想继续使用Word文档 , 你只需要将扩展名【.zip】改回【.docx】即可 。
9、完整的动图演示 。
学会了以上的操作步骤,又掌握了一个批量提取Word文档中所有图片的方法!除了以上的这个方法,你还知道哪些方法也可以批量提取图片的吗?欢迎在评论区留言哦~
觉得文章不错 , 你可以选择赞赏小编哦~
【即可批量保存Word中的所有图片-即可批量保存word中的所有图片】您的赞赏、转发、关注、点赞、收藏都是对小编的鼓励与支持,谢谢您!
