经验直达:
- 如何在ppt中画坐标系
- 如何在ppt中画出坐标轴
- 怎么在ppt里画坐标轴
一、如何在ppt中画坐标系
在中学数学的课件制作中,坐标系是不可缺少的,特别是《解析几何》等方面的内容 。可是,我们在PowerPoint中制作课件,坐标系通常是用线条组合而成的,很难做到量化上的精确 。那么如何才能根据我们的需要灵活定制精确的坐标系呢?一起来看看吧 。
方法一:
参数面板的制作
首先在幻灯片编辑状态,点击菜单命令“视图→工具栏→控件工具箱”,打开“控件工具箱”工具栏 , 点击“文字框”控件 。用鼠标拖放的方法在幻灯片编辑区拖放四个文字输入框,用“绘图”工具栏上的文本框工具给每一个文字输入框加上注释,最终效果如图1所示 。其中前两个文字输入框分别接受坐标原点的横纵坐标(当然是相对于放映窗口左上角而言),而第三个文字输入框“单位”则是指画出的坐标系中每一小格的长度(以磅为单位),而“长度”则会接受每一个半轴所要画出的格数(也就是单位刻度的个数) 。
这些内容完成后 , 再点击“控件工具箱”中的“命令按钮”控件,同样用鼠标拖放的办法在幻灯片编辑窗口拖放出三个命令按钮 。
点击放大图片,可使文字变清晰
图1 设定界面
命令按钮的代码编辑
选中第一个命令按钮,点击右键,在弹出的快捷菜单中选择“属性”命令 , 打开其属性设置对话框,点击“Caption”右侧属性栏,将其内容改为“画坐标系”(如图2) 。用同样的方法将另外两个命令按钮的“Caption”属性修改为“清空数据”和“清除图像” 。
点击放大图片,可使文字变清晰
图2 设定按钮属性
选中[画坐标系]命令按钮,点击右键,在弹出的快捷菜单中选择“查看代码”命令 , 打开“Microsoft Visual Basic”编辑窗口,找到这样两行代码:
Private Sub CommandButton1_Click()
End Sub
在它们之间插入如下代码:
h = Val(TextBox1.Text)
k = Val(TextBox2.Text)
Length = Val(TextBox3.Text)
Number = Val(TextBox4.Text)
Dim xx
xx = 1
Do While xxNumber
If xx Mod 5 = 0 Then
SlideShowWindows(1).View.DrawLine hxx Length, k - 7, hxx Length, k
SlideShowWindows(1).View.DrawLine h - xx Length, k - 7, h - xx Length, k
SlideShowWindows(1).View.DrawLine h, k - xx Length, h7, k - xx Length
SlideShowWindows(1).View.DrawLine h, kxx Length, h7, kxx Length
Else
SlideS(转载自第一范文网http://www.diyifanwen.com,请保留此标记 。)howWindows(1).View.DrawLine hxx Length, k - 3, hxx Length, k
SlideShowWindows(1).View.DrawLine h - xx Length, k - 3, h - xx Length, k
SlideShowWindows(1).View.DrawLine h, k - xx Length, h3, k - xx Length
SlideShowWindows(1).View.DrawLine h, kxx Length, h3, kxx Length
End If
xx = xx1
Loop
SlideShowWindows(1).View.DrawLine h, k, hxx Length, k
'画x轴正半轴
SlideShowWindows(1).View.DrawLine h - xx Length, k, h, k
'画x轴负半轴
SlideShowWindows(1).View.DrawLine h, k, h, k - xx Length
'画y轴正半轴
SlideShowWindows(1).View.DrawLine h, k, h, kxx Length
'画y轴负半轴
选中[清空数据]命令按钮,仍用上面的方法打开它的代码编辑窗口,仍然找到这样两行代码:
Private Sub CommandButton2_Click()
End Sub
并在它们之间插入如下代码:
TextBox1.Valuehttps://www.itzhengshu.com/ppt/= ""
TextBox2.Valuehttps://www.itzhengshu.com/ppt/= ""
TextBox3.Valuehttps://www.itzhengshu.com/ppt/= ""
TextBox4.Valuehttps://www.itzhengshu.com/ppt/= ""
而那个[清除图像]按钮,在它的代码编辑窗口中输入如下代码:
Private Sub CommandButton3_Click()
SlideShowWindows(1).View.EraseDrawing
End Sub
实现效果
现在您就可以点击PowerPoint菜单命令“幻灯片放映→观看放映”观看制作效果了 。在各个参数输入框中输入我们希望的数据,然后点击[画坐标系]命令按钮 , 一个精确的坐标系立即出现在我们的面前,图3所示即为实现效果 。点击[清空数据]按钮和[清除图像]按钮,则会清除输入的数据或所画出的坐标系,可以重新进行设置 。
点击放大图片,可使文字变清晰
方法二:
操作步骤:
1、先将页面版式设置为空白页,在“插入”菜单栏中选择“形状”子栏,再在“线条”中选择单箭头,在空白页上拉出横、纵坐标;
2、再“插入”—“形状”—“线条”中选择直线,在横、纵坐标上分别画出需要的坐标点;
3、点击“插入”菜单后选择“文本框”子栏,根据个人需要选择横排或竖排文本框,写入需要的文字内容 , 调整大小,拖到需要添加的位置;
4、根据数据描点时,可将原来描好的坐标点直接拉长使横、纵坐标相交,但要将直线改为虚线的形式 。
5、描好的各点之间的连线也是选择直线画出,注意要每两点之间重新画一次,也可以改变颜色、粗细 。
二、如何在ppt中画出坐标轴
1、打开电脑上面的ppt,具体如图所示 。
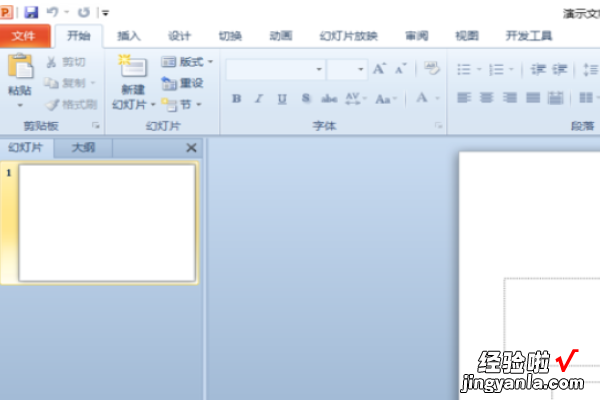
2、右击幻灯片 , 弹出的界面,点击版式 , 然后点击空白,具体如图所示 。
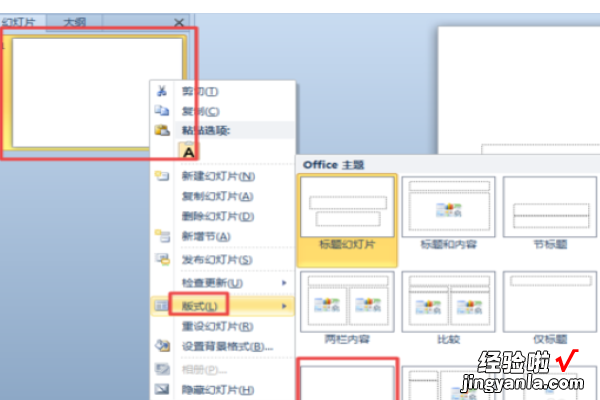
3、之后点击插入,具体如图所示 。
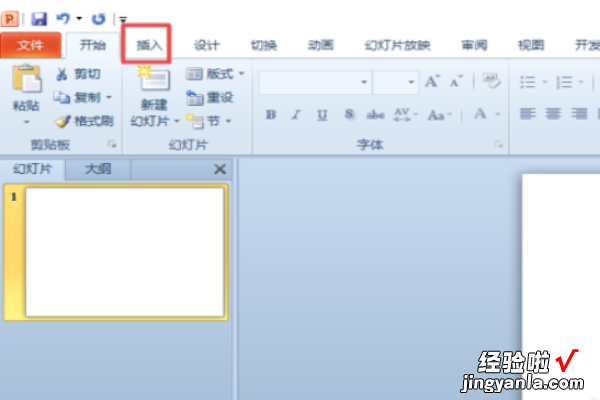
4、之后点击形状下方的下拉箭头,具体如图所示 。
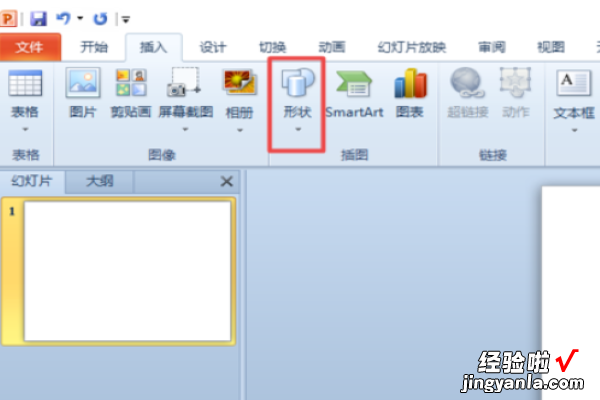
5、然后点击带箭头的那个直线,具体如图所示 。
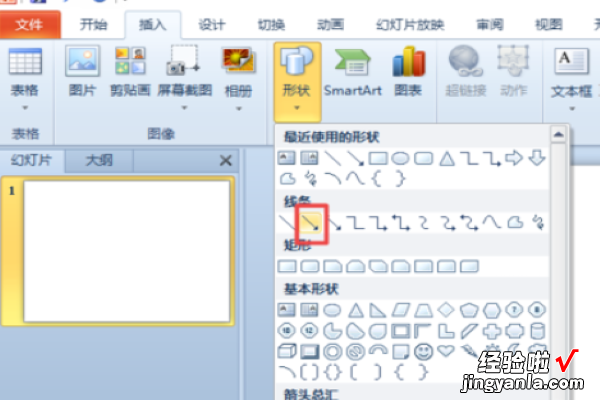
6、之后先画出横坐标,具体如图所示 。
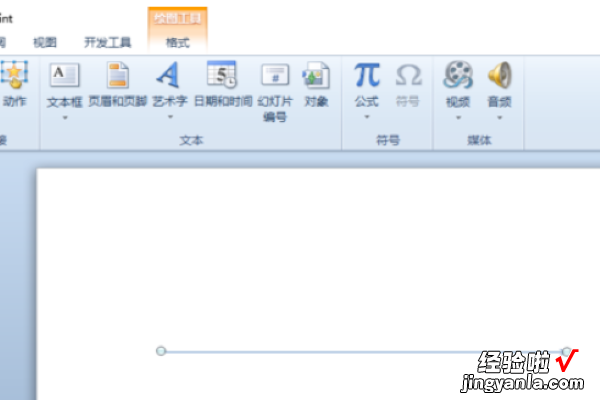
7、然后再次点击形状下方的的下拉箭头,弹出的界面 , 点击带箭头的直线,具体如图所示 。
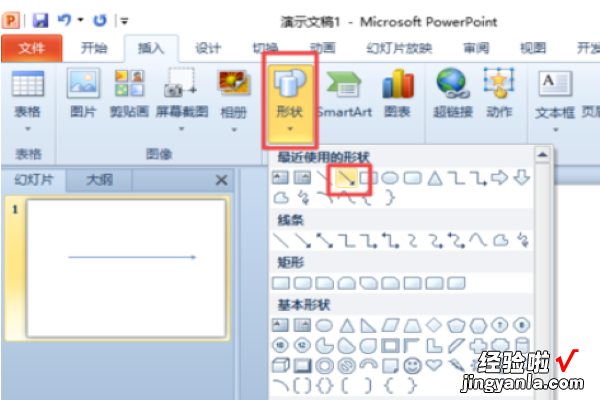
8、之后就可以画出纵坐标了 , 继续纵坐标的箭头在上方,具体如图所示 。
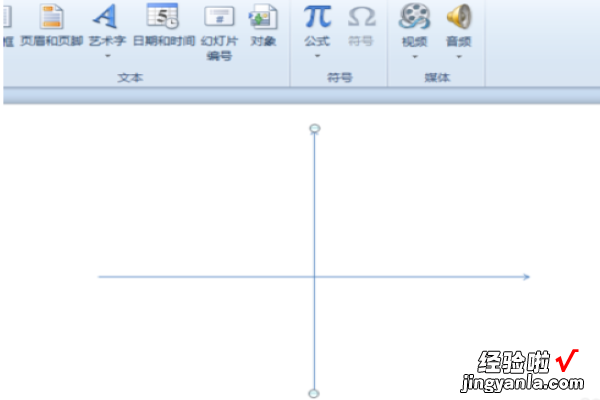
9、最终点击空白处,这样就将坐标轴给画出来了,具体如图所示 。
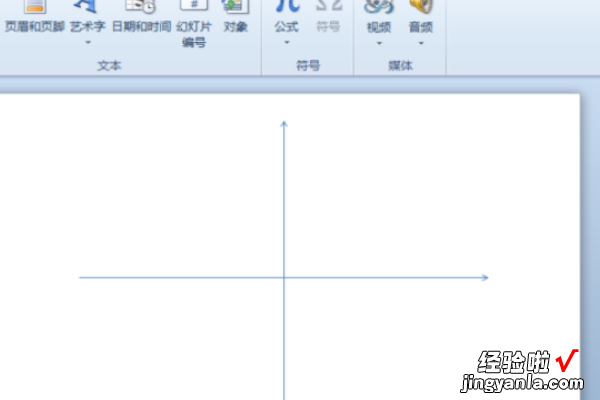
三、怎么在ppt里画坐标轴
的powerpoint里面插入图表后 , 修改刻度线可在插入的图表右上角“”调出刻度修改界面
①首先点击选中插入的图表 , 然后其右上角会出现“” 。
②点击“”号,在“图表元素”里找到“坐标轴”,点击向右“△”符号,再点击“更多选项”调出图表设计窗口;或者在“设计”下,找到“添加图表元素”,点击“坐标轴”,再点击“更多轴选项”调出坐标轴设计 。
【如何在ppt中画坐标系-如何在ppt中画出坐标轴】③单独修改“列刻度” , 可直接点击列所在位置,会在右侧直接调出调整窗口,即可任意设计刻度线 。
