点击蓝字 · 关注我们

wps办公技巧(3)
一、表格中实现月份自动更新
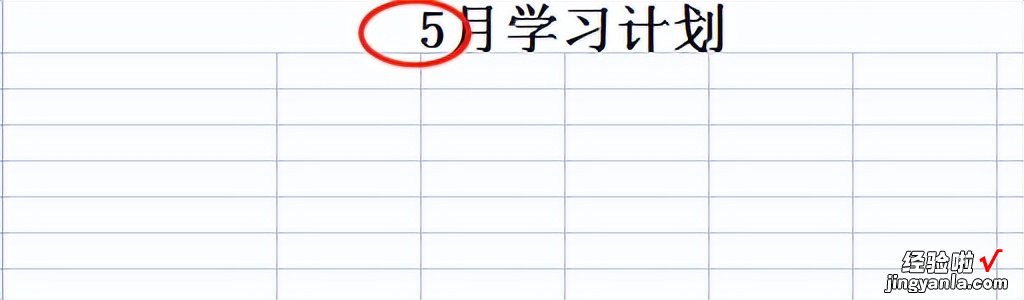
如何让wps表格中的如上图中的月份数字根据实际月份情况自动更新?
一招搞定:
输入一串函数即可:
【=MONTH(NOW())&"文本自定义"】
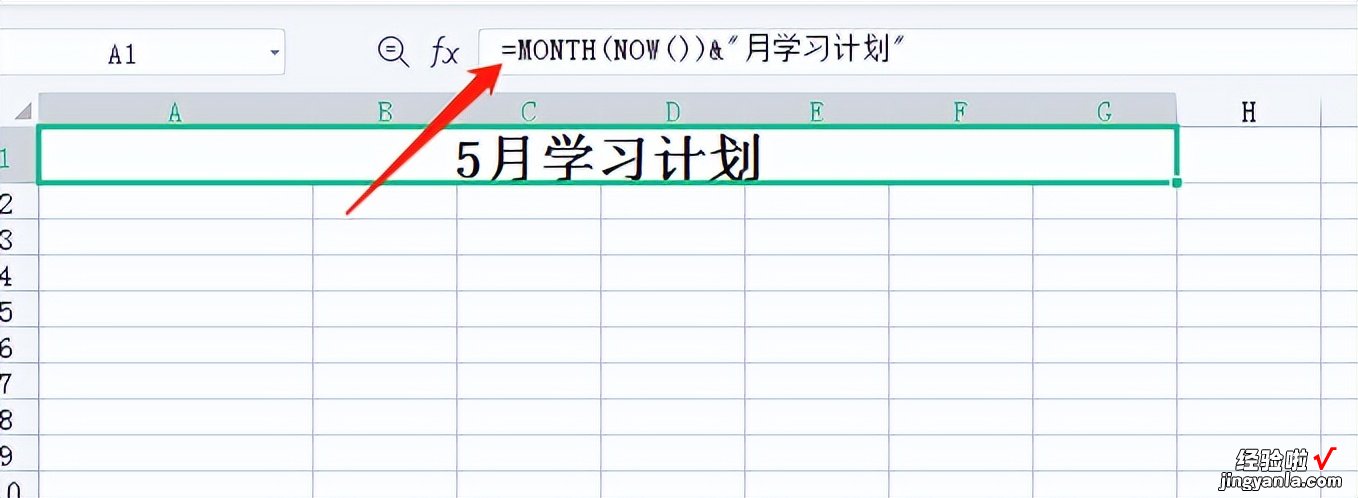
注意:1、手动输入函数双引号要处于输入法英文状态下
2、函数不需要记 , 打出前几个字母 , 会自动弹出相关的函数,选择即可 。
3.输入函数都不要忘记了“=”号 。
4.不要忘记了利用连接符“&”将函数与文本连接起来 。
(可能很多小伙伴们会选择手动更新 ,

那也是可以的 。但技多不压身 。表格中的函数的运用会让我们的工作效率大大的提高 。)
二、表格中插入图片自动调整大小

当我们插入/粘贴一张图片到表格中时 , 出现图片过大,撑出了表格 , 一般的操作都是通过手动拉伸图片来进行调节大小 。
可是,当单元格大小进行调整后,图片的大小并不会跟着单元格调整,又需要手动操作图片,那有没有办法让图片自动随着单元格的变化而变化呢?那当然是有的了 。
一招搞定:
插入/粘贴好图片后 , 右键鼠标选择“切换为嵌入单元格图片” 。
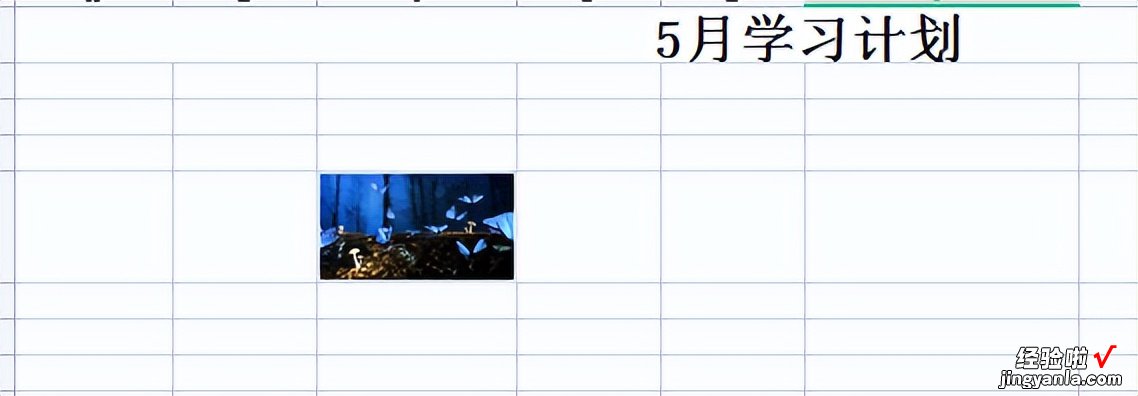
图片就会随着单元格的调整而调整了 。
三、表格中设置页眉页脚
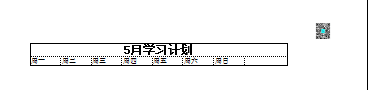

如何使打印出来的表格右上角和左下角都带有特定的logo呢?
一招搞定:
找到“页面布局”——“页眉页脚”,在打开设置框中,对页眉和页脚进行自定义设置 。
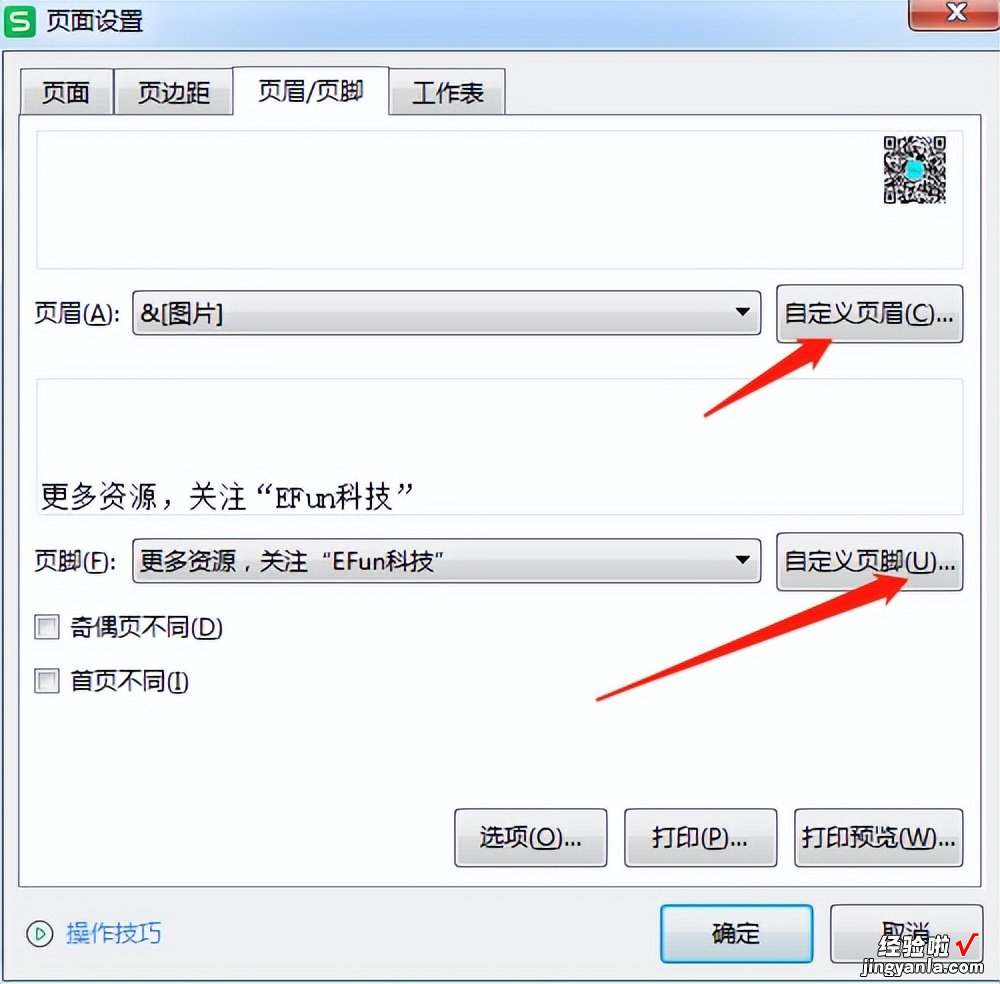
注意:1.页眉和页脚既可以添加图片,也可以添加文字 。根据实际需要进行添加调整 。
2.调整好确定后效果可以在“打印预览”中查看,如不满意可以在设置页面进行设置调整 。
以上就是今天的WPS使用中的3个小技巧,你学会了吗!
分享,点赞,在看 ,
【wps办公技巧-wps办公小技巧】都在这儿,点我不香吗?
