经验直达:
- wps怎么做ppt详细步骤电脑
- wps怎么一边录ppt一边录声音
- wps中ppt录音功能在哪里
一、wps怎么做ppt详细步骤电脑
wps怎样做幻灯片,用wps如何做ppt幻灯片
安装好wps软件套装后,可以依次点击开始、程序、wps officer,然后再点击里面的wps演示;或者打开wps的安装目录,再点击wpp也可以 。
打开wps演示软件后,如果出现暂不需要页面 , 可以先关掉 , 然后点击新建空白文档 。
在打开的空白幻灯片文档里 , 出现的就是第一张幻灯片,点击可以直接输入幻灯片内容,输入的文字如果要添加效果,那么点击上方的向下箭头 。
可以先选择一个样式,再点击更多设置,这样就能在打开的设置里 , 去把文字的效果做得更好些 。
当第一张幻灯片的内容做好后,在要做第二张时,可以在左侧右击鼠标,然后点击新建幻灯片 。
这样就可以接着在wps演示下面做第二张幻灯灯,如果要添加图片,点击上方的插入,再点击插入图片,再选择要用在幻灯片里的图片就好,如果要插入表格,那么就点击旁边的表格 , 如下图箭头所指 。
在幻灯片内插入的表格如果需要换颜色,那么可以点击上方的表格样式,然后点击需要颜色样式即可 。
另外,如果在幻灯片中,对一些内容要增加动态效果,那么可以先选中该幻灯片中的内容,再点击右侧的动画,然后点击添加效果,并在下面选择动画展现的方式就行 。
wps怎样做幻灯片,用wps如何做ppt幻灯片
这样,示范的这个wps幻灯片就做好了,如果要播放,点击右下方的播发按钮就行,也可直接按F5键,这样就会自动播放该幻灯片 , 退出时按Esc键 。
查看无误后,就可以点击保存,然后选好存放位置,取好该幻灯片的名字点击保存就行 。
二、wps怎么一边录ppt一边录声音
使用WPS演示文稿一边录制PPT一边录制声音的步骤如下:
- 打开WPS软件,新建一个PPT文档 。
- 在PPT文档中点击“幻灯片放映”选项卡 。
- 在“幻灯片放映”选项卡中选择“录制幻灯片演示”功能 。
- 在弹出的“录制幻灯片演示”窗口中 , 选择录制类型为“从头开始录制”,然后点击“开始录制” 。
- 在录制过程中 , 可以点击“麦克风”按钮进行录音 。
- 录制完成后,点击“停止录制”按钮 , 在弹出的提示框中点击“是”保存录制文件 。
- 此时,PPT演示文稿和声音录制已经完成 。
需要注意的是,录制声音时需要确保麦克风已经打开并且能够正常工作 。
三、wps中ppt录音功能在哪里
录制声音
- 1. 首先我们打开电脑进入到桌面,然后找到ppt图标点击打开 。进入到ppt界面之后,我们点击上方的插入选项,然后我们可以在下方找到录制音频选项,点击就可以进行录制了 。
请点击输入图片描述
请点击输入图片描述
- 2.接下来在我们的界面中就会弹出一条录制声音的窗口,我们可以给这个声音设置一个名称,然后点击窗口下方的红色按钮就开始录制 , 录制完成之后再次点击红色按钮就可以停止 。接下来我们点击窗口下方的确定按钮 。
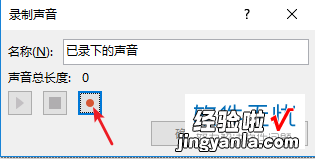
请点击输入图片描述
请点击输入图片描述
- 3. 然后在我们的ppt中就会出现一个喇叭的形状,这个就是我们刚刚录制的声音 。
请点击输入图片描述
请点击输入图片描述
录制视频 - 1. 接下来小编就教大家怎样录制视频,首先我们打开ppt进入到界面 , 然后点击上方的插入选项,接下来我们可以在下方功能栏中找到屏幕录制选项点击打开 。

请点击输入图片描述
请点击输入图片描述
- 2.然后我们就会进入到屏幕录制的界面,我们点击界面上方功能栏中的选择区域选项 , 然后就可以在下方的界面中选择录制区域 。
请点击输入图片描述
请点击输入图片描述
- 3. 接下来我们就可以点击上方功能栏中的录制按钮进行录制,如果我们想要在视频中录制声音的话就需要点击麦克风按钮 。录制完成之后按住键盘上的WINDOWS图标键加上shift键加上Q键就可以完成了 。
请点击输入图片描述
请点击输入图片描述
- 4. 然后在我们的ppt界面中就会出现我们录制的视频 。我们可以保存也可以直接使用 。
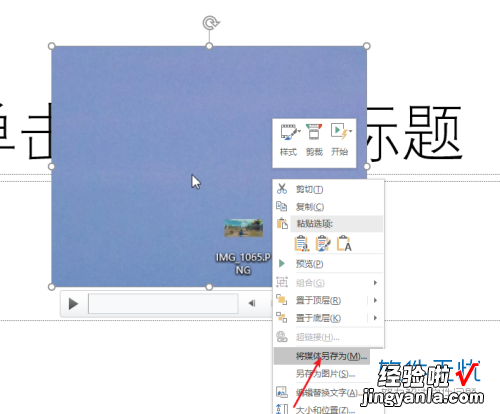
请点击输入图片描述
【wps怎么一边录ppt一边录声音 wps怎么做ppt详细步骤电脑】请点击输入图片描述
