ppt页码怎么设置-ppt怎么给每页设置页码
经验直达:
- ppt页码怎么设置
- ppt怎么给每页设置页码
一、ppt页码怎么设置
ppt页码设置的方法如下:
工具:联想笔记本电脑e460、Windows10系统、PowerPoint2007.
1、首先打开一篇需要编辑页码的PPT,比如这里的PPT就只有3页,默认处于“开始”菜单 。
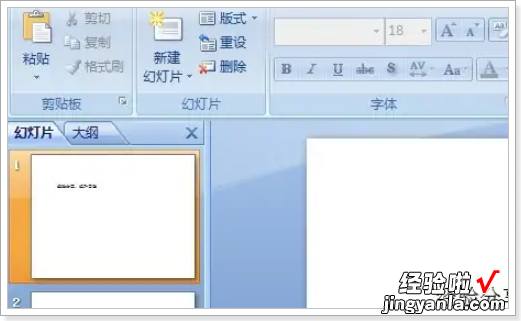
2、下面我们就要插入PPT的页码,所以在PPT菜单栏选择“插入”菜单,然后在“文本”板块选择“幻灯片编号” 。
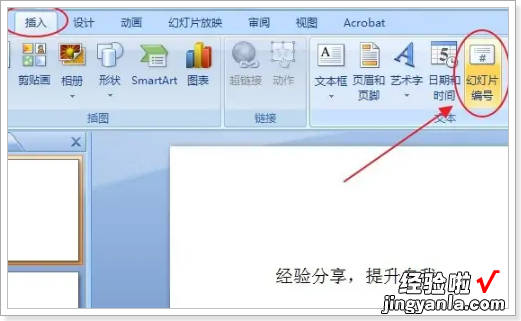
3、随后打开“页眉和页脚”设置窗口 , 在“幻灯片”选项下,勾选“幻灯片编号”,然后点击“全部应用”,可以在预览中看到页码位置 。
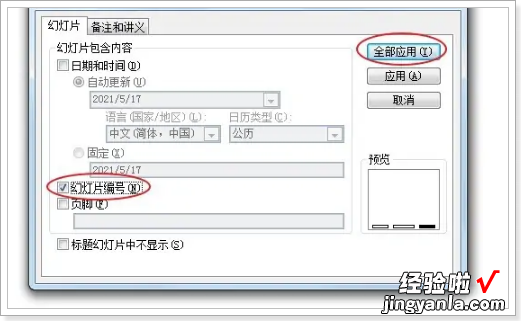
4、勾选“幻灯片编号”后,PPT首页也会被标注为“1”,一般PPT标题页是不标注页码的,所以在“插入”菜单下点击“页眉和页脚” 。
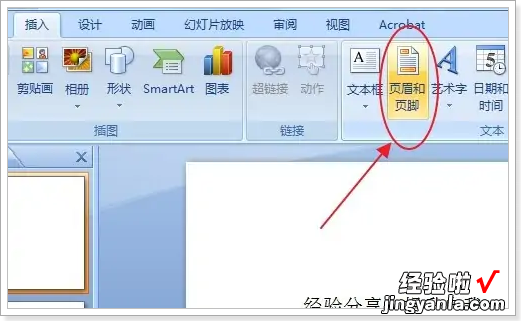
5、随后打开“页眉和页脚”设置窗口 , 在该窗口最下面,勾选”标题幻灯片中不显示“,也就是不显示页码,点击”应用“即可 。
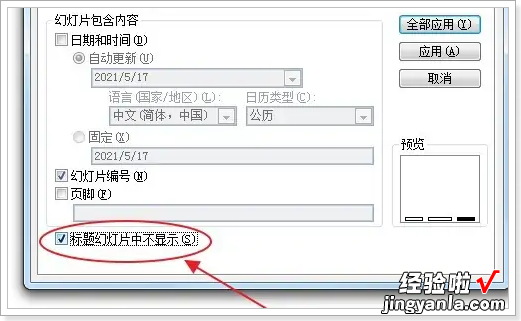
二、ppt怎么给每页设置页码
给ppt每页设置页码的操作方法如下:
工具:联想USER、Windows10、WPS office 2021.
1、首先,打开PPT,点击“插入”,选择“幻灯片编号” 。
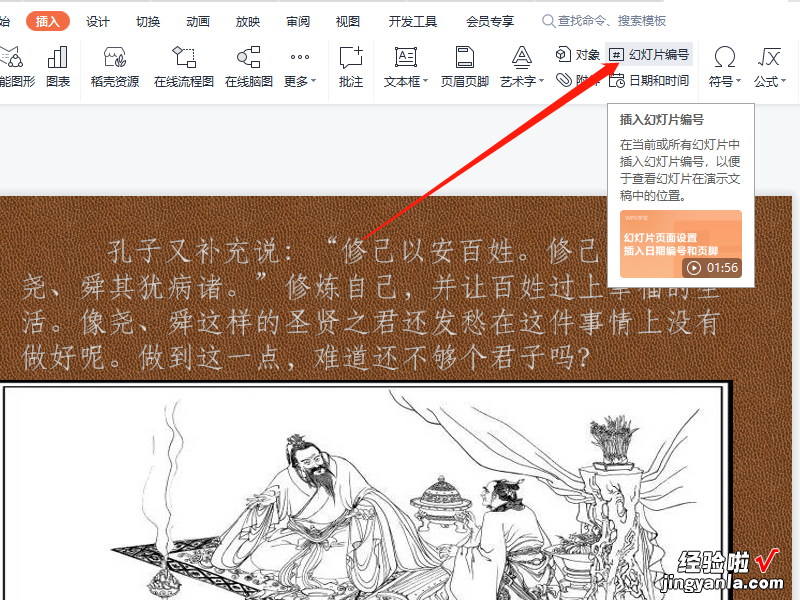
2、然后,我们在新的弹框中,勾选上“幻灯片编号”,并点击“全部应用”字样 。

3、最后,可以看到每页文档右下角会显示页码 , 如图所示 。
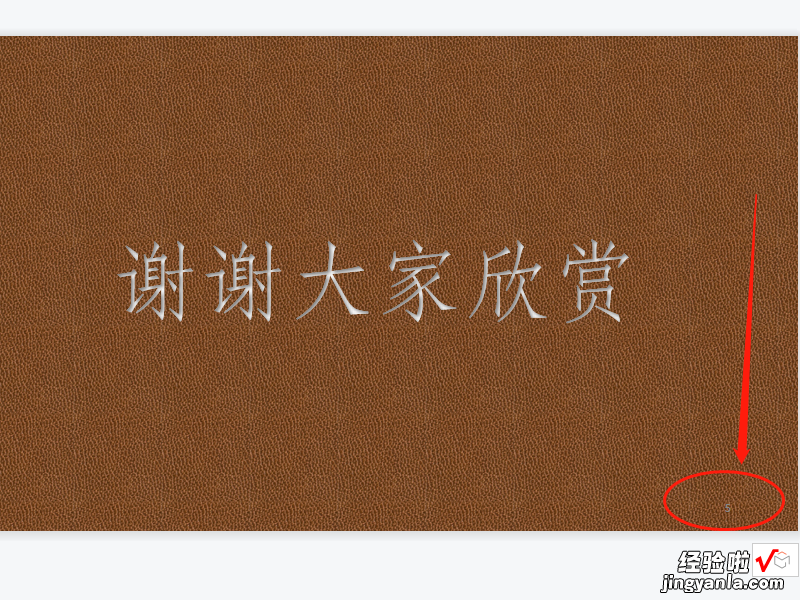
PPT的主要特点
1、PPT有着强大的制作功能、文字编辑功能强、段落格式丰富、文件格式多样、绘图手段齐全、色彩表现力强等 。
2、通用性极强,易学易用 。
3、有强大的多媒体展示功能 。ppt演示的内容可以是文本、图形、图表、图片或有声图像,并具有较好的交互功能和演示效果 。
【ppt页码怎么设置-ppt怎么给每页设置页码】4、较好的Web支持功能 。利用工具的超级链接功能 , 可指向任何一个新对象,也可发送到互联网上 。
