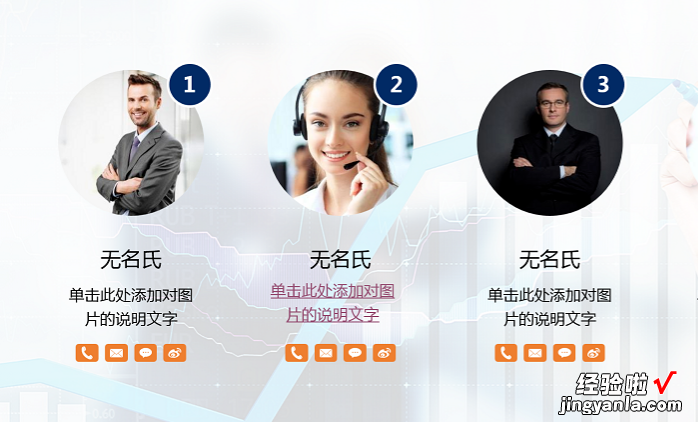经验直达:
- 怎么在PPT中添加超链接
- 怎么在PPT中设置超链接并返回
一、怎么在PPT中添加超链接
wps中如何在PPT中添加超链接,这个我有经验,下面分享一下具体的操作步骤:
1、新建一个ppt,在新建页面可以录入一些内容,如下图 。
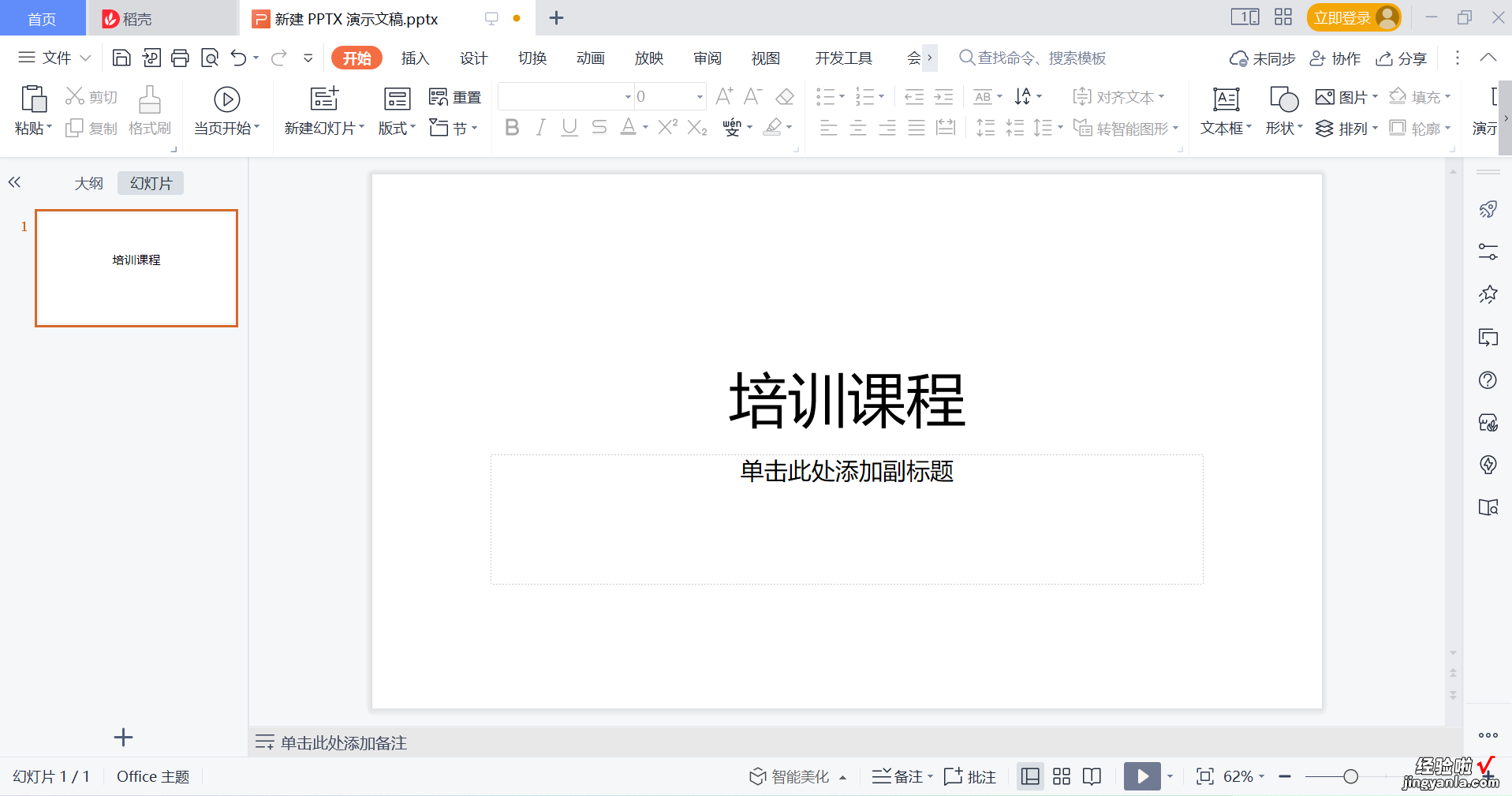
2、将鼠标放入我们输入内容的位置,找到”输入“下方的”超链接“ 。
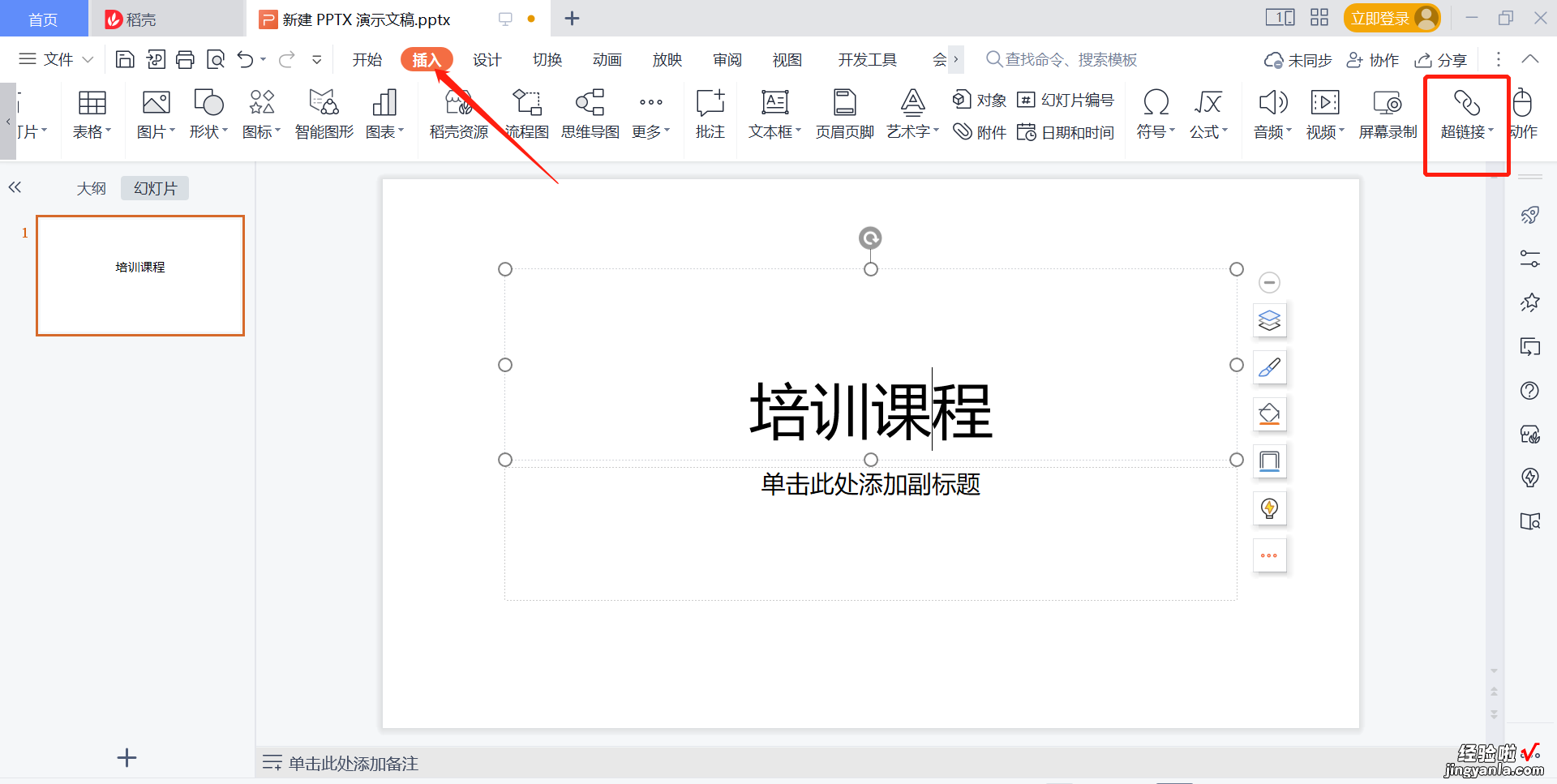
3、点击超链接跳出插入超链接的页面,在这个页面中我们可以根据自己的需要选择是插入网页还是文件 。

4、这里我以插入文件为例 , 选中电脑中的文件,然后点击确定就可以完成超链接设置了 。
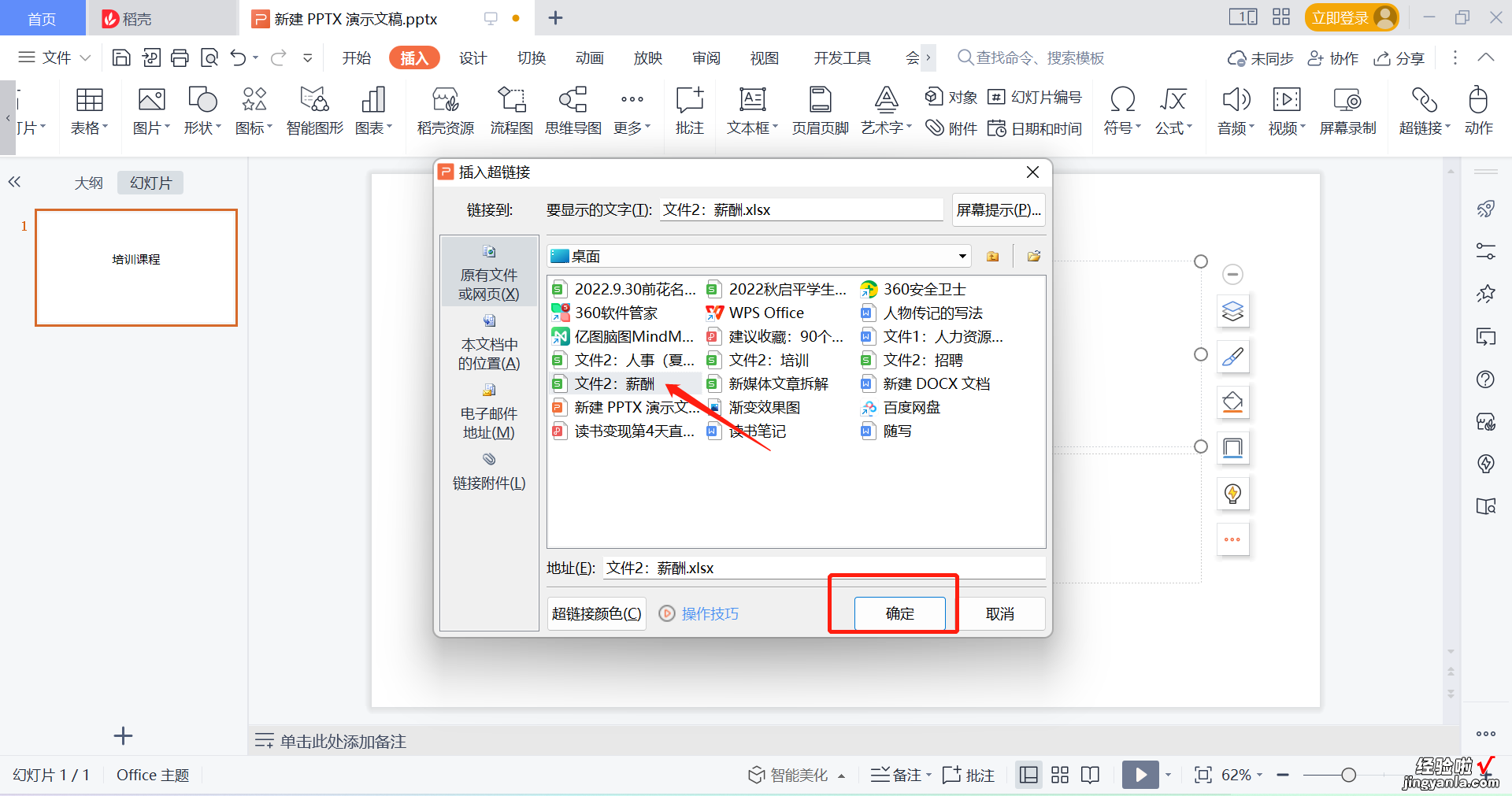
以上就是在PPT中添加超链接的具体操作方法,希望对您有帮助~
二、怎么在PPT中设置超链接并返回
1、打开【powerpoint】软件,如下图所示:
【怎么在PPT中添加超链接-怎么在PPT中设置超链接并返回】
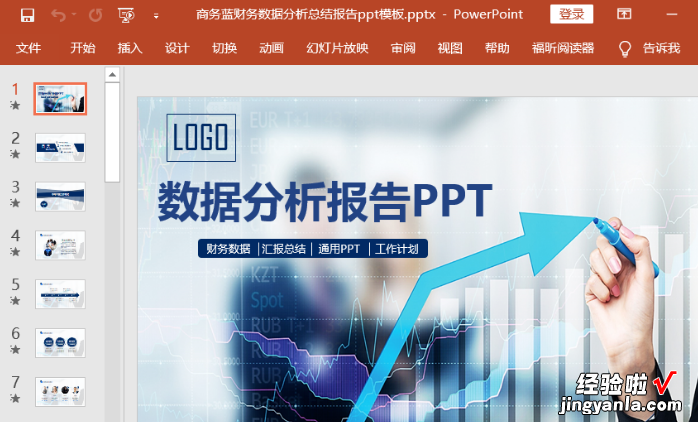
2、选择需要添加超链接的内容,如下图所示:

3、点击【插入】,如下图所示:

4、点击【链接】,如下图所示:
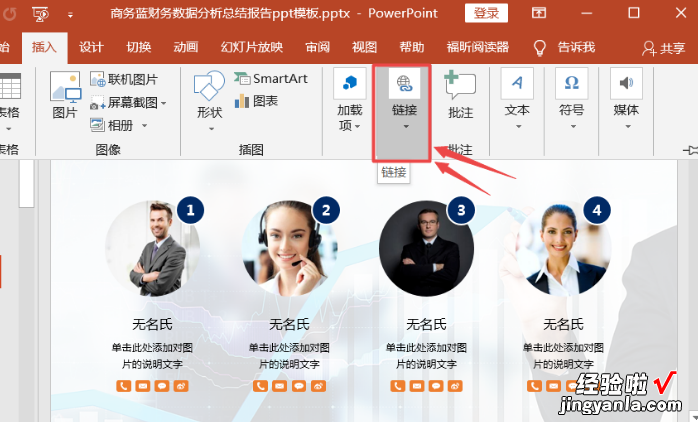
5、选择超链接插入的内容,这里选择【本文档中的位置】,如下图所示:

6、点击【确定】,如下图所示:
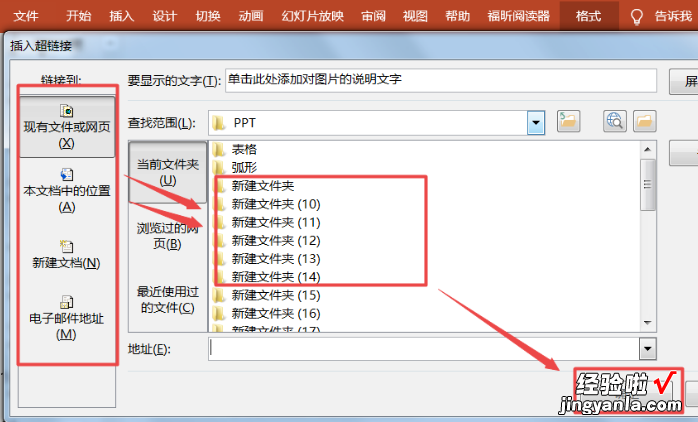
7、超链接设置成功,如下图所示:

8、放映过程中,需返回超链接之前页面,鼠标右键单击并点击【上次查看的位置】,如下图所示:
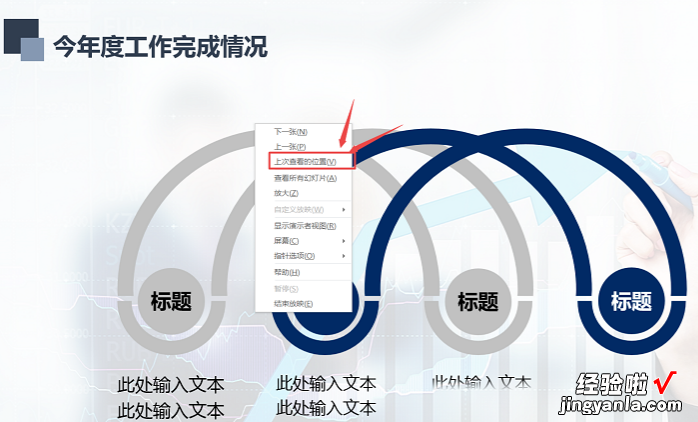
9、ppt即可返回之前页面,如下图所示: