经验直达:
- ppt中怎样让图片动起来
- 怎样让ppt中的图一直动
- 怎么在ppt中设置图片动画效果
一、ppt中怎样让图片动起来
那是因为没有调出动画窗口,调出的方法如下:
1、首先 , 打开计算机,在计算机中找到需要编辑的PPT , 然后双击以将其打开,如下图所示,然后进入下一步 。
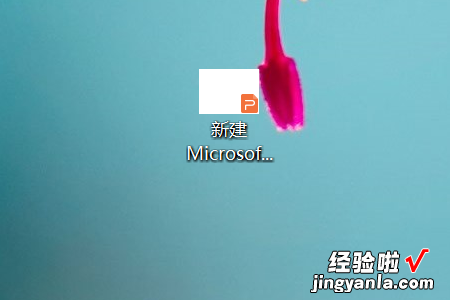
2、其次,完成上述步骤后 , 选择要编辑的幻灯片 , 然后单击工具栏顶部的动画选项 , 如下图所示,然后进入下一步 。
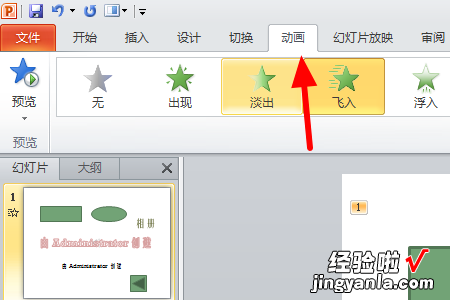
3、接着,完成上述步骤后,在“动画”选项卡中找到动画窗格选项,然后单击此选项,如下图所示,然后进入下一步 。
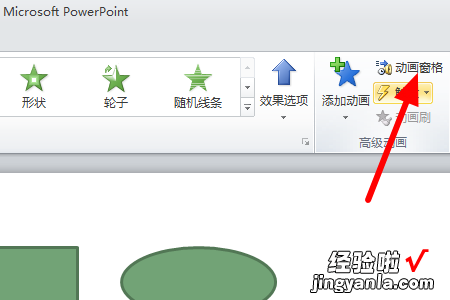
4、最后,完成上述步骤后,动画窗格将自动在PPT演示文稿的右侧弹出,以便可以调出右侧的动画工具栏 , 如下图所示 。这样,问题就解决了 。
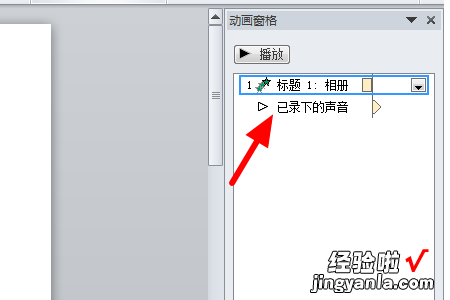
二、怎样让ppt中的图一直动
让ppt中的图一直动的方法如下:
1、首先需要有一定的材质,包括作为PPT背景的图片,例如,我使用蓝天和大海为静态背景图像制作动态效果 , 如何为PPT设置背景图片:右键单击幻灯片→填充→图片或纹理填充→从“文件”插入→选择图片插入 。
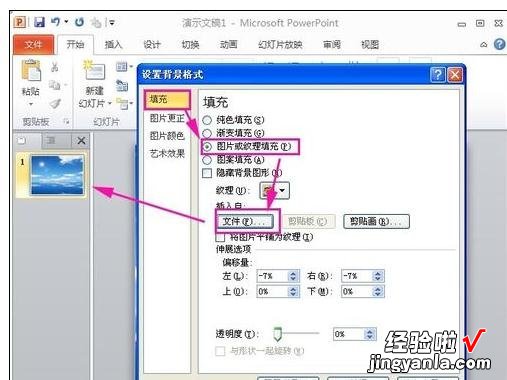
2、我制作的动态背景是让蓝天和大海有一个船渡 , 海鸟飞过来,让PPT背景图片直播,插入海鸟和船的图片,这里提醒最好插入的图片作为背景透明图片,让原始PPT背景材质更好地融合,点击“插入”“图片”插入ppt背景素材 。
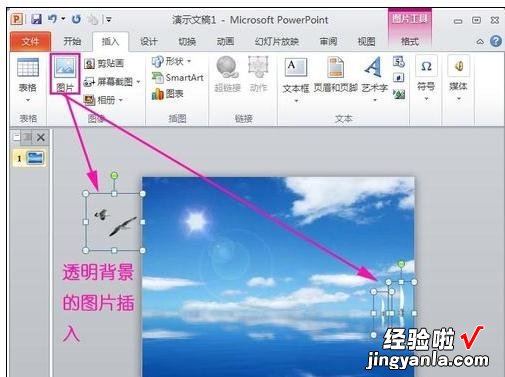
3、现在让我们设置如何使我们的PPT背景动起来 , 首先设置PPT原始背景图像以具有动画效果 。这里 , 作为PPT背景图像,您需要将“切换效果”设置为PPT,单击菜单项“切换”到“切换”“方案”,在“切换方案”中选择“切换方案” , 例如作为“蜂窝” 。
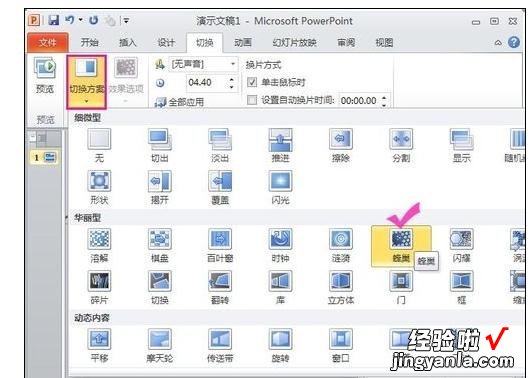
4、现在我们继续设置其他PPT背景材料的动态外观 。例如,设置两艘帆船从远到近,点击帆船的图片,然后点击菜单项“动画”(幻灯片)切片自定义动画)→“添加动画”→“进入”“缩放效果” , 设置航行动画的开始时间为“与上一个动画同时” , 持续5秒 。
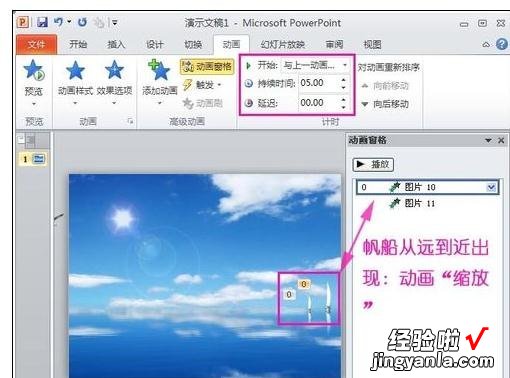
5、然后设置海鸟飞越大海的动画,点击海鸟的图片,然后点击“添加动画”→“动作路径”→“弧形” 。这时,“海鸟”的图片有弧形 。动画路径 。
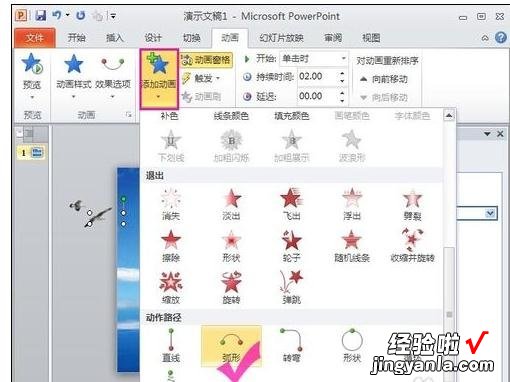
6、改善海鸟飞行的动画 , 点击海鸟的弯曲路径切割红头的末端,拉伸弧线以跨越整个PPT幻灯片,然后设置动画的“计时”的开始为“与上一动画同时”,持续时间同样为5秒 。
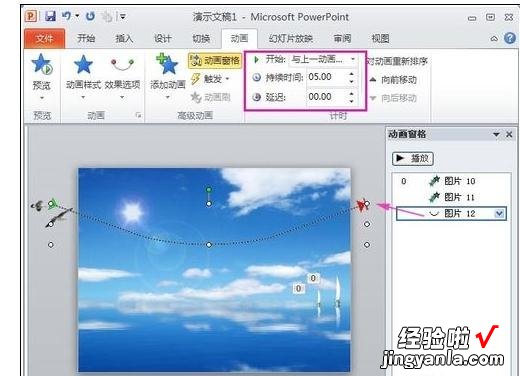
7、现在设置了海鸟和帆船的动画,您可以预览效果 。单击“动画”的“预览”按钮,因为我们将海鸟和帆船动画的开始时间设置为“与上一个动画同时” , 所以他们的ppt动画效果一起播放 。
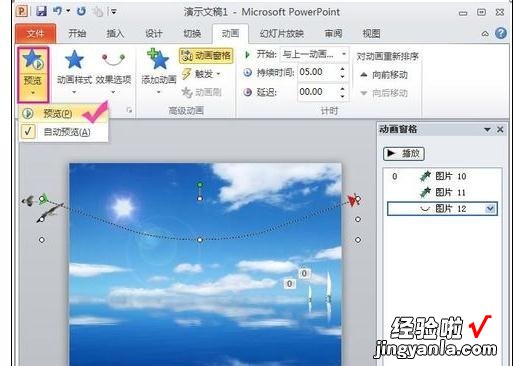
三、怎么在ppt中设置图片动画效果
在ppt中添加的图片,有的需要做动画效果,那么ppt图片怎么设置动画效果呢?下面就来介绍一下ppt中的图片设置动画效果的方法:
工具/原料:Lenovo天逸510S、Windows10、PPT11.1.0.
【怎样让ppt中的图一直动 ppt中怎样让图片动起来】第一步:在ppt菜单栏“插入”中选择“图片” 。
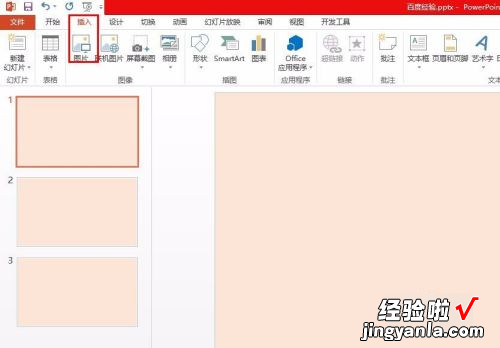
第二步:选中要做动画效果的图片,单击“插入”按钮 。
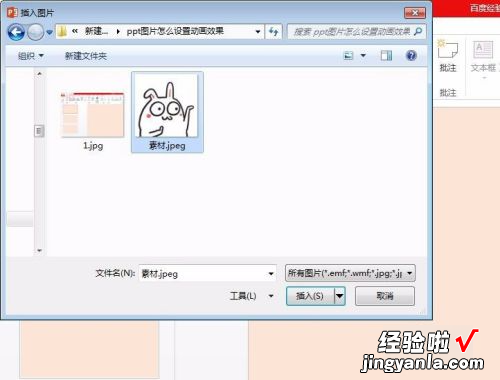
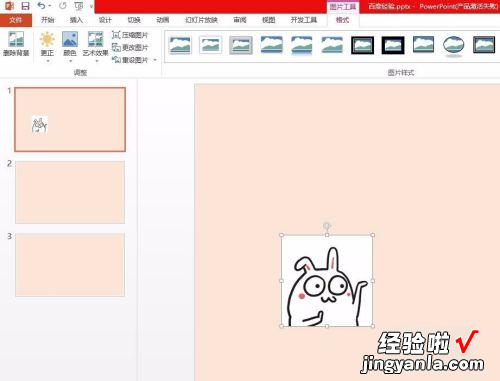
第三步:在菜单栏“动画”中,在红色方框标记的动画效果中,选择要添加的动画效果,这里选择“陀螺旋” 。
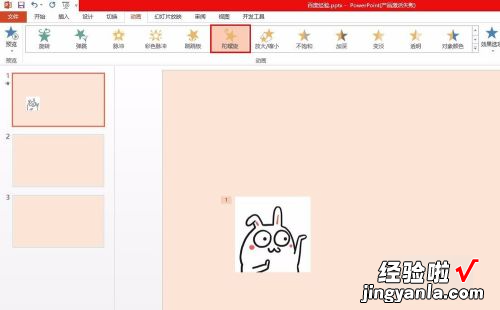
第四步:在动画效果右侧“效果选项”中选择旋转方向和数量 。
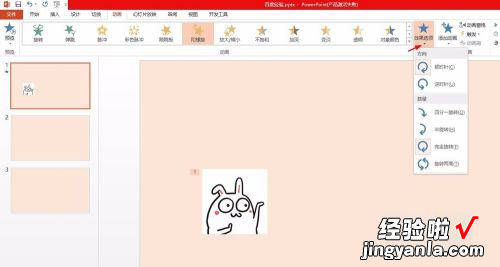
第五步:我们可以根据自己的需要设置触发方式和持续时间 。
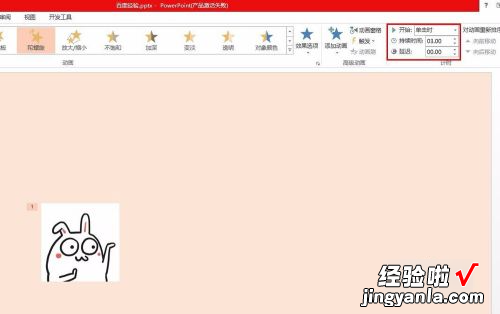
第六步:按F5键放映幻灯片,观看图片动画效果 。

