经验直达:
- 如何在ppt图片上画圈
- ppt里怎样画圆圈进行说明
一、如何在ppt图片上画圈
本视频使用Surface3电脑演示 , 适用于Windows8.1专业版系统,使用PowerPoint2016操作 。
打开【ppt】,找到想要进行操作的页面,在上方的工具栏中,找到并且点击【插入】,点击【形状】,选择一个圆形,接着在ppt中绘制一个圆形;
然后在上方工具栏中,点击一下【形状填充】右边的倒三角,在下拉的选项中,选择【无填充颜色】,接着在下方点击【形状轮廓】右边的倒三角;
然后选择红色,接下来再次点击【插入】,选择【文本框】,在红圈中绘制一个文本框,然后在里面输入内容,即可实现画红圈标注的效果 。
二、ppt里怎样画圆圈进行说明
如下:
操作设备:戴尔电脑
操作系统:win10
操作软件:ppt2018
1、首先在电脑上打开目标PPT文件,然后点击上方菜单栏中的“插入”选项 。
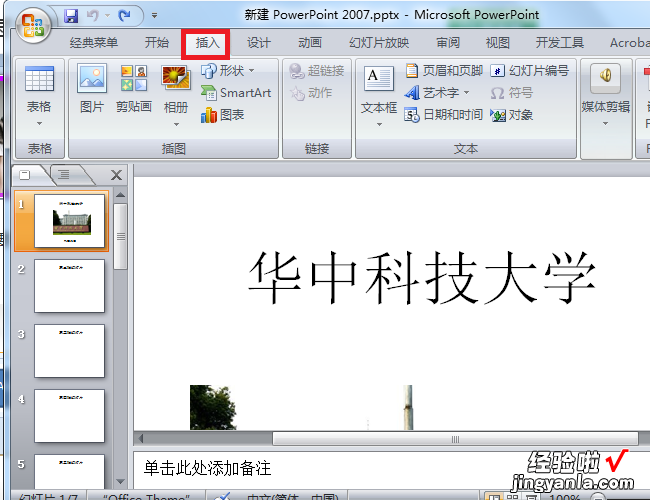
2、然后插入一个椭圆的形状,并将形状移动到目标位置处 。

3、然后再将椭圆的高和宽的大小保持一样,使其变成一个圆 。
【如何在ppt图片上画圈-ppt里怎样画圆圈进行说明】

4、然后需要将其形状填充颜色设置为“无填充颜色”,形状轮廓颜色可按个人需求进行设置 。
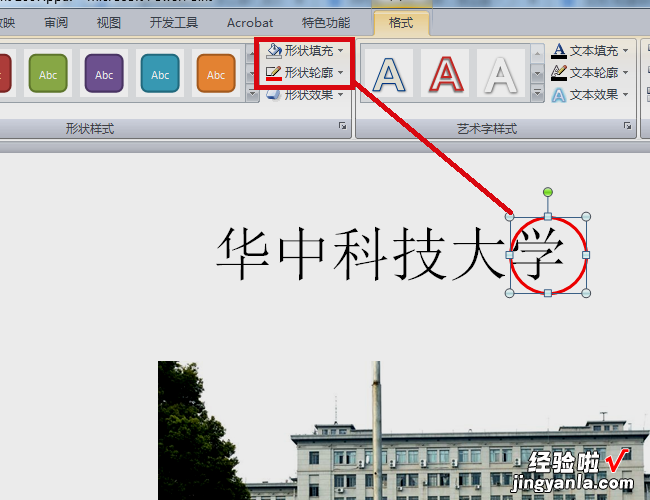
5、以上就完成了用圆圈进行标注说明 。如果需要指向某处,进行文字描述说明,可以插入椭圆标注 。
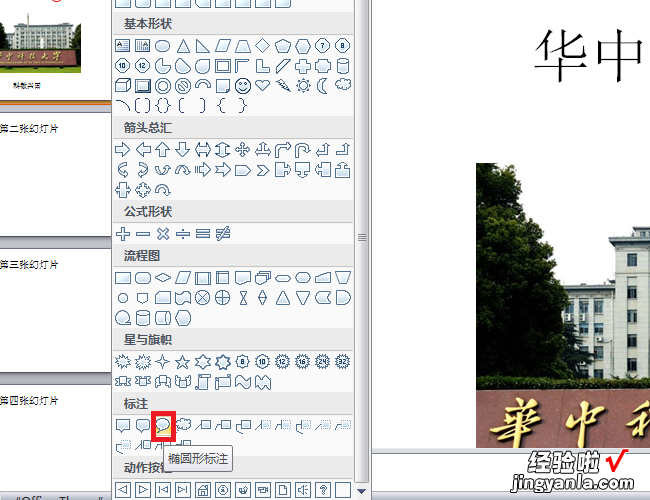
6、然后用同样的方法设置大小、填充和轮廓颜色 , 进行文字说明 。完成以上设置后,即可在PPT里画圈圈说明 。

