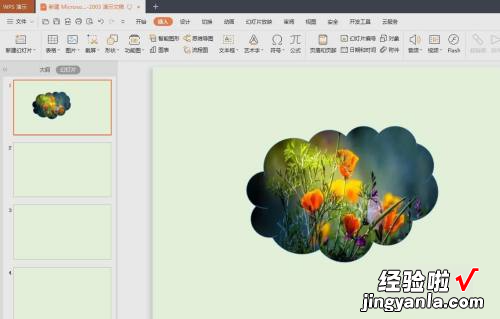经验直达:
- ppt图片如何设置形状
- ppt中如何设计图片的形状
- ppt怎么把图片镶嵌到形状里
一、ppt图片如何设置形状
【ppt中如何设计图片的形状 ppt图片如何设置形状】本视频演示机型:戴尔-成就5890,适用系统:windows10家庭版,软件版本:PowerPoint2021;
打开一个要修改图片形状的PPT文件 , 选中插入的图片,选择上方菜单栏中的【图片格式】,在【图片样式】选项卡中选择系统预设的形状 , 即可修改图片形状;
或者在【开始】-【绘图】里选择一个需要的形状,按住鼠标拖动绘画出一个需要的形状,然后单击【形状格式】里的【形状填充】,在打开的菜单中选择【图片】-【来自文件】,选择要修改形状的图片后点击右下角的【插入】,即可修改图片形状,选择【形状轮廓】-【无轮廓】,可以取消图片边框;
本期视频就到这里,感谢观看 。
二、ppt中如何设计图片的形状
ppt中如何设计图片的形状呢?下面为大家带来三种模仿图片的模仿方式:1、在菜单栏上找到ppt页面的背景模板,点击背景替换 。在打开下图的一个页面,选取替换图片 。2、用选择工具点击图片 , 选中图片后,再选择右键,选择转换为文本框 。3、在上方的添加上面找到图片,选择一个跟图片样式一致的模板,点击确定 。4、在上面的添加模板里有ppt的内容 。5、打开图片后 , 选择右键 , 选择替换图片 。这样就可以找到属于自己的ppt模板了 , 我这里就要将图片全部替换 。其中的替换图片就是我们自己的模板了 。当然,我这这里说的添加模板也是不是所谓的图是你自己创作的,而且是你们自己拿来处理的 。
三、ppt怎么把图片镶嵌到形状里
步骤如下:
工具/原料:联想YANGTIANS516、Windows7、wps2019
1、打开一个需要将图片嵌入到形状中的ppt 。
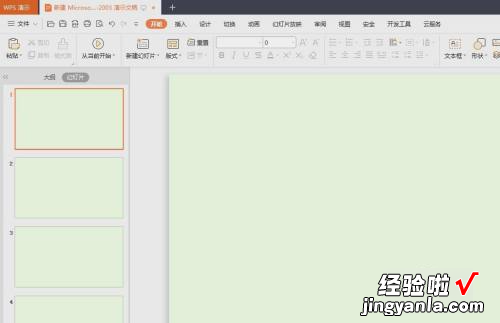
2、选择菜单栏“插入-形状”中的云朵形状 。(形状根据自己的需要选择即可)
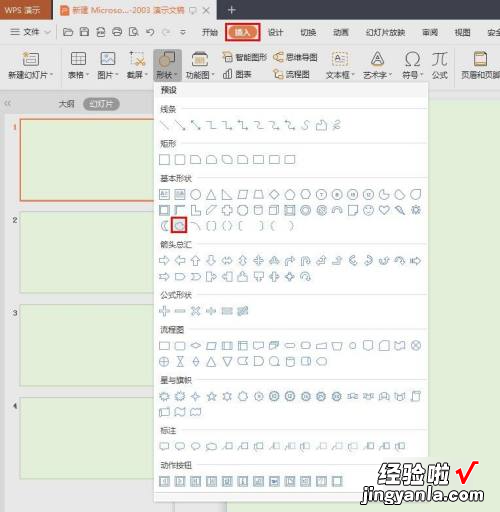
3、在幻灯片中 , 按住鼠标左键形成想要的形状 。
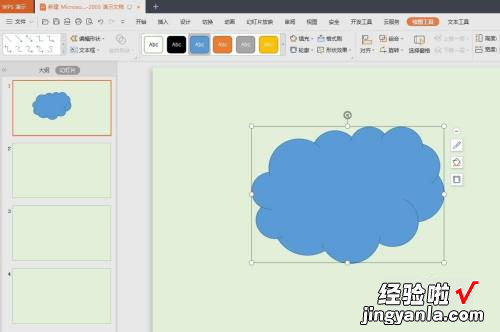
4、选中图形 , 切换至“绘图工具”菜单中,单击“填充”后面的下拉图标 。
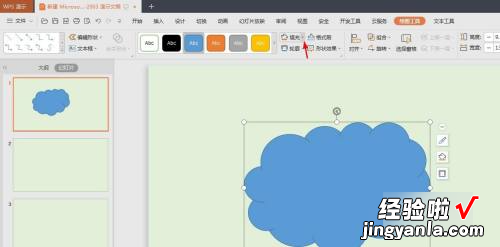
5、在“填充”下拉菜单中 , 选择“图片或纹理-本地图片”选项 。
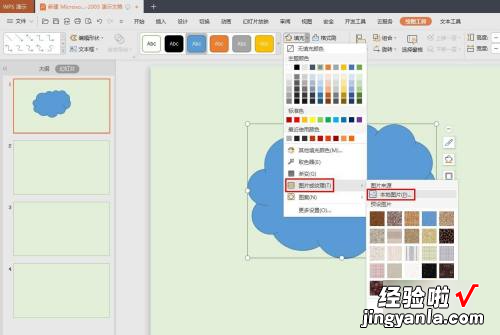
6、在弹出的“选择纹理”对话框中,选择要嵌入到形状中的图片 , 单击“打开”按钮 。
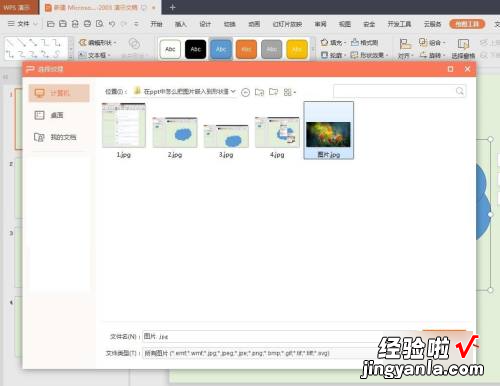
7、单击幻灯片中的任意位置,退出编辑状态 。

8、最终效果如下图所示 。