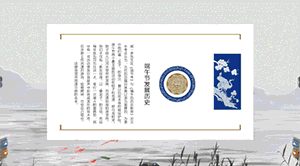经验直达:
- WORD文档怎么做成PPT
- 如何将Word文档快速做成PPT
- 如何将文档内容做成PPT
一、WORD文档怎么做成PPT
word适合记录更多的内容,PPT则利于演讲稿,在使用下面两种调用方法之前,都要在Word中,对文本进行设置一下:将需要转换的文本设置为“标题1、标题2、标题3……”等样式,保存返回 。大概如下方法:
1、插入法:在PowerPoint中,执行“插入→幻灯片(从大纲)”命令 , 打开“插入大纲”对话框,选中需要调用的Word文档,按下“插入”按钮即可 。注意:仿照此法操作,可以将文本文件(TXT格式的)、金山文字等格式的文档插入到幻灯片中 。这种方法的缺点是文字是转过去了 , 但是格式是乱七八糟的,所以还要一页一页来排版,才能使PPT看起来漂亮一点,
2、发送法 。在Word中 , 打开相应的文档 , 执行“文件→发送→MicrosoftOfficePowerPoint”命令,系统自动启动PowerPoint,并将Word中设置好格式的文档转换到演示文稿中 。
3、将word中的内容复制然后粘贴在PPT文档中 。这种就是比较笨的方法了 。
因为PPT文档和word的格式是迥然不同的,所以要将word中的内容转化到PPT里大概是不怎么合适的,如果要做出比较漂亮的PPT文档来,还是要采取方法3 , 一段一段来复制了,所以要是要先做好[PPT的模板],然后根据PPT中内容的需要在word选择相对应的内容粘贴过来,这样就可以了 。
二、如何将Word文档快速做成PPT
1、启动PowerPoint,新建演示文稿,保存为目标文件名称“seo优化的流程” 。
2、选择“普通”视图,单击“大纲”标签,将光标定位到第一张幻灯片处 。
3、打开Word文档,全部选中,执行“复制”命令 。切换到PowerPoint,执行“粘贴”命令,则将Word文档中的全部内容插入到了第一幻灯片中 。
4、根据需要对文本格式进行设置,如字体、字号、字型、文字颜色和对齐方式等 。
5、然后将光标切换到“大纲”标签,定位到需要划分为下一张幻灯片处,直接按回车键
补充:有时候word文档中的图片通过第一次复制不能直接粘贴到ppt中,这时候需要重新复制一次图片 。
直接粘贴到ppt中 。可以根据页面大小 , 选中直接图片显示调整大小 。
以上步骤 , ppt即可完成 。最后一步,可以将生成的ppt进一步美化 。通过“格式”>“幻灯片设计” 为该幻灯片添加相应的模板 。
添加模板后的幻灯片,到此步已基本完成 。其他细节可根据需要重新设计 。
三、如何将文档内容做成PPT
将文档内容做成PPT , 今天分享两个技巧:Word大纲转PPT、万字word快速变身PPT
首先可以先将WORD文档 , 设置“大纲”,再导入PPT
具体怎么操作呢?
1) 打开Word文档,点击“视图”进入“大纲”视图;
2) 点击左上方的级别按钮,根据需要将文档内容划分为1级、2级、3级、正文;
大纲视图下对原文档进行层次整理
3) 点击“文件”→“选项”→“快速访问工具栏”,在“不在功能区中的命令”中找到“发送到Microsoft PowerPoint”,然后将其添加到“快速访问工具栏”中,返回编辑页面
将按钮添加至快速访问工具栏
4) 点击“发送到Microsoft PowerPoint”按钮 , 几秒钟后……文档就被迅速转成PPT了
接下来从一份实际案例来剖析一份PPT的诞生过程 。

这是一份客户提供的资料,我们第一步要做的不是马上对PPT进行设计,而是认真了解资料的内容以及逻辑架构 。
第一页:
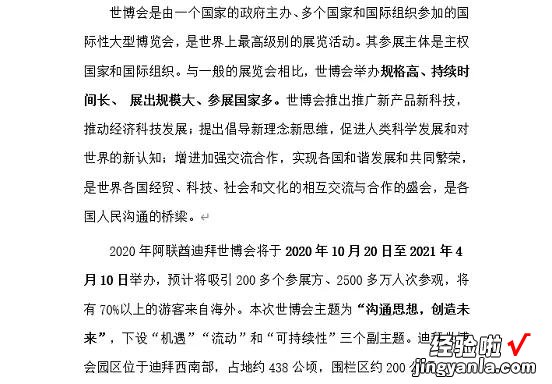
这两段400多字的内容,如何呈现在一张PPT中 , 并且逻辑通顺不失高端感 。
首先我们进行内容的提炼 , 将两段内容提炼成两个部分,一部分为世博会的介绍,另一部分为数字方面展示 。

对内容进行梳理后,按照层次结构进行排版:主题放在最显著的位置,突出本页的主要内容,然后将介绍描述集中放在中间位置作为解释说明,在下部展示相关图标数据 。
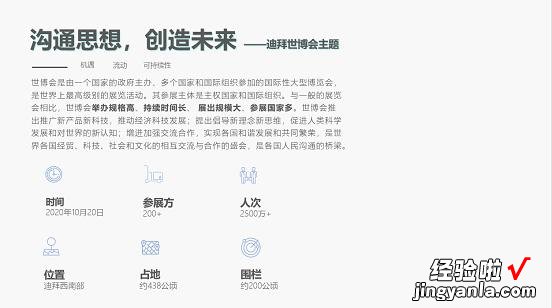
添加一张符合文章主题的背景图片 。

这时我们会发现整体页面色调偏暗 , 无法突出主要内容 。我们可以将文字部分颜色提亮 , 改为白色 。

总体来看已经很不错了 , 但是对比右侧来说有点比例失调 , 为了使左右部分平衡 , 我们在右侧为页面添加一个主题词,进行衬托 。

这样,一页PPT的排版就完成了 。
然后我们为其添加动画效果:
首先将背景图片进行横向拉伸 。
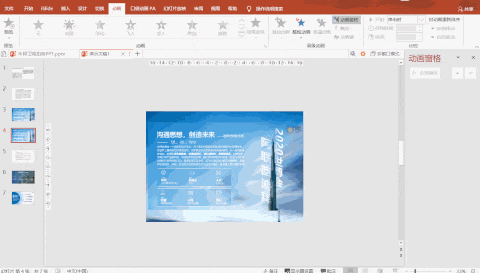
为背景图片添加一个从右往左的直线移动动画 , 设置时间为【与上一动画同时】 。
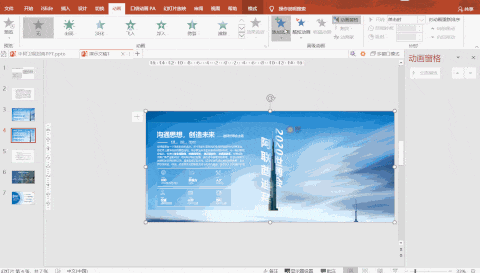
将播放时间设置为20秒,设置平滑结束时间6秒 。
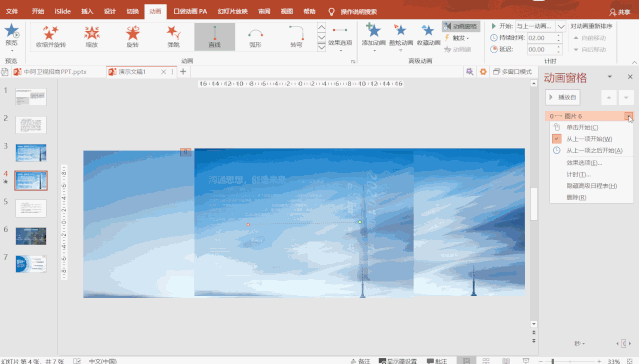
点击迪拜塔的元素图片,添加上浮的动画效果,时间选择与上一动画同时,延迟0.5秒 。
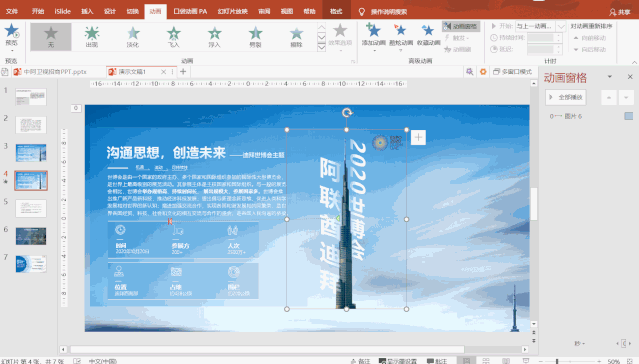
为迪拜塔两侧的文字分别添加上浮和下浮的动画效果,时间设置为与上一动画同时,延迟0.75秒 。
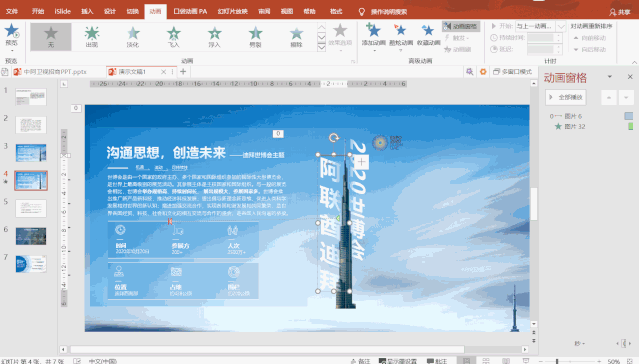
【WORD文档怎么做成PPT-如何将Word文档快速做成PPT】再将左侧的文字内容进行动画效果的添加 。
第二页:
接下来我们看下面这段内容:

初看会感觉无从下手,别急,我们根据每句话的内容进行梳理 , 舍去不必要的修饰性语句,提炼核心内容 , 将这一整段文字拆分成4个部分:

为4个部分添加四张不同类型的背景图片,并为每一张图片添加一层渐变黑色的蒙版进行遮罩 。
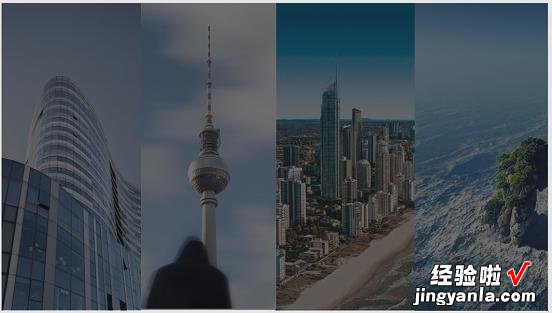
为了使页面亮度与之前的页面风格一致,再添加一层渐变蓝色的蒙版;
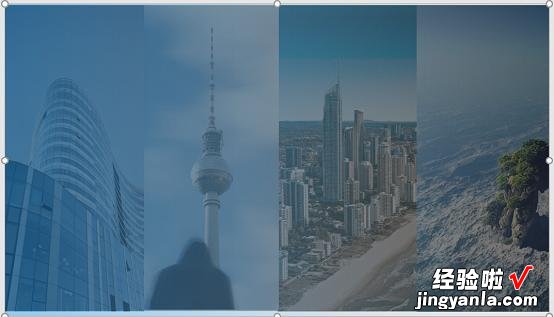
为页面添加段落中已经整理好的相关文字内容 。
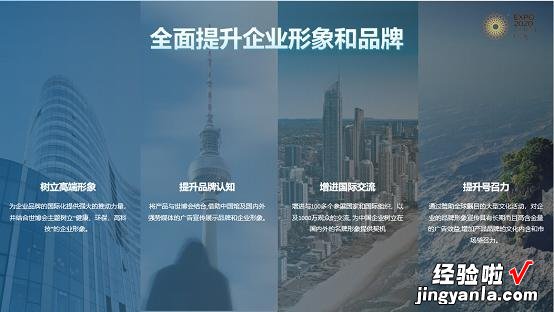
再为每一段文字添加相应的图标进行修饰和美化添加合适的图标,这一页的设计就完成了 。

第三页:
再看下面这段文字,同样包含多个核心内容:

按照上面的方法,我们提取拆分为四大核心内容,并进行小标题提炼:

然后对页面进行排版设计 , 左侧为本页的主题 , 右侧为具体内容:

上图的整体效果还算协调,但是右侧略显空洞,我们可以为其添加一个背景图片,并采取上一页的方法进行蒙版遮罩 , 以此实现层次分明的效果 。

接下来我们为左侧的圆形添加缩放的效果 。
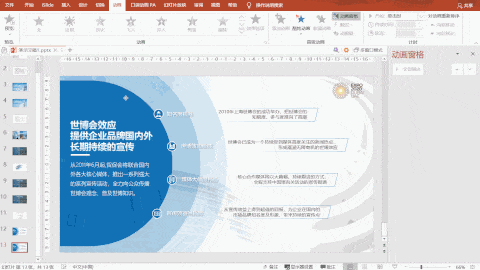
再依次为各部分文字添加飞入的效果,最后呈现出下面的效果:
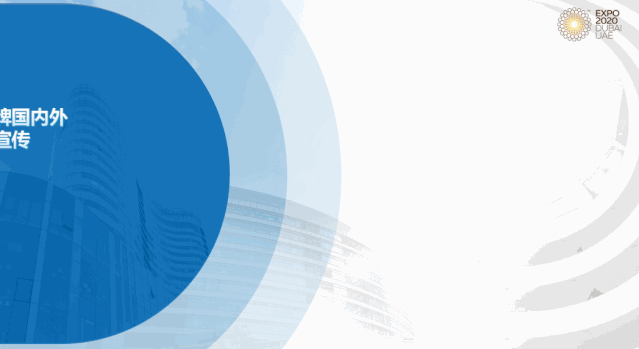
想将WORD文档做成PPT,文字多的可以按上述方法进行设计
但如果要提高PPT整体质量,又想快速制作一份PPT,要怎么做!
打开我们的演翼!
丰富模板库,一键套用主题模板,匹配各类应用场景及演示需求 。
选择“主题场景“中的“产品发布”系列,稳重的中国风、酷炫的AI人工智能,当然还有各家发布会都最爱的“宇宙星空”主题 。
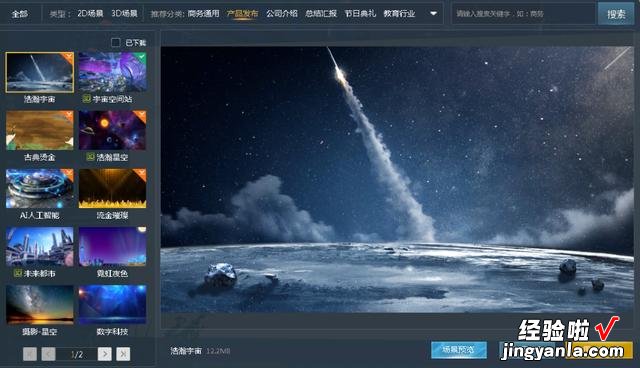
演翼最近还全新推出了一款“宇宙空间站”的主题模板,华丽的背景,充满了科技感和未来感 。

不需要专业的设计经验和PPT技能,只要选好主题 , 一键导入PPT模板,就能让你原先的PPT脱胎换骨,一分钟变得高大上!
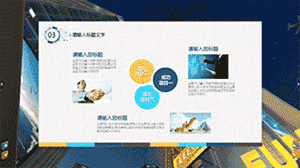
酷炫的转场 , 媲美好莱坞大片的视觉效果!这真的不是精心剪辑视频,只是一份PPT!