经验直达:
- ppt演示文稿怎么绘制任意形状箭头
- ppt怎么画出自己想要的形状
- 如何为ppt图片设计不同形状
一、ppt演示文稿怎么绘制任意形状箭头
在ppt演示文稿中绘制任意形状箭头所需工具原料:
1.PowerPoint2010软件 。
2.一台能运行Windows系统的电脑 。
绘制方法:
1.使用PowerPoint2010打开一个ppt演示文稿 , 点击插入-形状-右箭头 。

2.在界面里拖动鼠标左键,绘制一个自定义形状的右箭头 。
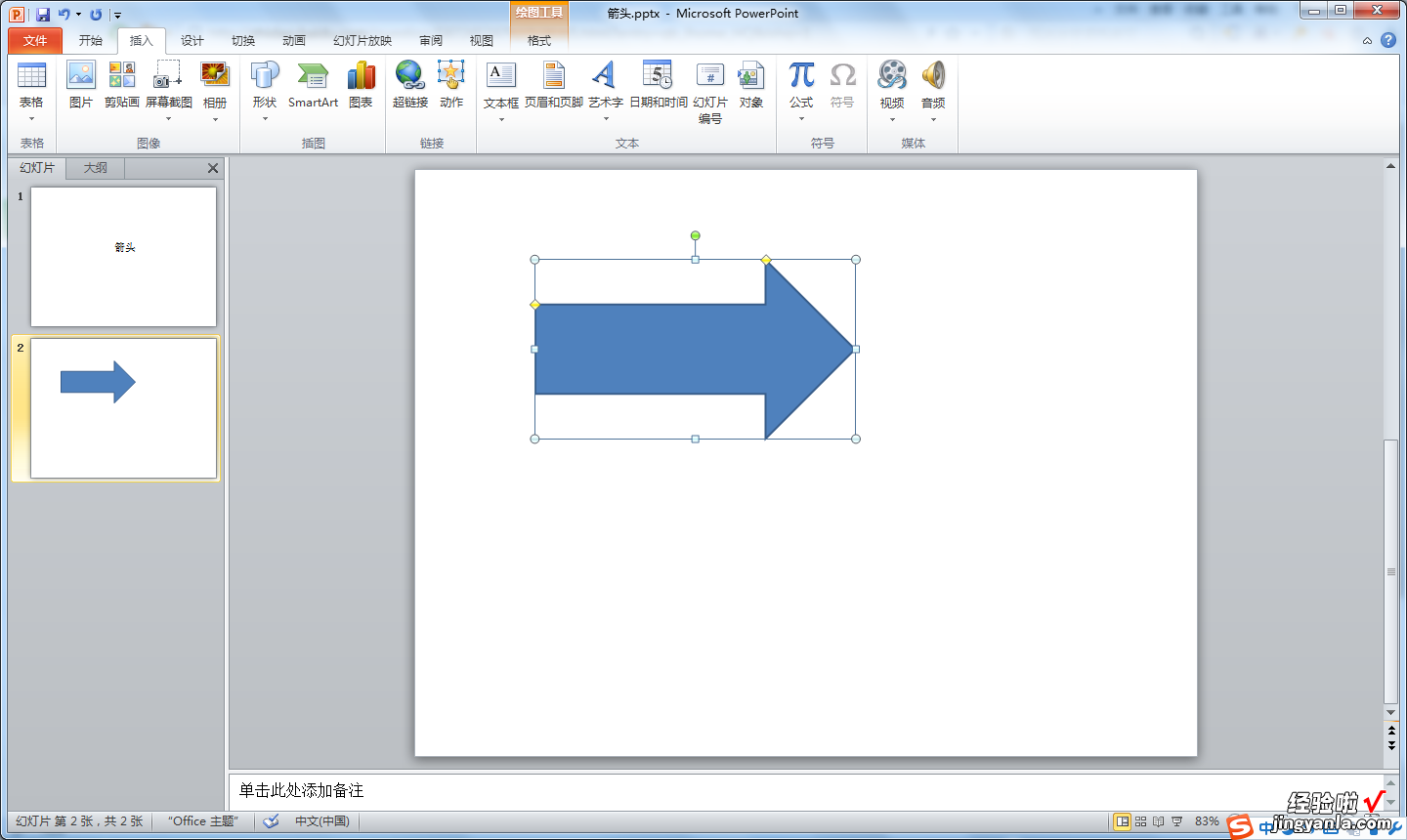
3.复制粘贴出一个右箭头(快捷键是Ctrl C和Ctrl V),改变箭头的角度和尺寸,观察效果(如有需要,则后期还可以改变箭头轮廓颜色和填充颜色) 。

注意事项:
1.如果以后要拿低版本的PowerPoint软件访问当前ppt演示文稿,应该将当前ppt演示文稿保存为.ppt格式,以便ppt97到ppt2003所有版本软件都能打开 。
2.如果是在台式机上通过PowerPoint软件制作ppt演示文稿 , 切记要实时保存项目 , 以免电脑因停电、短路、跳闸等原因强制关机,导致项目丢失 。
二、ppt怎么画出自己想要的形状
在PPT中,我们可以按照自己的需要画出形状,那么PPT怎么画自己想要的形状呢?下面就来介绍一下PPT中画自己想要形状的方法,希望对你有所帮助 。

第一步:打开一个PPT,选择菜单栏中的“插入-形状” 。
第二步:在形状下拉菜单中,选择“自由曲线” 。
第三步:按照自己的需要,按住鼠标左键在幻灯片中画出想要的形状 。
第四步:如下图所示,想要的形状就画出来了 。
第五步:选中形状,切换至“绘图工具”菜单中 , 在“轮廓”下拉菜单中设置形状颜色 。
操作完成,PPT中自己想要的形状就画好了 。

三、如何为ppt图片设计不同形状
【ppt怎么画出自己想要的形状 ppt演示文稿怎么绘制任意形状箭头】如何为ppt图片设计不同形状图片的使用如何为ppt图片设计不同形状的配图如何在ppt中找寻图片设计背景的最好方法就是选择内容文本框设计背景的颜色 。一般是文字内容的颜色深,如果图片形状过于复杂的话 , 会影响阅读和观看 。下面是使用图片设计背景的一些技巧 。一、选择对比度为50%黑色背景上,选择一种大色块的背景 。一个是图片上最好只使用一种对比度较大的颜色 , 比如#和#,如果使用这样的背景,页面的色彩也是很难把控的 , 最好是利用纯度的对比 。二、图片大小不要太小我们不要把图片大的都去设计,还是选择大图比较合适 。不同的图片在大小上面会有所不同,要么让图片与文字融合在一起 , 要么让文字和图片 。
