经验直达:
- 怎么使用excel中的高级筛选
- excel里的高级筛选怎样使用
- excel高级筛选怎么用
一、怎么使用excel中的高级筛选
方法/步骤
启动excel2007 , 这里我提前做了一份成绩单 。
如果我们想筛选语文成绩上了80分的学生 , 我们就先找单元格输入条件 。这里要注意我们输入的条件是语文>80,这里我建议直接把原来成绩表的“语文”单元格复制粘贴过来 , 这样一定不会出错,如果我们是打上去的,就有可能筛选失败 。
单击数据,在“排序和筛选”中 单击“高级”于是弹出“高级筛选”的对话框 。
这里“列表区域”,我们将原来整个成绩单选中
然后“条件区域”,我们把 我们刚才输入的条件选中
6
我们可以选中“将筛选结果复制到其他位置”,在空白区域选中一个单元格 。然后单击确定 。
就成功了
二、excel里的高级筛选怎样使用
Excel使用高级筛选功能可以通过设置条件区域,定位”数据“菜单工具栏中的”高级“,按给定的条件对表格进行高级筛选即可 。具体如下:
1、如果想要筛选出”语文“、”数学“和”英语“成绩都在90分以上的数据,就要用到高级筛选功能了 。
【excel里的高级筛选怎样使用 怎么使用excel中的高级筛选】

2、设置条件区域:条件区域和数据区域中间必须要有一行以上的空行隔开 。在表格与数据区域空两行的位置处输入高级筛选的条件 。
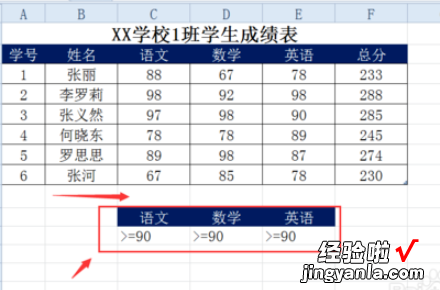
3、把鼠标定位在要进行筛选的数据区域内,单击”数据“菜单工具栏中的”高级“按钮 。经过这样定位后 , 程序会自动找到要筛选的区域,否则需要自己设置数据筛选区域 。
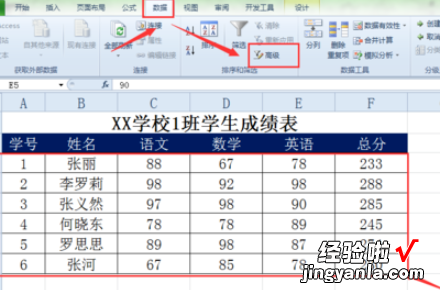
4、此时会弹出”高级筛选“对话框 。在此对话框中的”列表区域“就自动判断出了要进行高级筛选的区域,如果有错可以重新获取 。

5、单击”高级筛选“对话框中”条件区域“右侧的”缩小对话框窗口”按钮 。
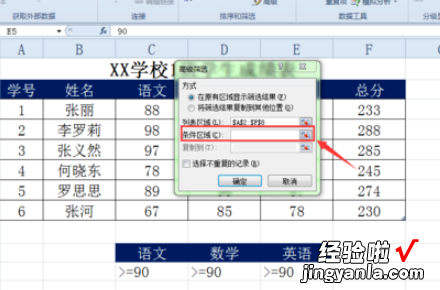
6、拖动鼠标将高级筛选中的条件区域选中 , 然后按“展开窗口”按钮返回到“高级筛选”对话框 。

7、单击确定按钮 , 程序就要按给定的条件对表格进行高级筛选 。

8、表格就筛选出“语文”、“数学”和“英语”成绩都大于90分以上的数据 。

注意事项:
1、条件区域和数据区域中间必须要有一行以上的空行隔开 。
2、当【在原有区域显示筛选结果】时,需要查看其它数据 , 可以通过【清除】命令来实现 。
三、excel高级筛选怎么用
excel高级筛选是一个非常强大并且使用的功能,小编开始学习的时候感觉比较复杂,但是使用之后发现特别的简单轻松 , 下面来看看详细的教程吧 。
excel高级筛选怎么用:
1、在先前要在表格中的任意位置输入你要筛选的条件 。
2、然后在Excel中选中你要筛选的内容 。
3、然后点击菜单栏开始中的筛选 。
4、在筛选中选中高级筛选 。
5、在条件区域中选中你最开始输入的条件 。
6、然后点击将筛选结果复制到其他位置 。
7、在结果区域选中任意的一列空白表格,然后点击确定 。
8、最后结果就出来了 。
以上就是excel高级筛选条件区域写法的详细内容了,如果给您带来了些许帮助 。
