经验直达:
- excel怎么在表格里面添加趋势线
- 如何在Excel图表上添加趋势线
- excel2013怎么做出趋势图
一、excel怎么在表格里面添加趋势线
方法和详细的操作步骤如下:
1、第一步,绘制x , y数据的散点图 , 见下图,转到下面的步骤 。
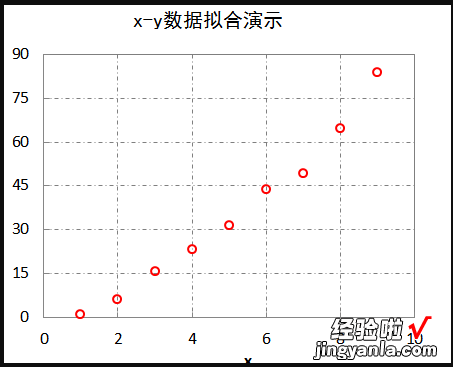
2、第二步,执行完上面的操作之后,选择数据点-->右键单击鼠标 , 然后在弹出的菜单中选择“添加趋势线”选项 , 见下图,转到下面的步骤 。
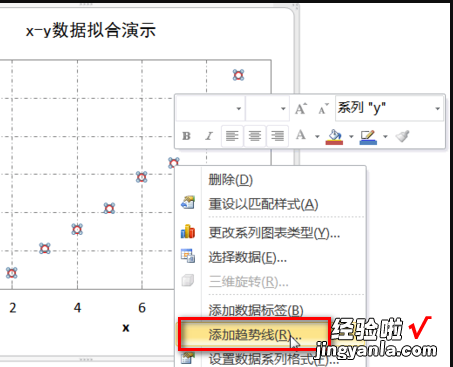
3、第三步,执行完上面的操作之后,勾选“显示公式”和“显示R平方值”这两项,见下图 , 转到下面的步骤 。
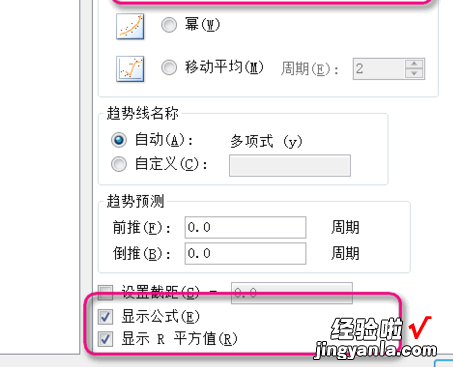
4、第四步,执行完上面的操作之后 , 最终效果见下图 。这样,就解决了这个问题了 。
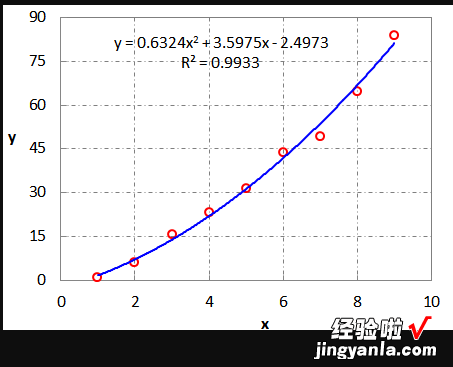
二、如何在Excel图表上添加趋势线
1、首先双击打开需要编辑的Excel表格,也可以新建一个Excel表格 , 输入自己想要的数值 。
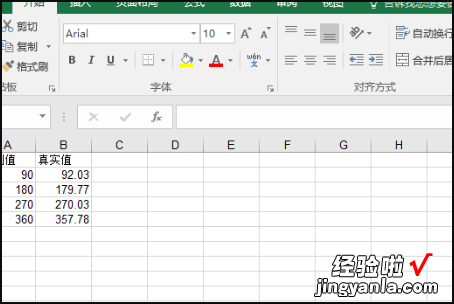
2、接下来就需要选中需要到的数值 。
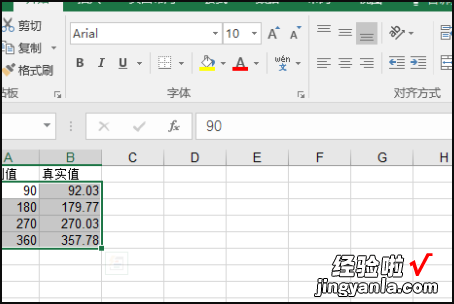
3、接下来切换到插入界面中 , 点击打开一个名为“推荐的图表”的选项 。
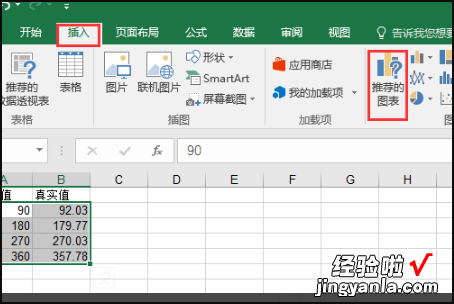
4、接下来就可以在一个界面中,选择自己想要的图表了 。
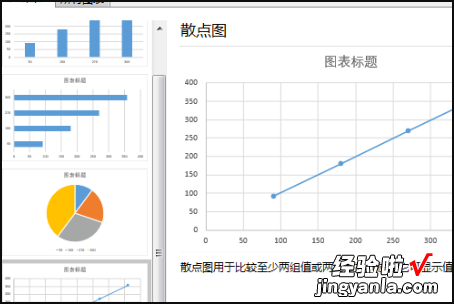
5、得到自己想要的图表之后,鼠标右键单击自己的图表,选择打开“添加趋势线”的选项 。
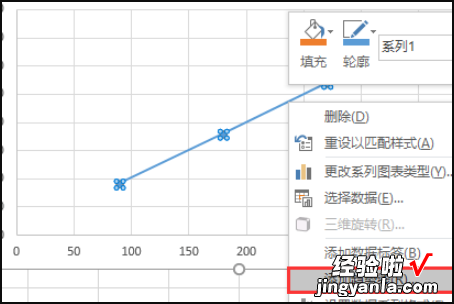
6、接下来选择“线性” , 再选择下图中红色方框中的两个选项,按下enter键确定 。
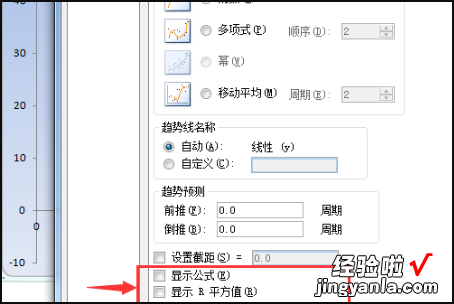
7、然后就完成了 。

三、excel2013怎么做出趋势图
【如何在Excel图表上添加趋势线 excel怎么在表格里面添加趋势线】
亲们入手excel2013后,知道怎样设计出趋势图吗?不清楚的朋友,下文就是excel2013设计出趋势图的详教学,快来学习一下吧 。
excel2013设计出趋势图的详教学
首先建立一个简单的表格数据 , 包含姓名及各个月份的销售情况,选中表格区域,单击菜单栏--插入--折线图,选择二维折线图中的第一种即可 。
折线图生成后,鼠标右击蓝色的折线,从弹出的右键菜单里选择设置数据系列格式 。
弹出设置数据系列格式窗格,下拉滚动条,在系列选项中勾选“平滑线” 。
同样,也是单击选中黄色折线,右键单击,设置数据系列格式 。
勾选平滑线,目的是把由直线构成的折线变为弯曲状,类似于正弦余弦那样 。
单击曲线上的一个顶点,也就是图形最高处,该处表示最大值,在设置数据点格式窗格中,勾选内置,类型圆点或者其他,大小为6.
重复上一步操作,在蓝色和黄色的曲线上分别进行操作 。
然后鼠标右键单击横坐标轴,右键菜单中选择添加次要网格线 。
把坐标轴的位置勾选在刻度线上,关闭窗格 。
取消一些不必要的东西,图例设置在图表下方,最后的效果,大家可查看下面的图 。
excel|
