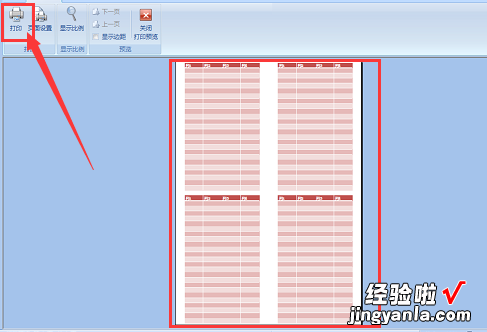经验直达:
- 如何一次性打印excel表格里的全部内容
- 怎么打印excel里的表格
一、如何一次性打印excel表格里的全部内容
以2007版EXCEL为例 , 一次性打印EXCEL工作薄里面的全部工作表方法如下:
1、打开要打印的EXCEL工作簿,如下图所示,一次性打印下图中Sheet1到Sheet3工作表 。
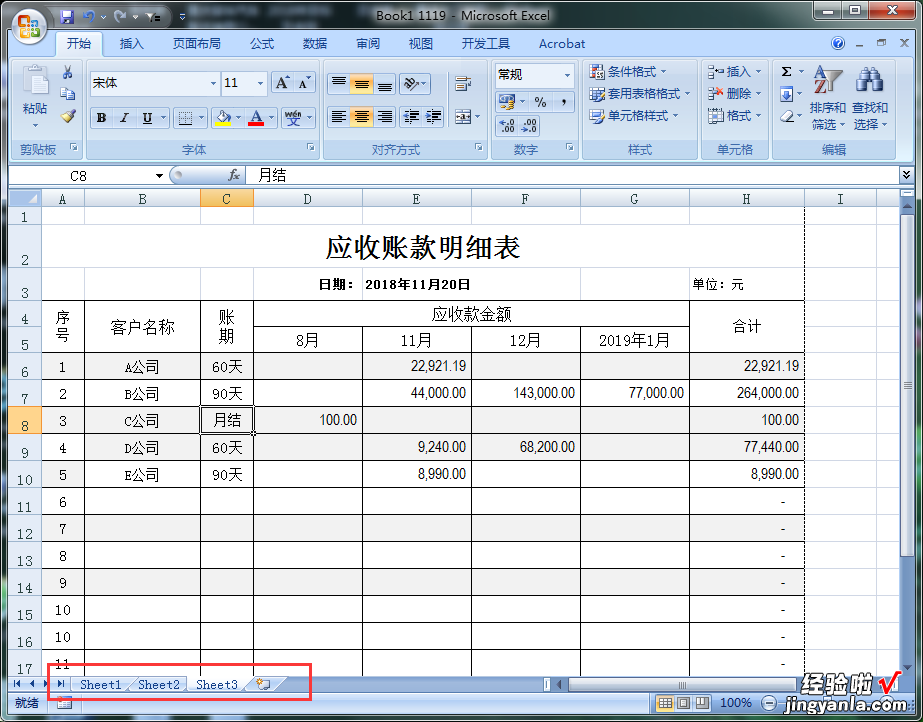
2、在任意工作表(如:Sheet2)名称处单击右键,在弹出的右键菜单中选择“选定全部工作表”,如下图所示 。
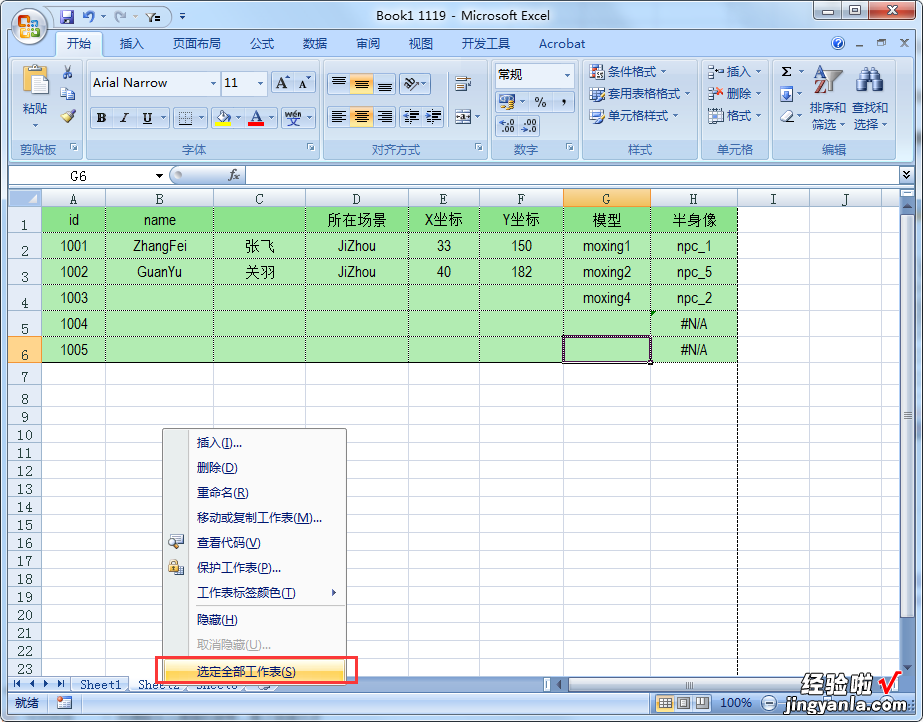
3、选择“选定全部工作表”后,我们可以看到EXCEL工作簿顶端标题变成了“Book1 1119[工作组]”,这时点击下图所指图标 。

4、点击左上角

图标后,在其下拉菜单中选择“打印”下的“打印预览” , 如下图所示 。

.
5、点击打印预览后我们可以看到显示的要打印文件共3页,如下图所示(当前图1显示为Sheet1的工作表 , 图2为非打印预览状态时Shee1的工作表内容) 。
图1
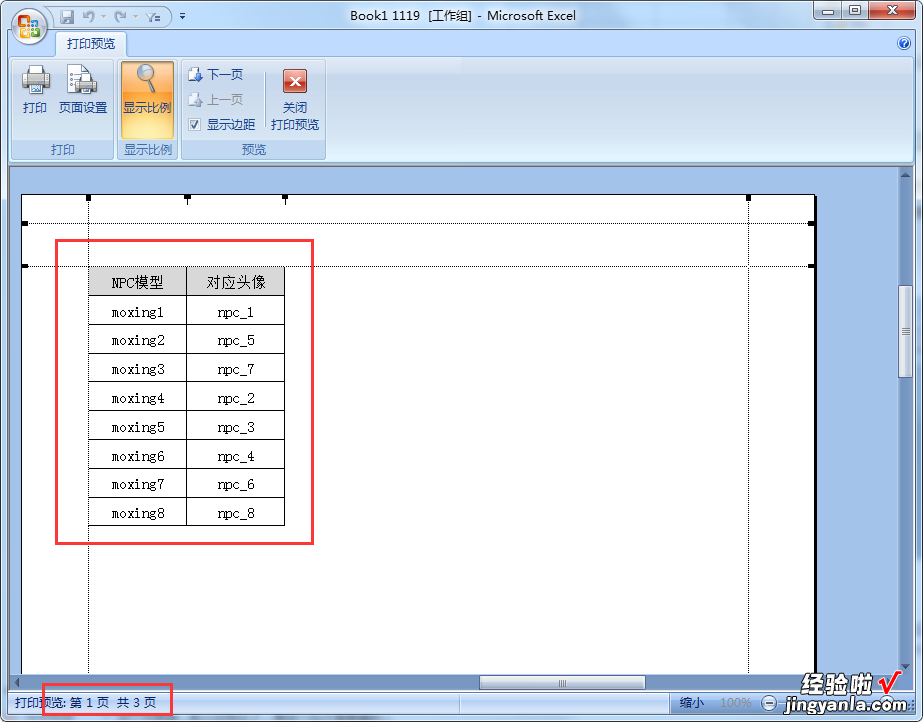
图2
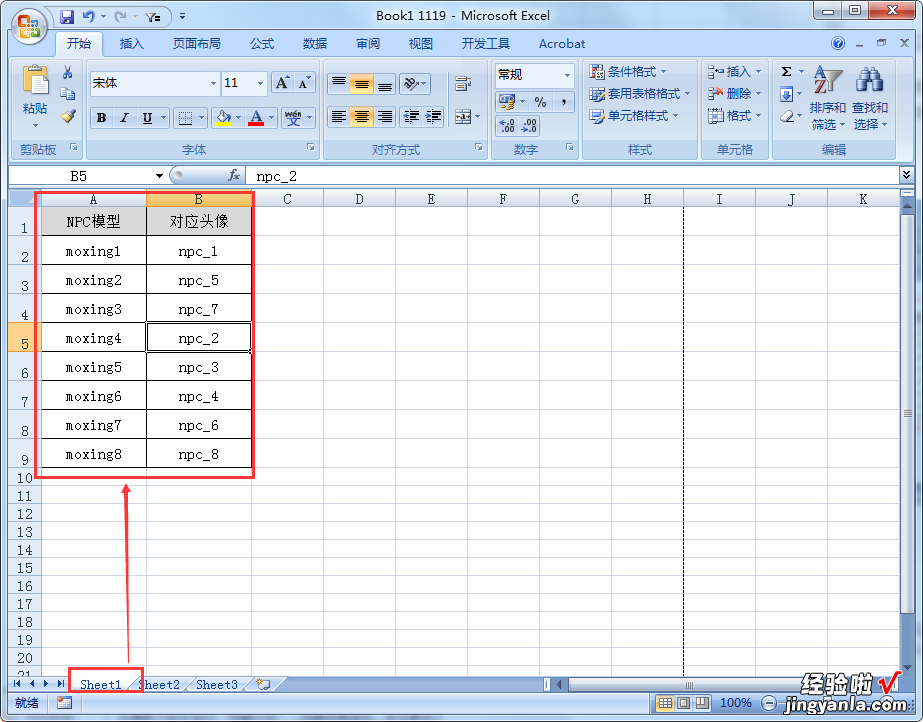
6、由第5步可以看出第1页为Sheet1的表格 , 第2页为Sheet2的表格(如下图1并见步骤2配图),第3页为Sheet3的表格(如下图2见步骤3配图) , 确认无误后点击上方菜单栏中的“打印”即可,完成 。
图1

图2

二、怎么打印excel里的表格
这里给出一种操作方法:
所需材料:Excel 2007演示 。
一、选中表格内的全部内容后 , Ctrl C复制 。
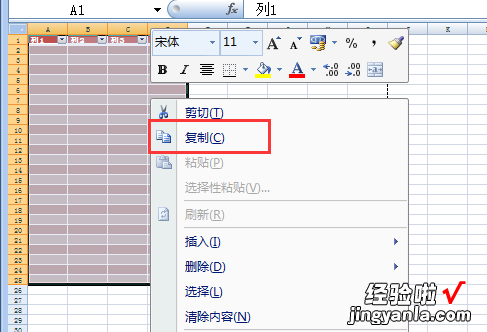
二、在同一张表格内再粘贴出来三份 。
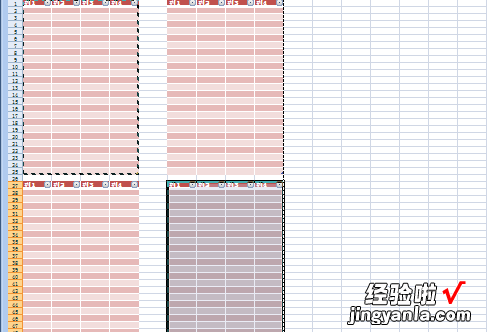
三、点击快捷启动栏内的“打印预览”按钮 。
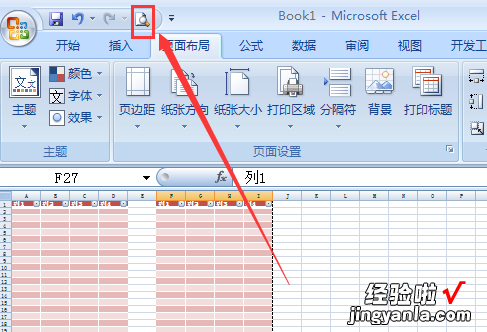
四、点击打印预览窗口中的“页面设置”选项 。
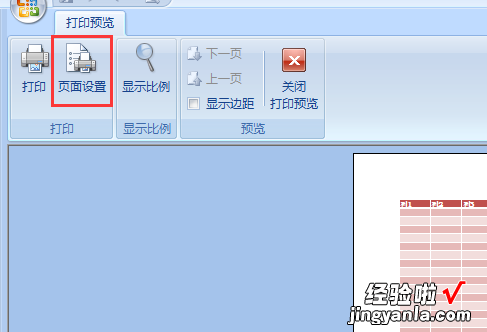
五、“页边距”这一页内设置居中方式中勾选“水平”和“垂直”,并把边距全部设置成“0” 。
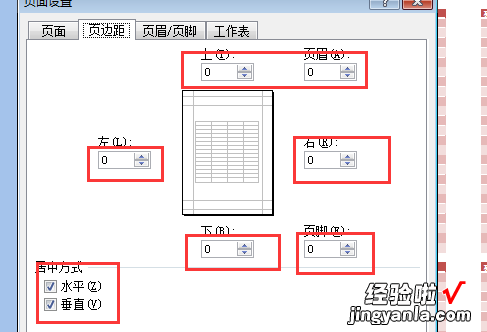
六、在“页面”内适当调整“缩放比例”(可以点击“确定”后退回到打印预览界面查看比例大?。?。
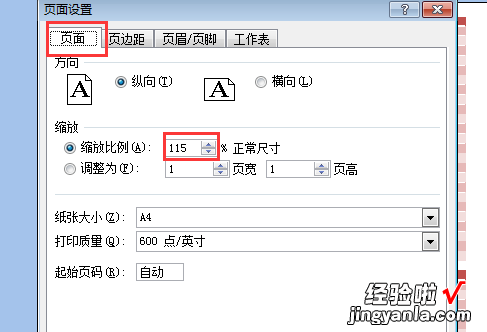
七、当比例大小适合后,点击“打印”即可 。
【怎么打印excel里的表格 如何一次性打印excel表格里的全部内容】