经验直达:
- 怎么批量替换ppt中的字体
- ppt批量替换字体方法介绍
- 批量修改ppt字体教程
一、怎么批量替换ppt中的字体
1、点击演示文档点击【添加页面】,选择插入图片和文字,对其他的页面进行编辑 。
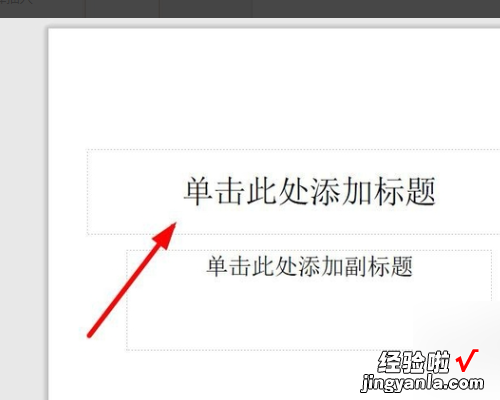
2、找到上方的【设计】选项 , 选择右侧的【演示工具】选项打开使用对应的工具 。
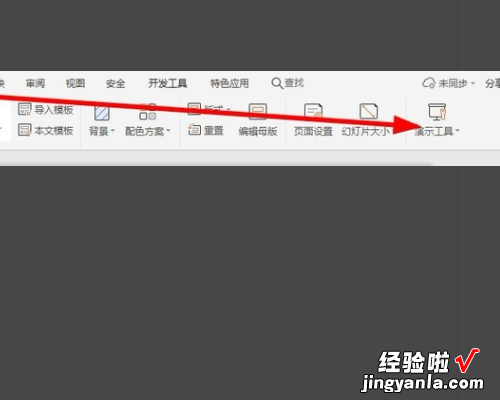
3、在下方显示的列表里面点击【批量处理文字】功能 , 根据提示进行操作处理 。
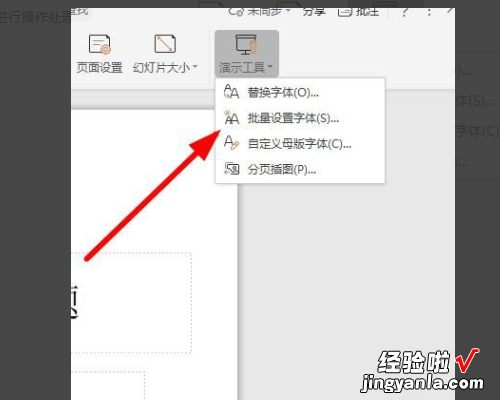
4、点击选择【替换范围】,选择【全部幻灯片】就可以进行全部字体的替换 。
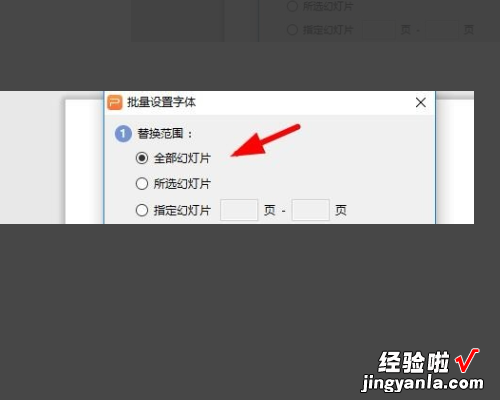
5、接下来选择【目标】和【字体】选项,打开字体列表 , 选择要替换使用的字体 。
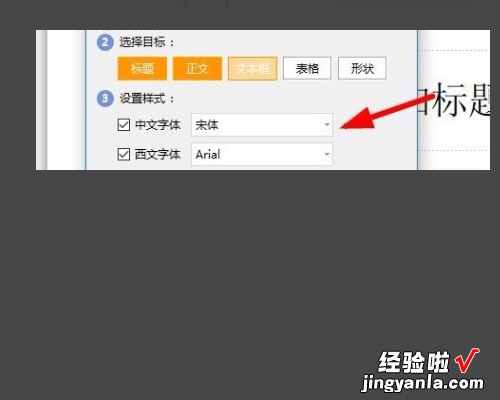
6、然后点击【字号】和【颜色】进行设置,选择右下方的【确定】开始替换 。
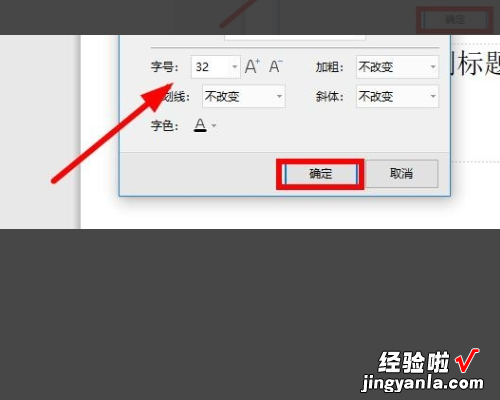
7、编辑完以后点击【幻灯片播放】选项卡,选择【从头开始播放】查看幻灯片的效果 。
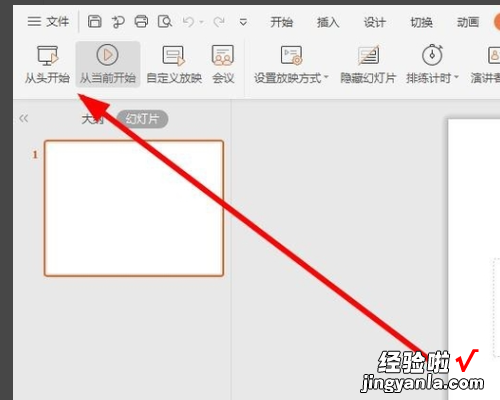
二、ppt批量替换字体方法介绍
由于需要大幅度更改PPT里面的字体,难道要一张一张的去改吗?这样要花上好久的时间阿,有没有什么软件可以批量改的吖,其实不用,PPT里面自带的就有一个可以批量修改的功能,那么下面小编就为大家介绍ppt批量替换字体方法,一起来看看吧!
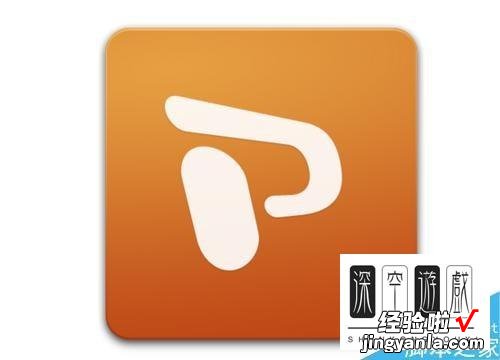
方法/步骤
1、首先,我们将做好的ppt打开,如图所示

2、可以看到,我们这个ppt标题的所有字体都是微软雅黑的 , 我们想要这个ppt所有页的微软雅黑字体变为宋体,这个时候怎么办呢?

3、点击ppt如图所示位置的替换,选择替换字体
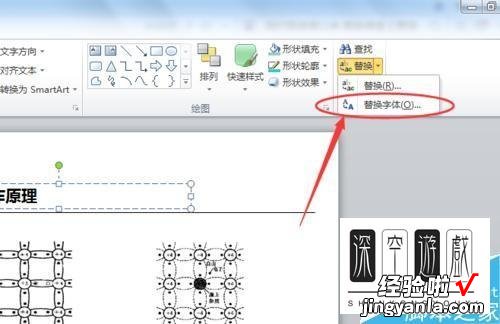
4、然后我们将选择好需要改变的字体 , 比如这个ppt是微软雅黑,然后选择将其改为宋体,选择好之后,点击替换即可,如图所示
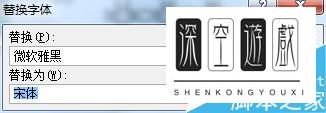
5、替换成功后,点击关闭即可
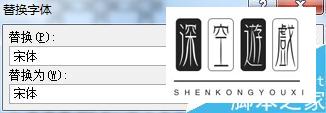
6、然后我们可以看到所有页的微软雅黑字体变为了宋体

三、批量修改ppt字体教程
逐一修改每张幻灯片的字体很麻烦,这里教给大家批量修改PPT字体的方法 。
打开PPT软件 。
在菜单栏视图选项中,点击大纲 。
在大纲状态下可以看到所有PPT的缩览图 , 我们将这些缩览图使用Ctrl+A全选 。
选择字体修改为黑体,下面是批量修改字体后的效果图 , 如下
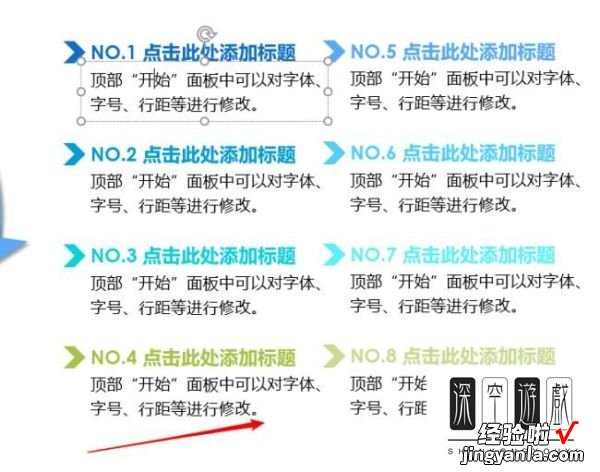
操作方法2选中一个文本框的同时,打开,开始菜单栏下的替换选项 , 选择替换字体 。
选择要被替换的字体以及替换成什么样的字体,选好之后 , 我们点击替换即可 。
【ppt批量替换字体方法介绍 怎么批量替换ppt中的字体】现在点击文本框,可以发现所有的字体都已经改成为黑体 。
