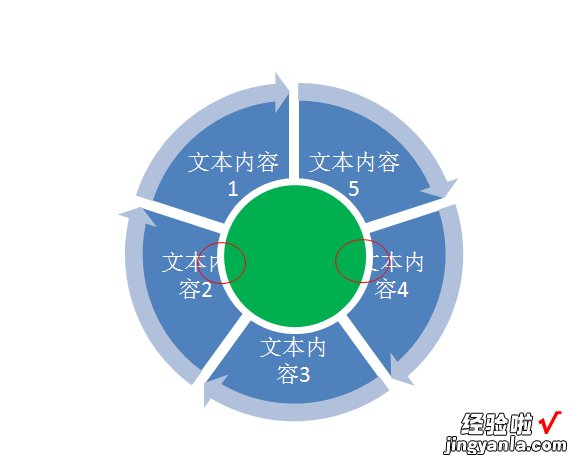经验直达:
- ppt怎么画三等分的空心圆
- 怎样在ppt中画一个圆形
一、ppt怎么画三等分的空心圆
在 PowerPoint 中,画三等分的空心圆可以通过以下步骤完成:
1. 打开 PowerPoint 幻灯片,进入需要添加三等分的空心圆的幻灯片 。
2. 在幻灯片上插入一个空心圆形,这将作为您的基础圆 。您可以在“插入”选项卡中选择“形状”并选择圆形 。
3. 按住 Shift 键(以保持圆形的纵横比),拖拽鼠标来绘制一个较大的圆形,作为三等分空心圆的外圈 。
4. 复制该圆形,粘贴两次以创建三个圆形 。确保这些圆形在幻灯片上适当位置,组成一个相互重叠的三等分空心圆 。
5. 选中其中一个圆形,然后点击“格式”选项卡中的“形状填充” 。选择一个透明的颜色,以使其变为空心圆 。
6. 重复上一步骤,对其他两个圆形进行同样的操作,确保它们也变为透明的空心圆 。
7. 根据您的需要,对这三个空心圆进行调整 , 以使它们准确地三等分 。
手动画三等分的空心圆可能需要一些精确的调整和对齐 。如果需要更高的准确性,您还可以考虑使用绘图工具如 Adobe Illustrator 或其他矢量绘图软件,以便更精细地绘制三等分的图形 。
二、怎样在ppt中画一个圆形
步骤一:
打开ppt2007 点选插入smart图形、循环、分段循环 然后确定 如下图 。
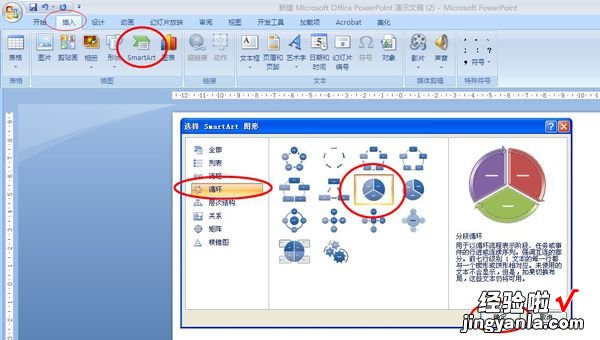
步骤二:
点选插入的smart图形,在设计菜单中选择添加形状,选择在前面添加形状 , 这样可以将圆饼的图形变为多个(如图中红线圈内的),图中绿线框内的是对图形的样式配色进行编辑调整 , 请根据喜好选择 。
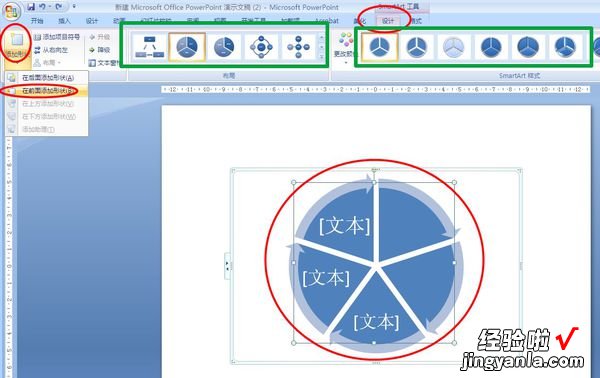
步骤三:
点选插入 形状 选择椭圆工具 如下图
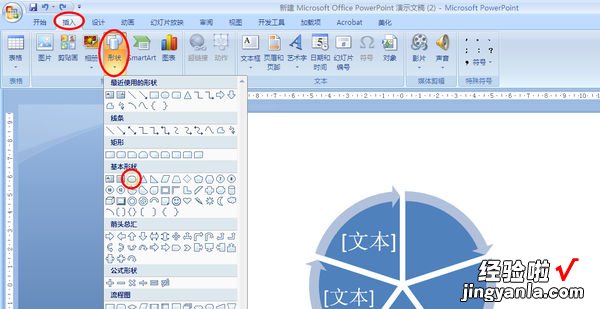
步骤四:
按住shift 拖拽画一个正圆,然后将移动到上述画好的图形正中 , (精细位置调整,可用ctrl 方向键),并将圆至于顶层 。同时设定圆的色彩,将画好圆形的形状轮廓设为白色,轮廓线设置的粗一点 。这个步骤中可以根据喜好调整到最佳满意状态 。
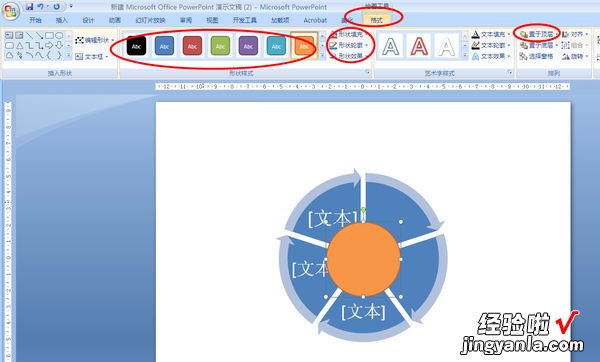
图形轮廓的调整,当然你可以直接将该图形用白色填充 , 形成一个空心的圆环效果 。
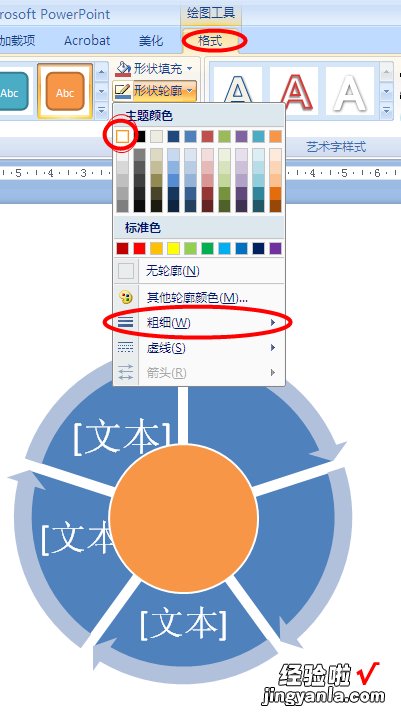
步骤五:
通过调整达到最终完成图,这个图形的缺点在于,圆环内的字体不能按弧线方向排版 , 环内文字录入时会有部分遮挡 , 为了保证文字能正常显示,可以把图形放大 , 字缩小 。同时smart图形与绘制的圆形不能组合一同拖拽 。
【ppt怎么画三等分的空心圆-怎样在ppt中画一个圆形】