Office Word 学习「第二课」 段落格式设置
1.
一、快速清除样式
有很多内容,是从网站上,或者是其他文档上复制过来的,带有很多复杂的样式 , 所以要快速清除样式(一)第一种方式
选中文字后,点击【开始】里面的【清除所有格式】图表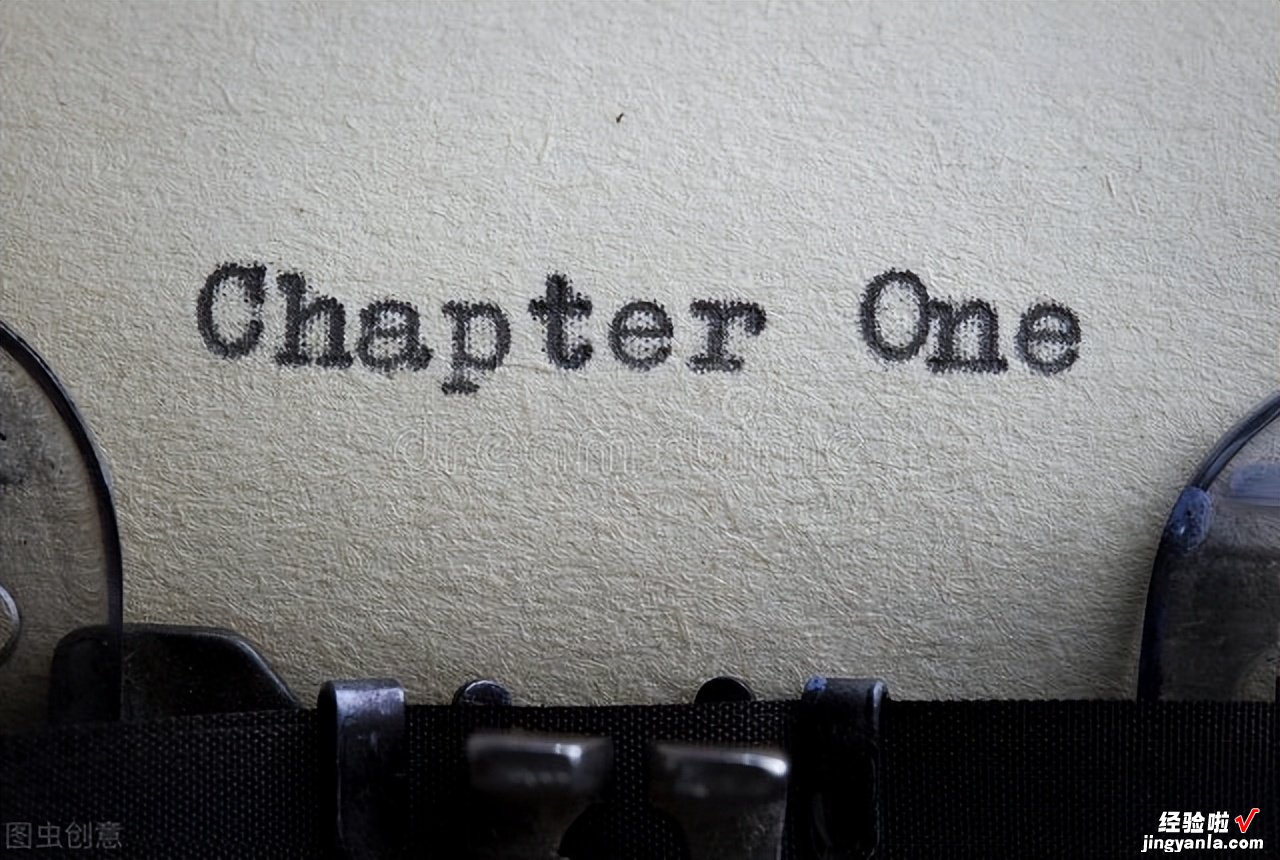
2.
(二)第二种方式,建议采用此种方式
在复制的时候,选择【只保留文本】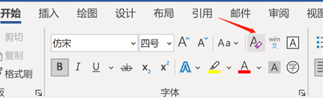
3.
二、快速分页
写完一段文章之后,下面的内容,想从新的一页开始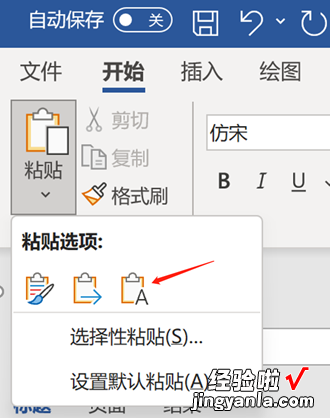
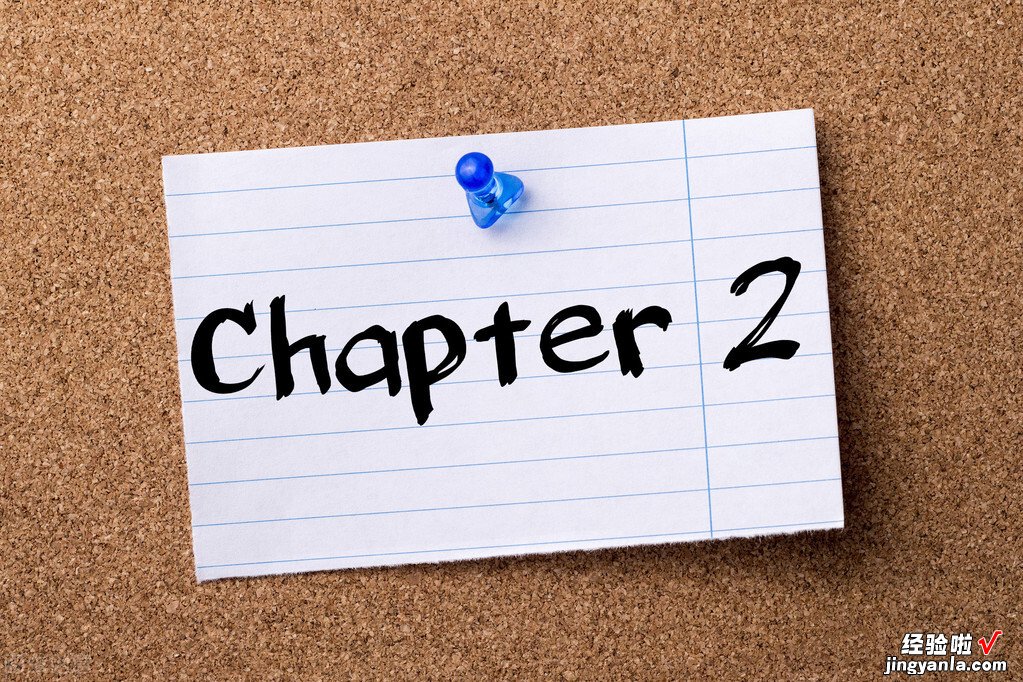
4.那么只需要在这一段文章的末尾,使用快捷键【Ctrl Enter】,即可实现快速分页 。
5.
三、标题自动分页、换页
比如,我们现在想让一级标题,能够自动分页,就是在新的页面显示一级标题 , 可以做如下操作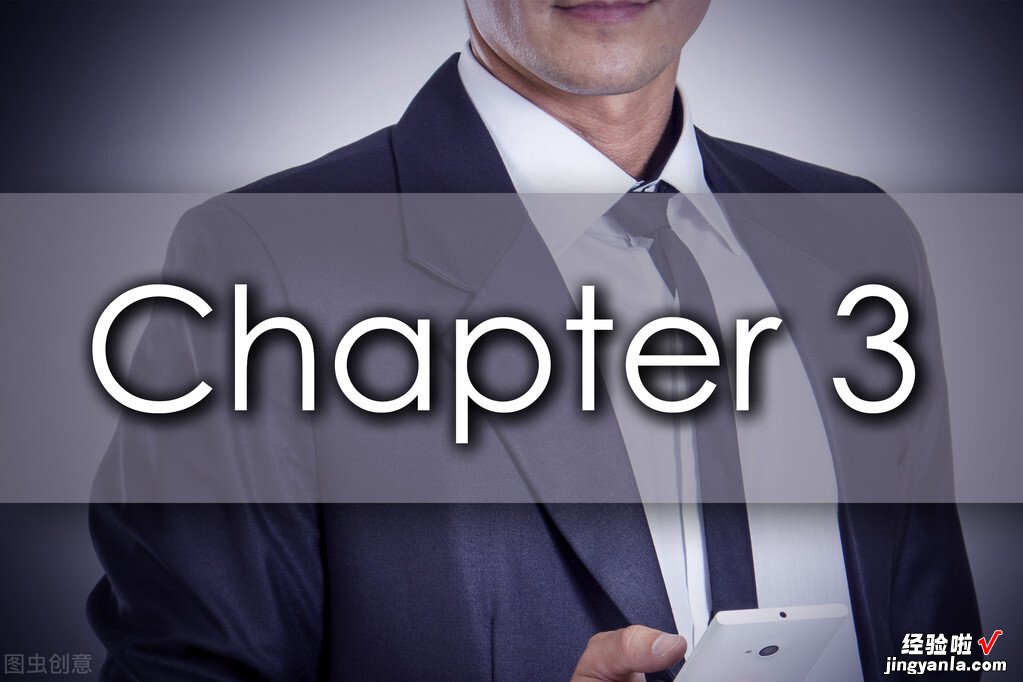
6.右键点击【标题1】,点击【修改】左下角【格式】--【段落】,选择【换行和分页】,选中【段前分页】,即可
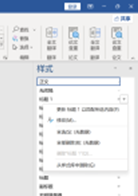
【Office Word 学习「第二课」 段落格式设置】7.
四、去除空白行
快捷键【Ctrl H】,查找内容输入【^p^p】,替换为输入【^p】,即可,点击【全部替换】,即可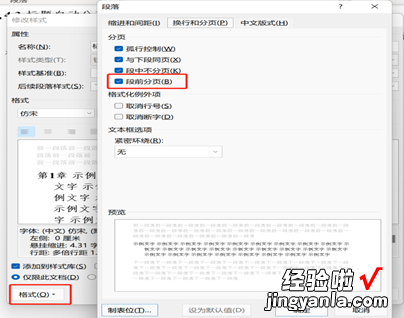
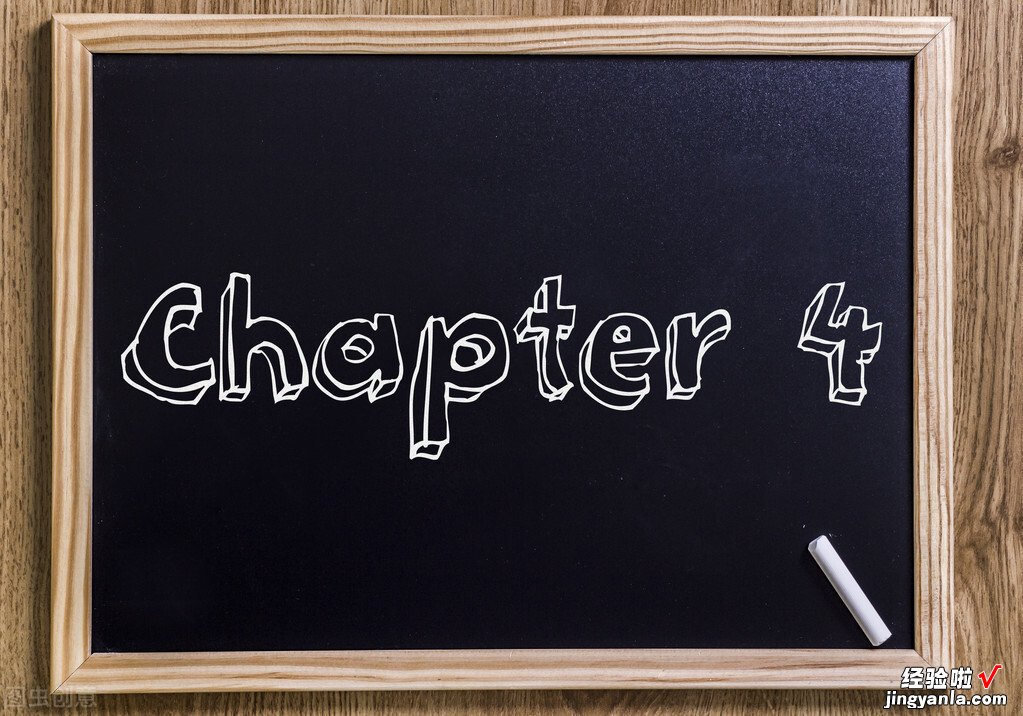
8.
五、如何对齐姓名 , 这个没整明白,哈哈,有知道的告诉我一声啊~~
如下 , 有这几个名字,不好对齐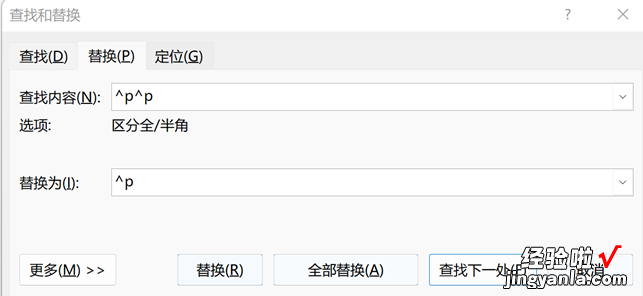
9.可以选中文字后,点击【开始】--【中文版式】,选择【调整宽度】注意 , 宽度的选择 , 要写你最长姓名的长度,比如下面的【欧阳春雪】
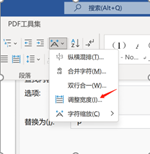
10.张晓明李刚李红欧阳春雪 。
