经验直达:
- ppt怎么添加全程背景音乐
- 如何在ppt中加入音乐一直播放
一、ppt怎么添加全程背景音乐
操作方法如下:
1、首先打开自己要添加背景音乐的PPT文件,在菜单栏会有一个 插入 选项,点击打开;
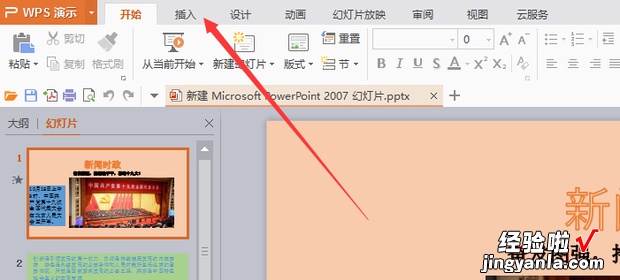
2、在点开插入以后,会在下面出现一些其他工具 , 选择 音频,单击一下 。会出现下拉菜单有一个插入背景音乐,点击打开;
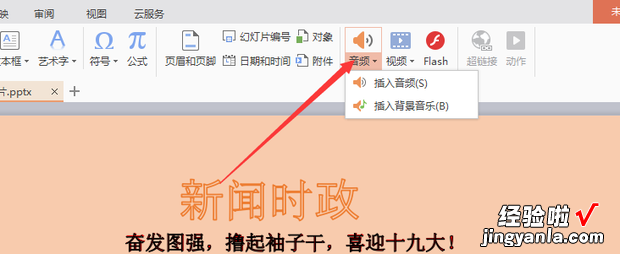
3、打开之后 ,会弹出本地文档的对话框,将自己准备好的音频文件 , 然后点击选择;
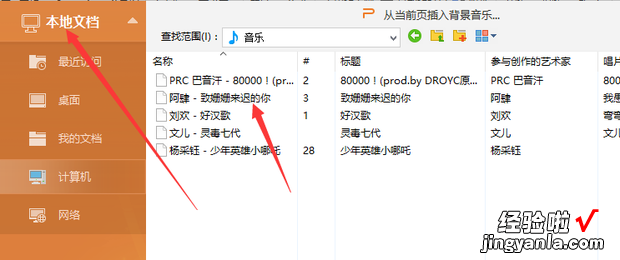
4、选择好后在自己的PPT上会出现一个小喇叭符号,可将它移动到空白处,也可不用管它,可以选择放映时隐藏 。也可以将音频裁剪到自己要播放的片段,或者改变音量大小 。或者设置只有某一页PPT播放;
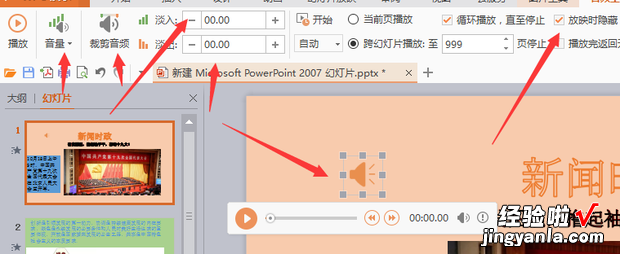
5、做完后可以先预览一下试试效果 。
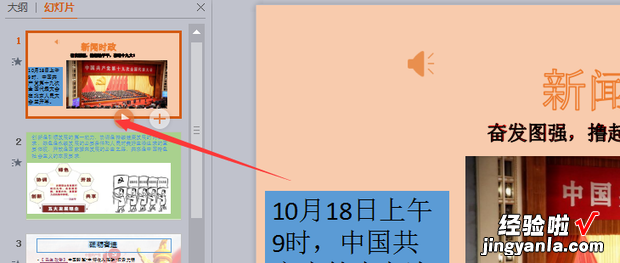
扩展资料:
怎么去掉PPT的背景音乐:
1、打开需要去掉背景音的PPT;
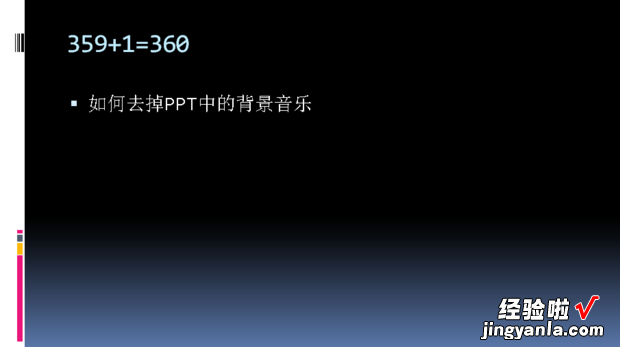
2、在编辑模式下找到小喇叭,点击;
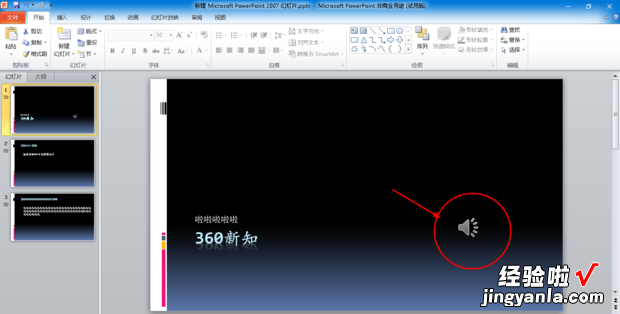
3、选中后,按下删除键(既backspace键或delete键均可) 。

二、如何在ppt中加入音乐一直播放
【如何在ppt中加入音乐一直播放 ppt怎么添加全程背景音乐】1.把全部PPT幻灯片做好,在需要插入声音的幻灯片中,单击“插入”菜单下的“影片和声音” →“文件中的声音”,选择所需的声音文件,在出现“是否需要在PPT幻灯片放映时自动播放声音”的对话框时选择“是” 。
2.然后右键单击新出现的声音图标“小喇叭”,选择“编辑声音对像”,勾选“循环播放,直到停止”选项,最后单击“确定”按钮 。(为了不影响PPT的视觉效果,此时可以顺便把“小喇叭”拖到这张幻灯片的右下角 。)
3.右键单击声音图标“小喇叭”,选择“自定义动画”,打开“自定义动画”窗口 , 单击“继续幻灯片放映”,这时其下面的“停止播放”项会由不可操作的灰色变成实色 。接下来再单击“在哪张幻灯片后”项,然后在方框内填入需要停止播放的幻灯片的序号 , 最后单击“确定” 。(这里还可以把“不播放时隐藏”勾选上,这样在播放PPT过程中就不会显示声音图标了 。)
4.这样指定的背景音乐就可以在几张PPT片中连续播放了 。
注: 如果想隐藏声音的图标 , 我们可以选择“声音设置”选项卡,勾选“显示选项”下的幻灯片放映时隐藏声音图标即可 。
