经验直达:
- 如何在EXCEL中快速求和
- 如何将一列数据快速求和
- wps表格如何快速求和
一、如何在EXCEL中快速求和
方法如下
1、打开需要操作的EXCEL表格 , 在需要求总和的单元格总输入函数=SUM( , 然后手动选择求和区域 。
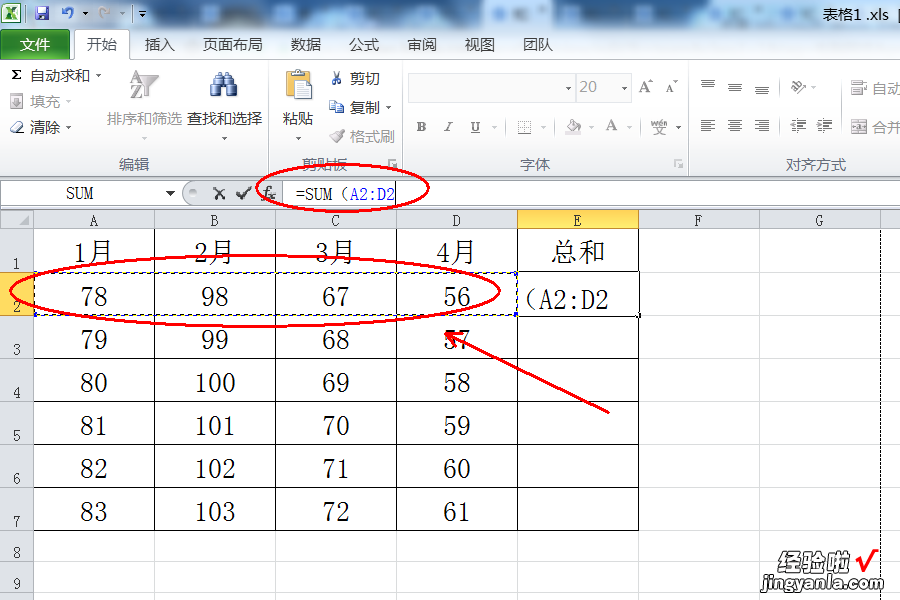
2、继续在函数编辑框中输入“)”,完成函数的编辑并按回车即可 。
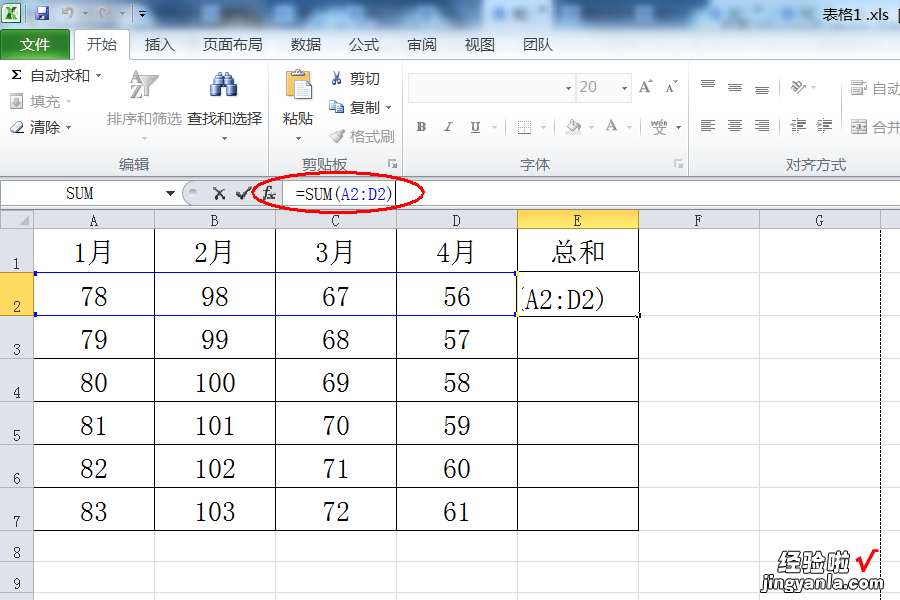
3、通过下拉填充下方单元格函数,返回EXCEL表格 , 发现计算总和操作完成 。
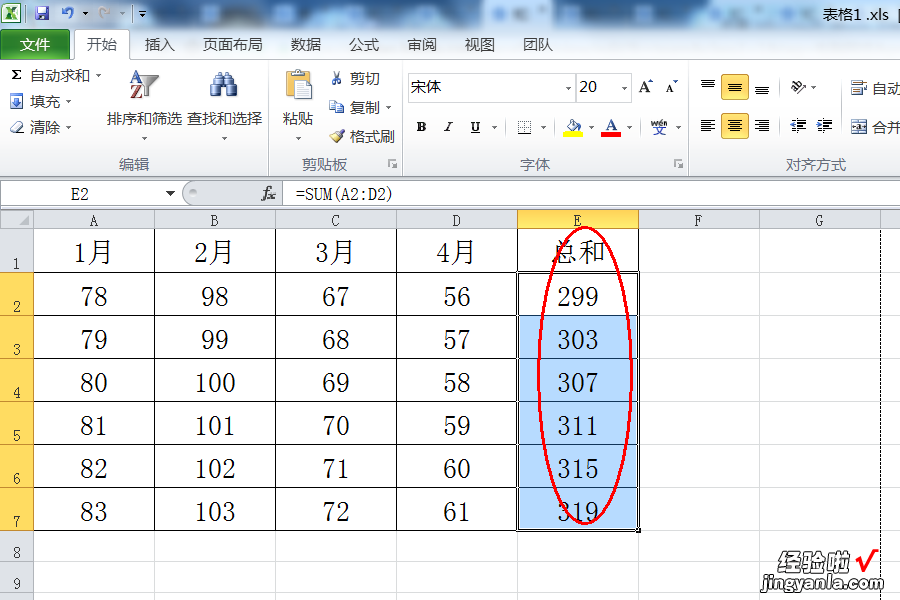
小技巧
1、按alt 向下箭头,可以根据已输入过的内容自动生成下拉列表;
2、按alt =号,可以快速插入求和公式;
3、按alt 回车键 , 可以在指定的位置强行换行;
4、选取整个区域,按alt ; 选取时可以跳过隐藏区域,只选取显示的区域;
5、按alt 数字键可以输入特殊符号:如 alt 41420 可以输入 √、alt 41409 可以输入 ×;
6、按Ctrl D向下填充 。选取一个含公式或值的单元格以及下面的N个单元格 , 可以填充值或公式 。
二、如何将一列数据快速求和
1、本次操作演示使用的Office办公软件为Excel 2013版本 。
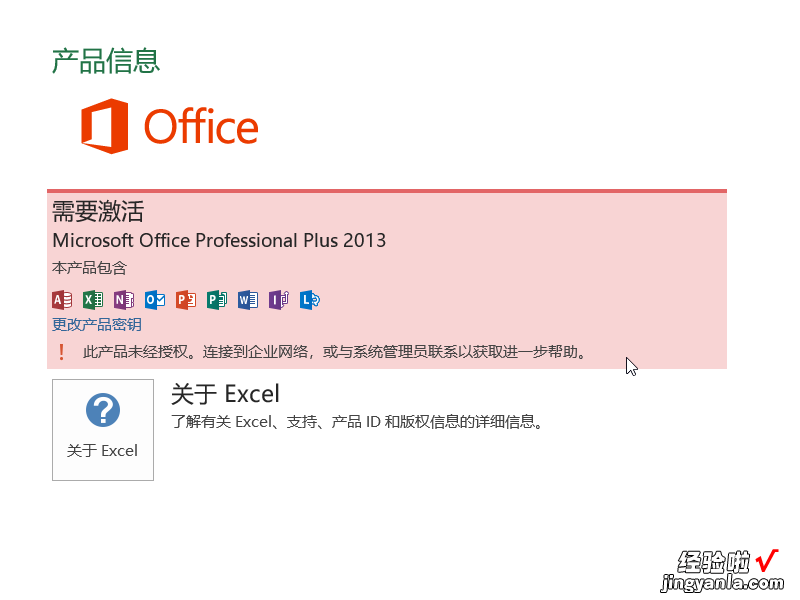
2、新建一个Excel电子表格,表格用于演示如何将一列数据求和的操作设置 。
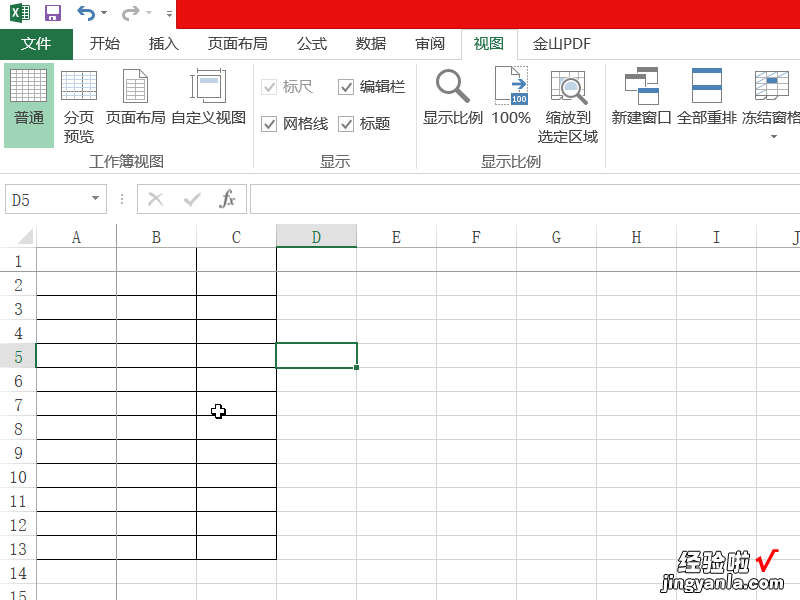
3、鼠标点击列下方的空白单元格,将求和值放入单元格,然后我们点击菜单栏中的公式设置 。
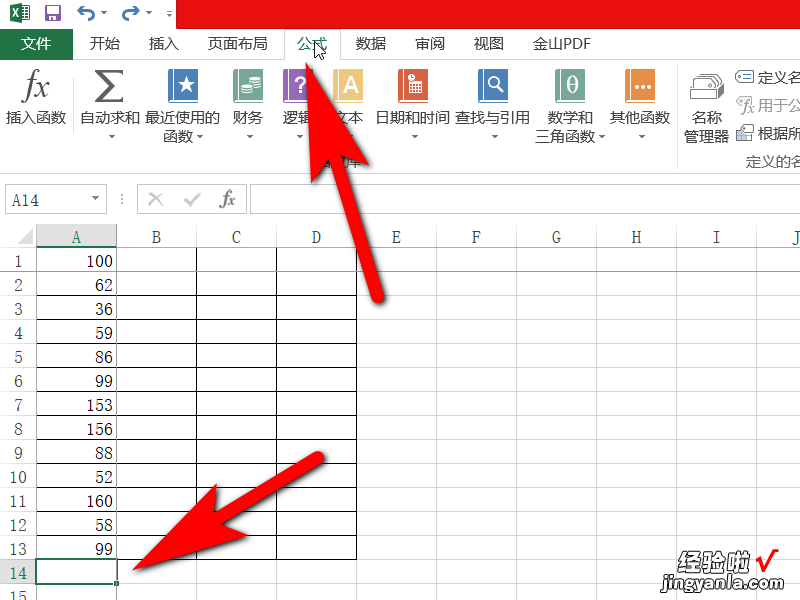
4、在公式设置栏下选择自动求和,鼠标单击打开然后选择求和选项 。
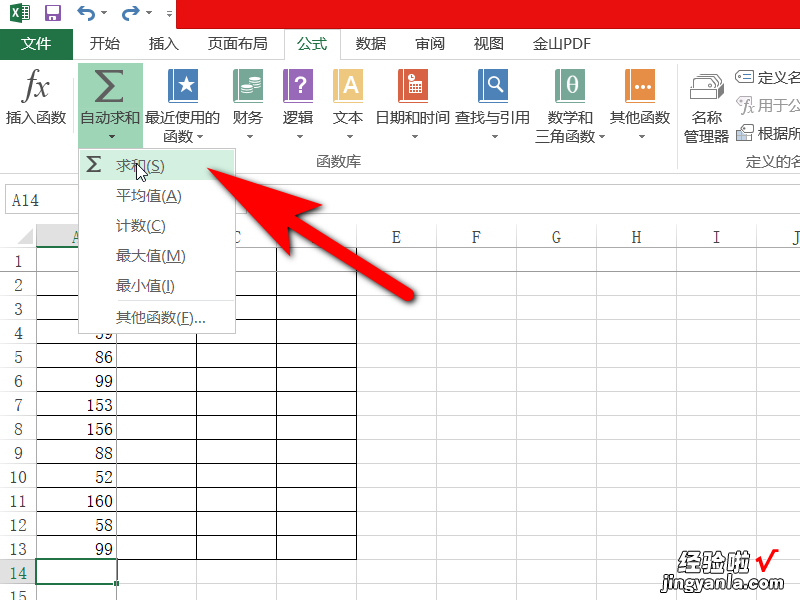
5、这时可以看到Excel表格已经自动选取了一列的数据 , (注:也可在函数编辑栏内输入"=SUM(A:A)"公式,求和区域根据需求选定) 。
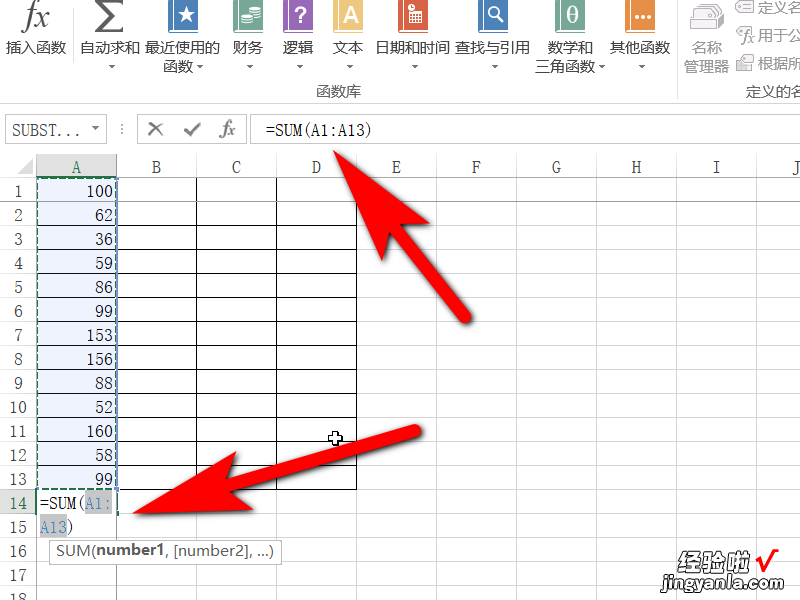
6、最后单击键盘上的回车键即可得出总和,这样Excel中的一列数据的求和操作就完成了 。
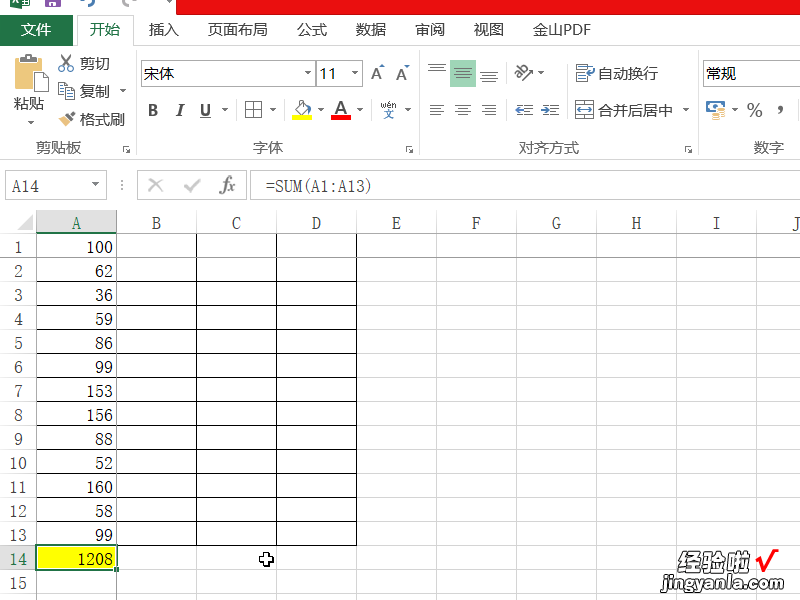
三、wps表格如何快速求和
可以用“=”或者利用公式进行求和 。下面我就演示一下详细的操作步骤?(ゝω???)
(电脑型号:惠普 (HP) 暗影精灵8Pro,软件及版本号:WPS 11.1.0.13703)
方法一:
1、打开一个WPS表格,表格中有两个数,需要进行求和 。
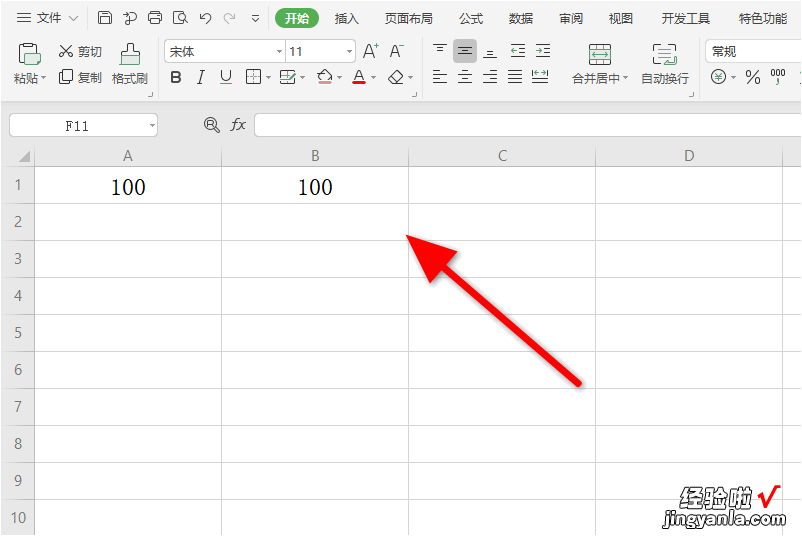
2、在计算结果的单元格中输入=数A所在的单元格 数B所在的单元格 , 如图中的=A1 B1.
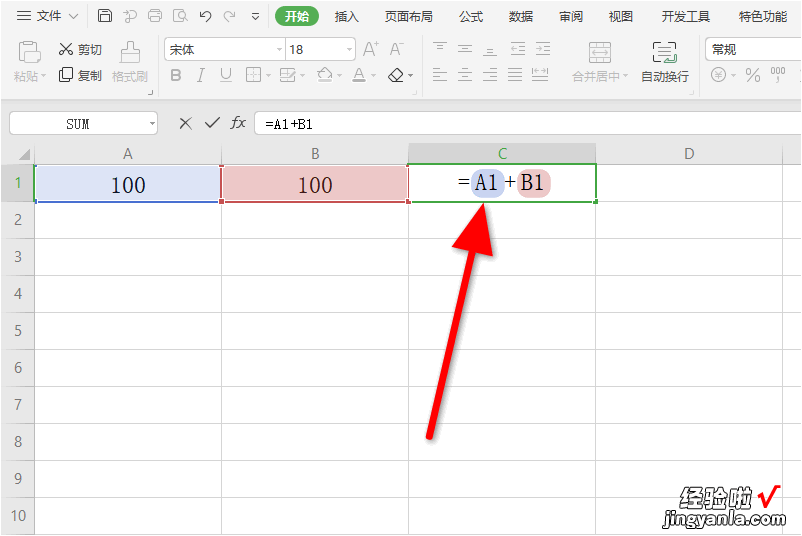
3、输入完成后按下回车就可以得到求和结果了 。
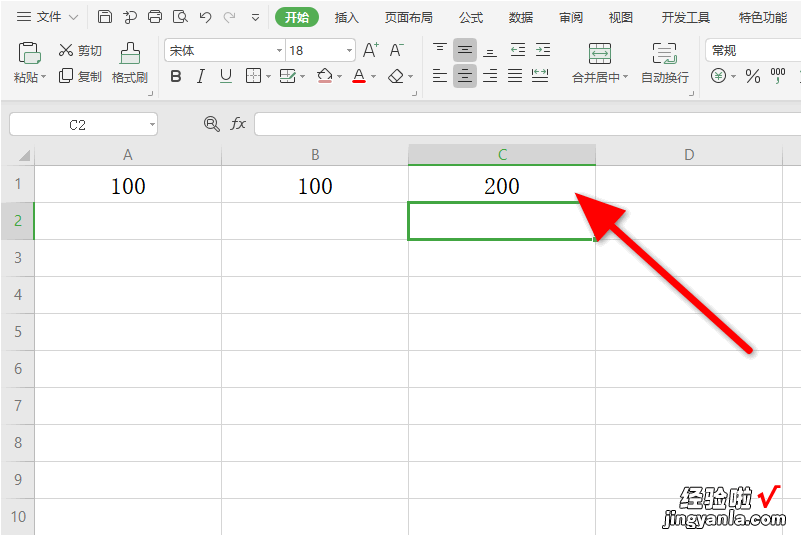
方法二:
1、点击计算求和的单元格,然后点击函数图标 。
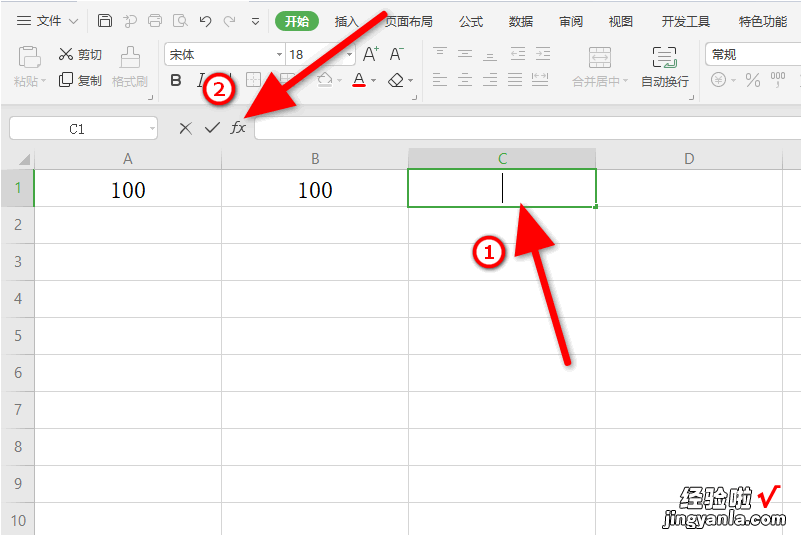
2、选择求和函数SUM,然后点击确定 。
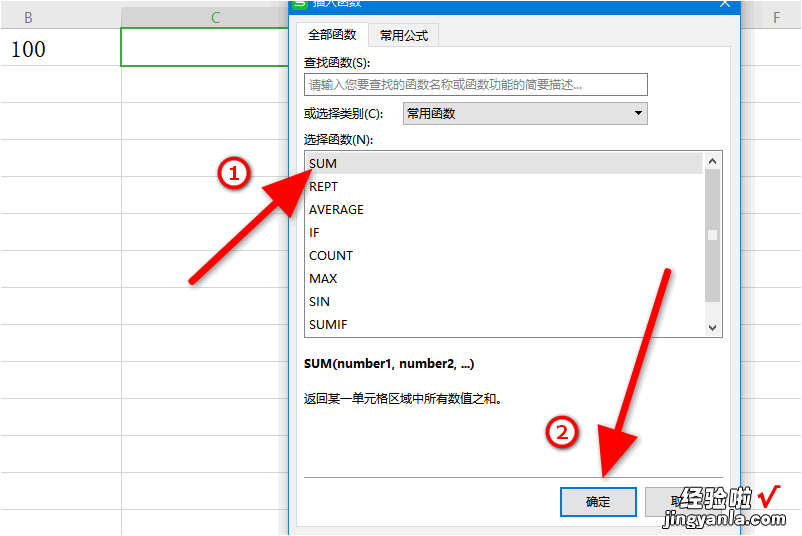
3、输入要计算的数 , 或者直接用鼠标框选,然后点击确定 。
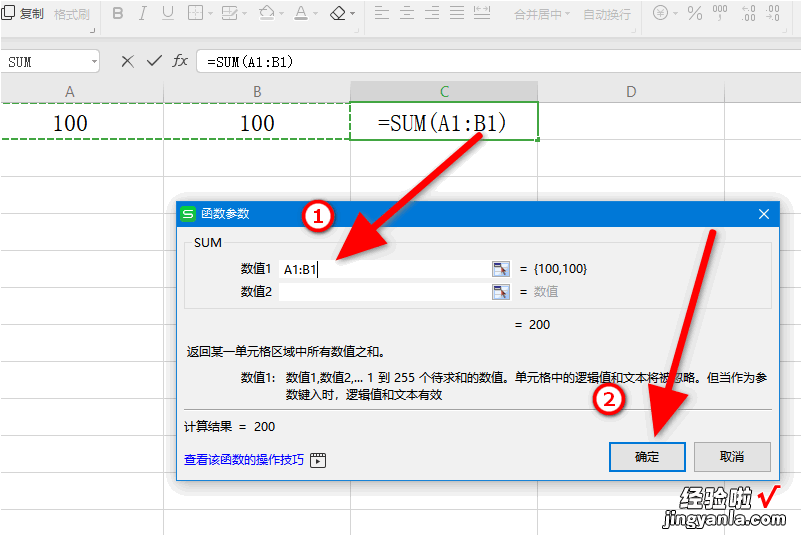
4、然后就可以得到求和结果了 。
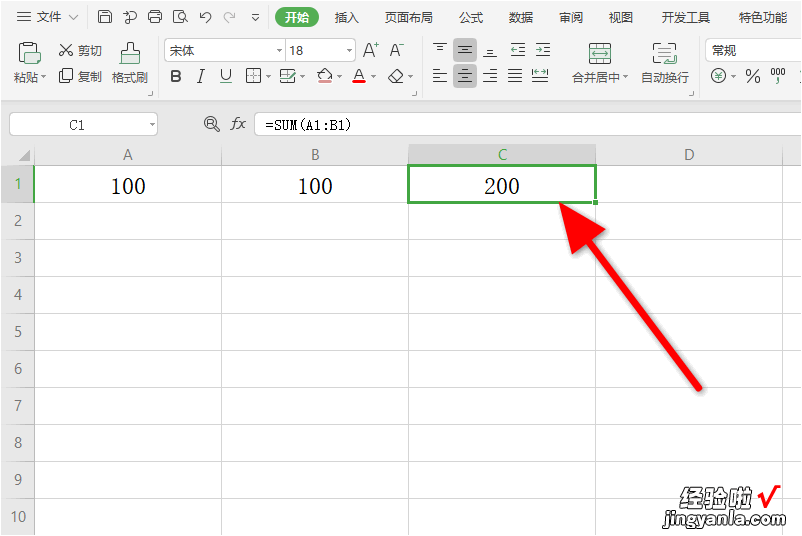
【如何在EXCEL中快速求和-如何将一列数据快速求和】以上就是wps求和的教程了,学会了的小伙伴快去试试吧?*??(ˊ?ˋ*)??*?
