经验直达:
- 表格中怎么依次往下拉日期
- excel表格日期下拉框怎么设置
一、表格中怎么依次往下拉日期
方法如下:
1、首先打开一个需要编辑的Excel表格 。在输入日期的第1个单元格中,先填写第1个日期 。将这个单元格选中 。
2、在上方的菜单栏中找到填充选项 。点击填充选项 , 在其中找到序列这一选项,使用鼠标单击,进入序列的设置页面 。
3、在序列的设置菜单中 。在最左侧的序列产生这一栏中使用鼠标选定列这一选项 。然后在类型,这一选项中点击日期,日期单位,可以选择日 。
4、输入日期时想让下拉的日期是一天一天进行递增的话 。则需要在最下方的步长值设置的空白框中输入1.按照所想要输入的天数进行输入 。
二、excel表格日期下拉框怎么设置
excel表格日期下拉框是很简单的操作,不会的同学可以根据我的步骤一步一步来就可以了 , 详细步骤如下:
工具/原料:lenovo12.0.2、excel10.0.1
1、打开指定表格 , 可以看到数据繁多的日期表格 。
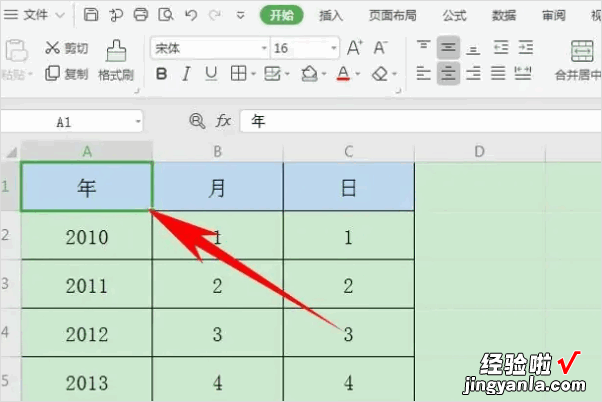
2、单击工具栏【数据】下的【有效性】,在下拉菜单下选择【有效性】 。
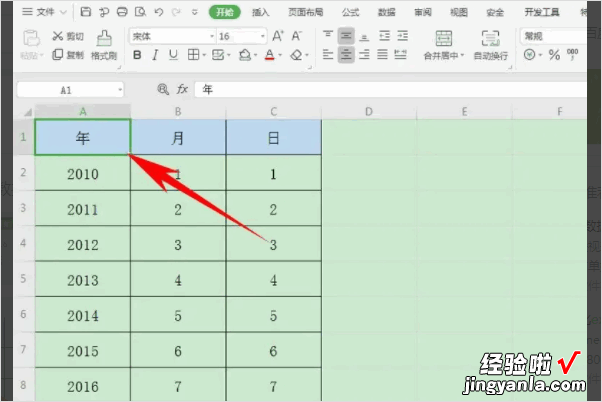
【excel表格日期下拉框怎么设置 表格中怎么依次往下拉日期】3、弹出【数据有效性】的对话框,在允许的下拉菜单下,选择【序列】 。
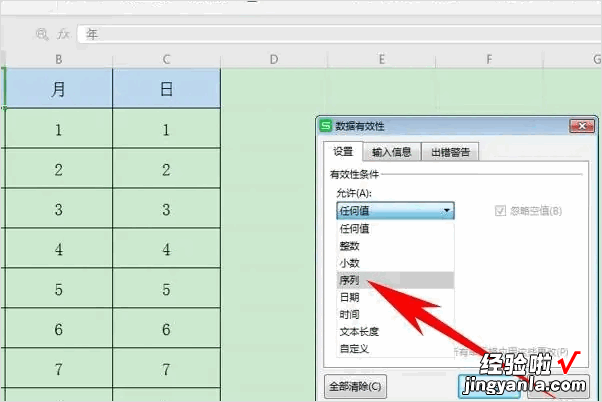
4、在来源的输入框当中 , 选择A列年份下的所有数据,单击确定 。
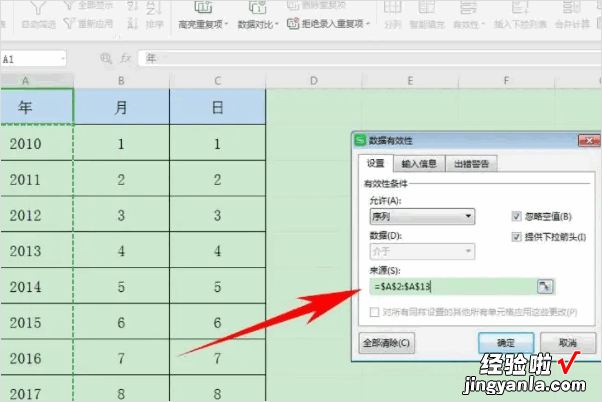
5、对B列的月份和C列的日期进行同样的操作,可以看到年标题的右下角显示一个倒三角,单击即可出现下拉菜单,选择指定日期 。
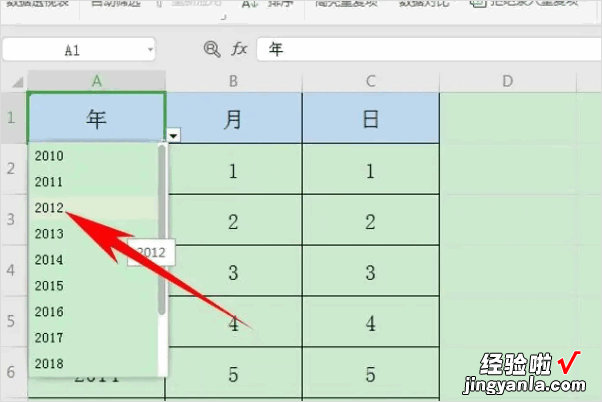
6、选择完毕后,多余的数据即可进行隐藏操作,选中数据后,单击右键 , 选择隐藏 。
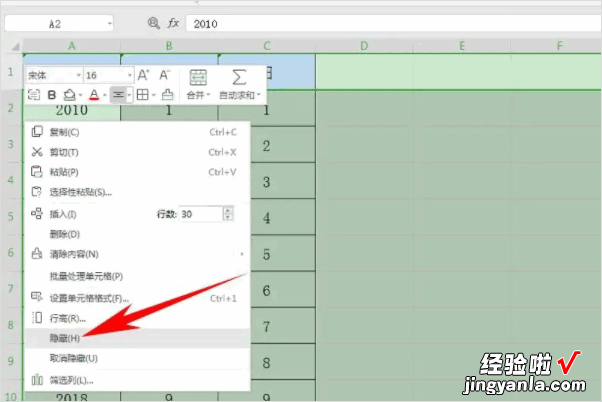
7、可以看到下图 , 想要选择哪天的日期,就单击下拉菜单选择就可以了 。
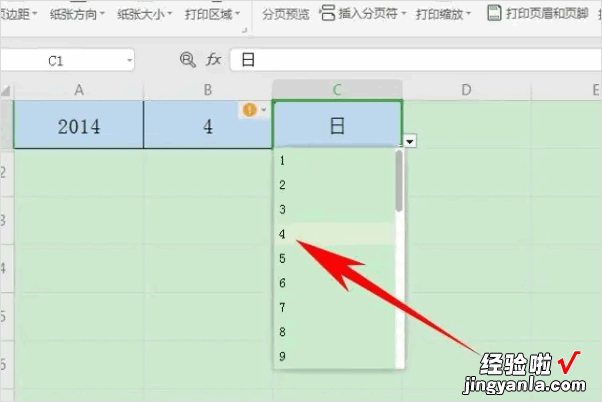
这样子操作下来,excel表格日期下拉框就弄好了,学会了赶紧去试试吧~
