经验直达:
- ppt背景音乐设置
- 怎样在ppt中不同幻灯片插入不同音乐
- 如何在ppt中加入多首背景音乐
一、ppt背景音乐设置
可以同时在ppt中插入多首歌曲 。
操作方法:
1、首先在打开的PPT文件中选中需要插入音频的幻灯片 , 并点击工具栏中的“插入”选项 。
2、在“插入”选项卡中点击“音频”下拉菜单中的“PC上的音频”选项 。
3、然后选择需要插入的音频文件 , 在“音频工具”的播放设置中,不要勾选“跨幻灯片播放”的选项,该音频就只在当前PPT页面中播放 。
4、切换到下一张PPT页面中使用相同的方法插入音频 , 也不要勾选“跨幻灯片播放”的选项,或者根据需要如果勾选了,那么当前页面往后的所有幻灯片都会播放该音频 。
二、怎样在ppt中不同幻灯片插入不同音乐
先说声音吧 , 先把全部幻灯片做好,在需要插入声音的幻灯片中(比如第一张),单击“插入/影片和声音/文件中的声音”,选择所需的声音文件 , 在出现“是否需要在幻灯片放映时自动播放声音?”的对话框中选择“是” 。
选择声音图标,再单击“幻灯片放映/自定义动画”,在幻灯片右侧出现“自定义动画”窗格,窗格下方列出了该幻灯片中的全部对象,选择刚插入的声音对象,在右键菜单中选择“效果选项…” , 出现“播放声音”对话框,在“停止播放”选项中选择第三个选项,然后在方框内填入需要停止声音的幻灯片的序号(比如最后一张),单击“确定” 。
这样指定的声音文件就可以在几张幻灯片中连续播放了 。
插入影片后,右键影片-编辑影片对象,勾选“循环播放 , 直到停止”,这样它会重复播放直到单击鼠标到第二张 。
三、如何在ppt中加入多首背景音乐
工具:office ppt
步骤:
1、打开office ppt,点击最上面开始旁边的“插入”按键 , 插入按键下面最左侧有一个“声音”的按键,点击声音按键,会弹出4个选项,就选择“文件中的声音”,点击“文件中的声音”这个按钮;

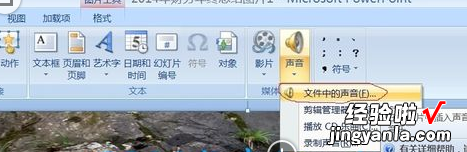
2、点击完“文件中的声音”后,会弹出“插入声音”这个对话框,就点击事先存储音乐的地方,找到那个地方,如图,选中“思念的悲伤”后点击确定;

3、选中“思念的悲伤”后点击“确定”后;会弹出“您希望在幻灯片放映时如何开始播放声音?”这个时候就选择“自动” , 如果选择“在单击时”只有点击它才会播放;

4、点击“自动”后,会弹出一个小喇叭 , 这个时候,就选择最上面“设计”按键旁边的“动画” , 点击动画按键选择“自定义动画” 。
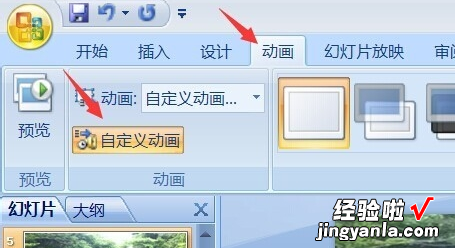
5、点击完“自定义动画”后,幻灯片的最右侧会弹出一个关于“自定义动画”的一些功能,就点击“思念的悲伤”后面的下拉键,点击完下拉键,会弹出一些功能,这个时候就选择“效果选项”;
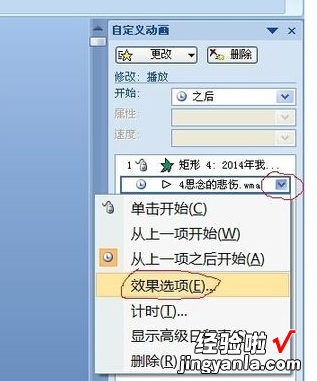
6、点击完“效果选项”之后,会弹出一个“播放声音”的对话框,在“停止播放”下面第三个“在———张幻灯片之后”,这个横线上面填上想在哪个幻灯片之后换音乐,假如在第四张幻灯片之后停止播放,那就填上“4”,点击“确定” 。
【ppt背景音乐设置-怎样在ppt中不同幻灯片插入不同音乐】
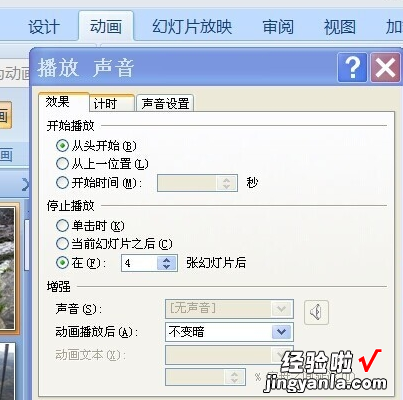
7、点击完确定之后 , 点击一下小喇叭,这个时候最上面会弹出“图片工具”和“声音工具”,点击“声音工具”,点击完声音工具,会出现一些跟声音工具有关系的功能,这个时候在“循环播放,直到停止”打个“√” , 就表示这首音乐会循环播放;
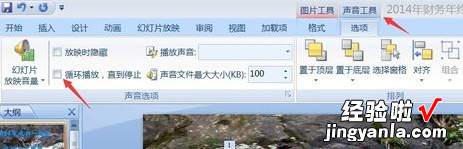
8、刚开始在第七步的时候设置的是幻灯片在第4张后音乐就会停止,所以要在幻灯片的第5张图片上再插入一首你需要的音乐,选中第5张图片,跟上面的操作差不多,继续选中“插入”,再点击“声音” , 声音下面选择“文件中的声音”;

9、这个时候相同的会弹出“插入声音”这个对话框,就选择end credits,点击确定 , 选择“自动”,让它自动播放;

10、同样的还是选择最上面第二行的“动画”按键,在动画下面点击“自定义动画”,最右侧一样会弹出关于“自定义动画”的一些功能,就在end credits旁边点击下拉的那个键,再点击那个“效果选项” 。

11、点击完“效果选项”,弹出“播放声音”对话框,在“停止播放”下面第三个“在———张幻灯片之后” , 这个横杠我们就填最后一张幻灯片的张数,例如最后一张是10,那就直接填“10” , 点击确定;
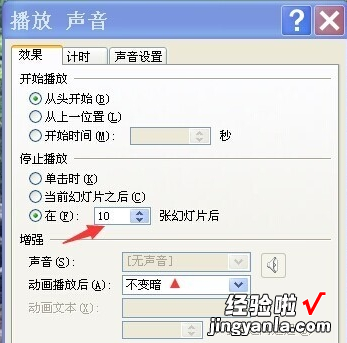
12、继续点击这个小喇叭,幻灯片最上面会出现“图片工具”和“声音工具”,点击“声音工具”,在声音工具的下面“循环播放,直到停止”的地方打个“√”,就表示这首音乐会循环播放;
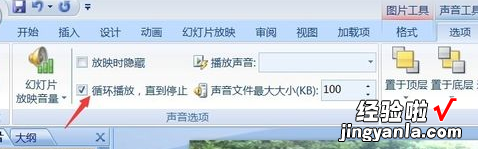
13、在幻灯片的最上面选择“幻灯片放映” , 从头开始,这个时候多首音乐就开始播放了 。
