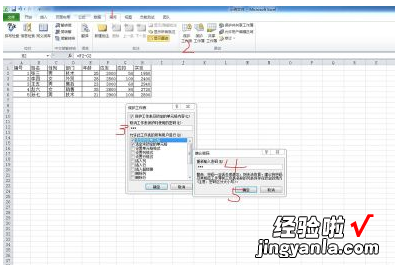经验直达:
- 如何用EXCEL中保护公式
- excel如何保护公式不被复制
- EXCEL里怎样保护隐藏公式
一、如何用EXCEL中保护公式
1、点击数据表的左上角,选中整个数据表,使其呈现出浅蓝色
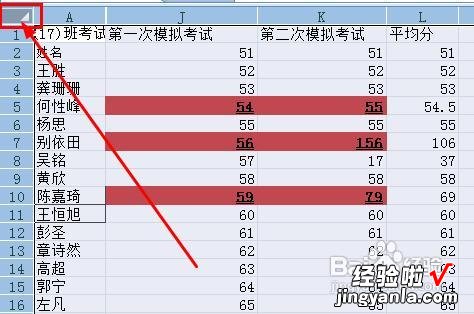
2、右键单击数据表,然后在右键菜单中,选择【设置单元格格式】
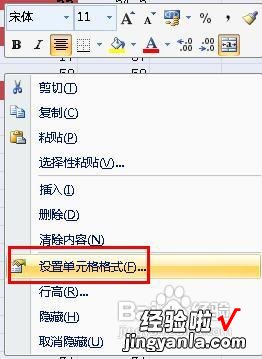
3、在菜单栏上执行:开始--查找和选择--公式,选中所有的公式

4、右键单击选中的单元格,然后在右键菜单中选择【设置单元格格式】
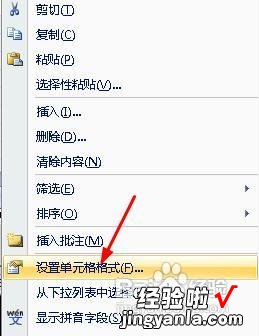
5、在弹出的对话框中,切换到【保护】选项,然后勾选【锁定】,点击确定按钮
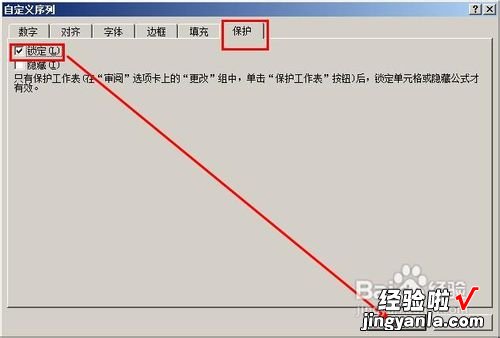
6、接着在菜单栏上执行:审阅--保护工作表
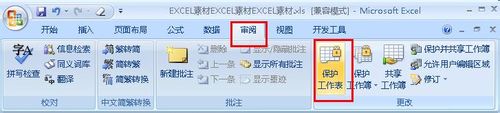
7、在打开的对话框中,我们设置参数如图所示,然后输入密码,点击确定
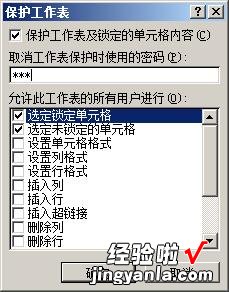
8、弹出确认密码对话框,输入刚才输入的密码,然后点击确定 。这样单元格内的公式就无法修改了 。
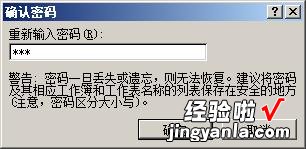
9、当你试图修改公式的时候,你就会看到这样的提示消息 。

二、excel如何保护公式不被复制
目标不仅是要用户无法修改我们设定的公式 , 更要用户也无法知晓我们公式的内容 。
1、Ctrl A全选工作表,右键“设置单元格格式”,保护标签,取消锁定和隐藏的选择 。(此步骤的目的,是允许用户在保护后的工作表中输入数据) 。
2、Ctrl G呼出定位框,单击定位条件,选择公式,确定 。(执行此操作使后续步骤只针对公式所在的单元格)
3、右键“设置单元格格式”,保护标签,勾选锁定和隐藏 。
4、选择菜单 工具——>保护——>保护工作表,输入密码,确定 。
现在你选择某个公式单元格,上面的公式输入框将不在显示公式 。
三、EXCEL里怎样保护隐藏公式
1.首先选中表格所有数据,点击鼠标右键,点击设置单元格格式
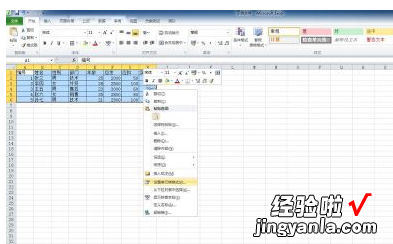
2.在弹出的对话框中,依次点击保护 , 取消选中保护和隐藏,最后点击确定
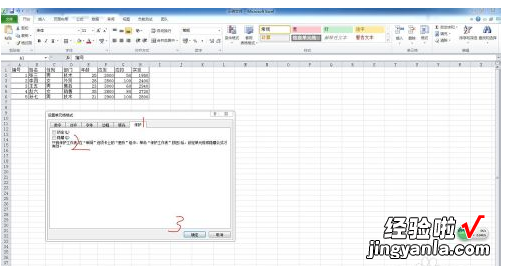
3.依次点击右上角查找和选择 , 点击定位条件
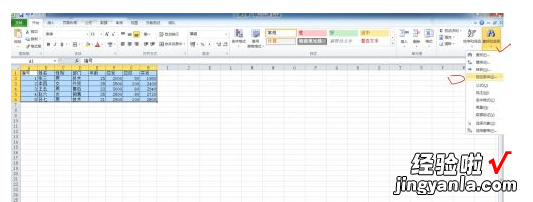
4.在弹出的的对话框中,点击公式,然后确定 , 自动选中了带公式的一列数据

5.图示,点击鼠标右键,选择设置单元格格式 ,

6.在弹出的的对话框中,点击保护按钮,选中锁定和隐藏 , 单击确定

7.依次单击1审阅,2保护工作表,3输入密码 , 4重新输入密码,5确定 。到此结束,大功告成了 。
【excel如何保护公式不被复制 如何用EXCEL中保护公式】