经验直达:
- ppt怎么复制粘贴幻灯片
- ppt复制粘贴技巧
- ppt文档怎么复制粘贴
一、ppt怎么复制粘贴幻灯片
一、工具:ppt、电脑
二、操作步骤:
【1】进行再ppt的中的有已经设置的好的幻灯片中的,编写完成之后 。
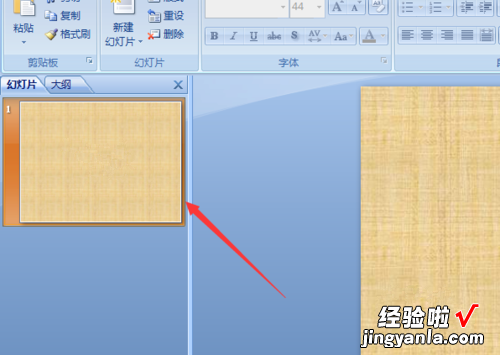
【2】然后进行对该的幻灯片中进行右键的弹出了下拉菜单中进行选择为“复制”的选项 。
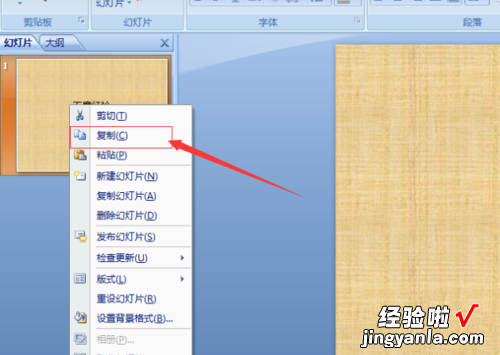
【3】然后在电脑中进行创建一个ppt的文件,并把这个ppt进行打开 。

【4】打开完成了一个ppt的文件中进行插入的幻灯片的位置 。

【5】然后进行点击菜单中的“粘贴”的选项菜单 。
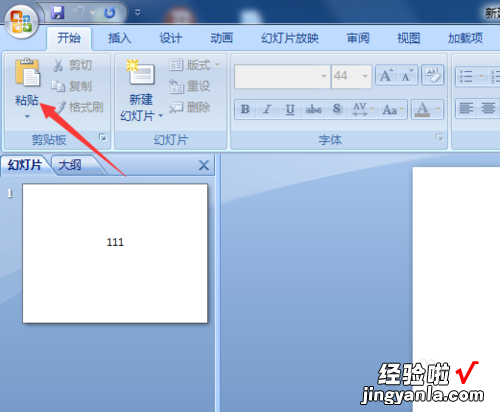
【6】在幻灯片的后的一个位置中进行粘贴后,这样就会弹出了一个为,进行点击右下角的按钮的选项 。
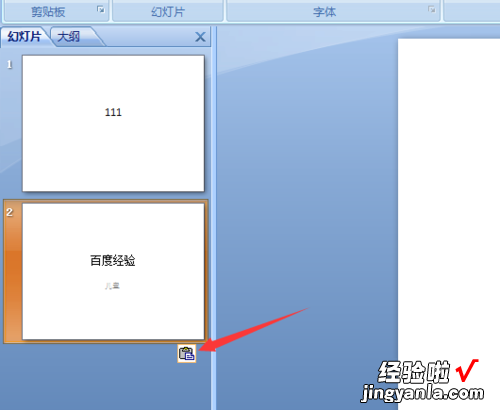
【7】弹出了下来菜单进行选择为“保留源格式”的选项 。
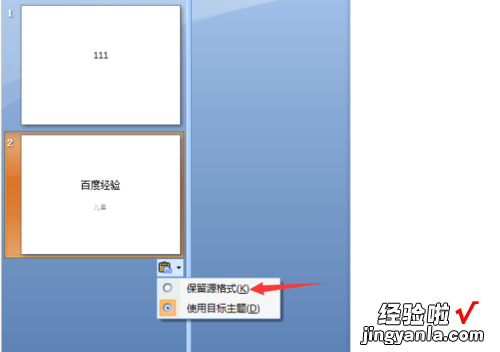
【8】可以看到的是显示与原来的ppt的一致了 。
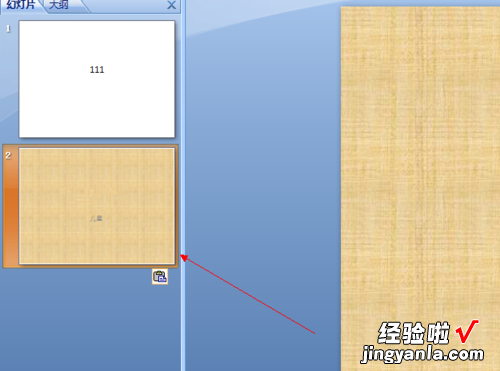
二、ppt复制粘贴技巧
Office 剪贴板允许从 Office 文档或其他程序中复制多达 24 个项目,然后将它们粘贴到另一个 Office 文档中 。例如,可复制电子邮件中的文本、工作簿或数据表中的数据以及演示文稿中的图形 , 然后将它们全部粘贴到一个文档中 。借助 Office 剪贴板,可在文档中按照所需方式排列所复制的项 。
使用“ 剪贴板 ”任务窗格时,并不限于仅粘贴所复制或剪切的最后一个项目 。“ 剪贴板 ”任务窗格中保留了许多最近复制或剪切的图像和文本 。
注意: 仍然可通过使用功能区上的按钮或键盘快捷方式,以你习惯的方式执行简单的剪切、复制和粘贴操作 。Ctrl X (剪切)、 Ctrl C(复制)或Ctrl V (粘贴) 。
打开“Office 剪贴板”任务窗格
要打开“ 剪贴板 ”任务窗格,请单击“ 开始 ” , 然后单击“ 剪贴板 ”对话框启动器 。双击要粘贴的图像或文本 。
注意: 要在 Outlook 中打开“ 剪贴板 ”任务窗格,请在一封打开的邮件中,单击“ 邮件 ”选项卡,然后在“ 剪贴板 ”组中单击“ 剪贴板 ”对话框启动器 。
使用 Office 剪贴板复制并粘贴多个项目
打开想要复制其中项目的文件 。
选择第一个要复制的项目,然后按 CTRL C 。
继续从相同或其他文件复制项目 , 直到收集了所有所需项 。Office 剪贴板最多可容纳 24 个项目 。如果复制第 25 个项目,将删除 Office 剪贴板上的第一项 。
将项目添加到 Office 剪贴板中时,将在“ 剪贴板 ”任务窗格中显示条目 。最新的条目始终添加到顶部 。每个条目包含一个表示源 Office 程序的图标、一部分复制文本或者所复制图形的缩略图 。
单击要粘贴项目的位置 。可将收集的项粘贴到任意 Office 程序 。
执行下列操作之一:
若要一次粘贴一个项目,请在“ 剪贴板 ”任务窗格中双击要粘贴每个项目 。
若要粘贴所有复制的项目 , 请在“ 剪贴板 ”任务窗格中单击“ 全部粘贴 ” 。
删除 Office 剪贴板中的项目
可以从 Office 剪贴板单独删除某些项目或同时删除所有项目 。
在“ 剪贴板 ”任务窗格中,执行下列操作之一:
若要清除一个项目,请单击要删除的项目旁的箭头,然后单击“ 删除 ” 。
若要清除所有项目,请单击“ 全部清除 ” 。
控制 Office 剪贴板的显示方式
若要控制 Office 剪贴板的显示方式,请单击任务窗格底部的“ 选项 ” 。
选项
说明
自动显示 Office 剪贴板
复制项目时自动显示 Office 剪贴板 。
按 Ctrl C 两次后显示 Office 剪贴板
按 Ctrl C 两次时自动显示 Office 剪贴板 。
收集而不显示 Office 剪贴板
自动将项目复制到 Office 剪贴板而不显示“ 剪贴板 ”任务窗格 。
在任务栏上显示 Office 剪贴板图标
当 Office 剪贴板处于活动状态时 , 在系统任务栏的状态区域中显示“ Office 剪贴板 ”图标 。默认情况下,此选项处于启用状态 。
复制时在任务栏附近显示状态
将项目复制到 Office 剪贴板时,显示收集的项目消息 。默认情况下,此选项处于启用状态 。
三、ppt文档怎么复制粘贴
【ppt复制粘贴技巧 ppt怎么复制粘贴幻灯片】设置方法:
1、在PPT中,单击窗口左上角的office按钮 , 在弹出的下拉选项中选择发送----使用Microsoft Office Word创建讲义;
2、弹出发送到对话框,如图所示;
3、单击确定按钮 , 即可一次性粘贴到Word中即可,如图所示 。
word表格插入ppt后还得重新花老大的劲去重新编辑,很麻烦,该怎么解决这个问题呢?下面我们就来看看详细的教程 。
1、如下图所示,word文档中的表格复制到ppt中之后,表格变的松散,字体变小,字体发生变化,要再次调整到跟word里的一模一样,可得再费一番功夫 , 有时候还不一定能弄成一个样
2、将要插入ppt的表格复制出来放在一个新的word文档里面 。在ppt中选择插入,对象,如下图所示
3、在弹出的窗口中选择从文件中创建,点击浏览,弹出文件选择对话框,找到刚才保存的新word文档
4、点击确定 , 再看看新导入的word文档,是不是和原始表格一模一样,心情一下子就不一样了
5、想要修改也很方便,直接双击表格本身,进入嵌入的word界面,跟在word中修改表格一样方便
直接从word复制表格到ppt中,表格会发生很大的变化 , 需要重新编辑 , 太麻烦,上面的方法就可以省去大家的麻烦了 。
