经验直达:
- 如何在excel统计多个表格中的数据
- 如何将excel表中的多个表统计
一、如何在excel统计多个表格中的数据
1.打开数据表,选中要统计的数据,点开“插入” , 点击“数据透视表”,如下图 。
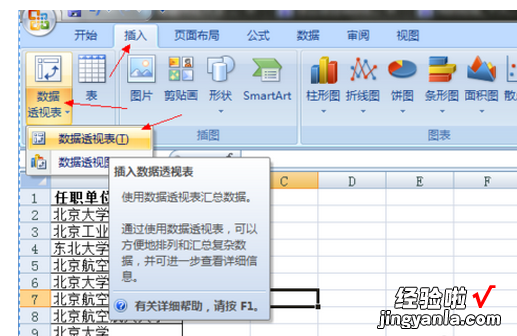
2.然后会出现一个页面,点击“新工作表”,然后点击“确定” , 如下图 。
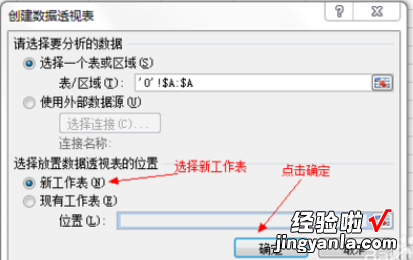
3.在新表中 , 勾选右侧的字段名称“任职单位” , 然后在左侧会有不重复的名称出现,如图 。
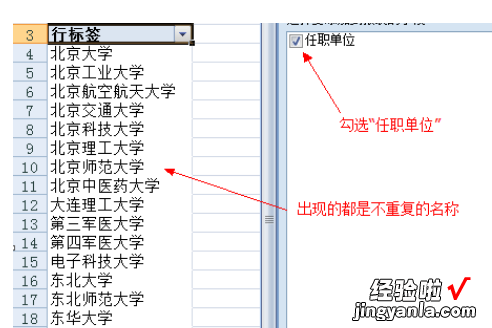
4.将“任职单位”拖拽到“数值”框中来计数,来统计每个名称在原表中各自出现了多少次 , 如下图 。
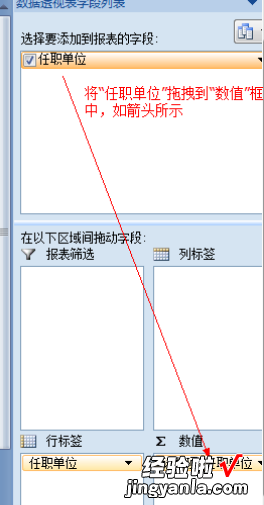
5..这时,会发现表格中自动给出了每个名称的出现次数 , 如图 。
【如何将excel表中的多个表统计 如何在excel统计多个表格中的数据】
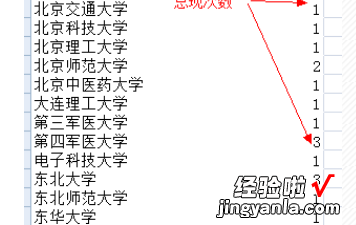
6.如果想要按从多到少次序排列,则可复制选中这些数据,如图 。
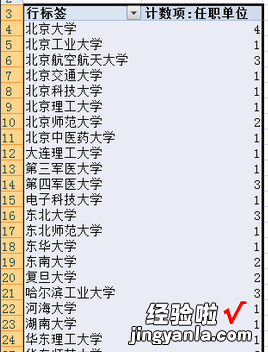
7.然后粘贴到一张新表中 , 但是,要注意 , 一定要选择“粘贴值”的方式,以清除格式 , 如图 。
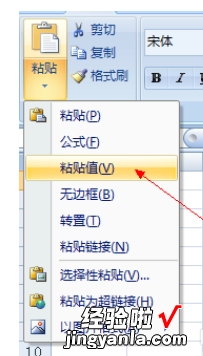
8.在“数据”选项卡下,点击“排序” , 如图 。

9.会出现一个新的界面,在新界面中选择按照“计数项:任职单位”排序,选择“降序”排序,然后点击确定,如图 。
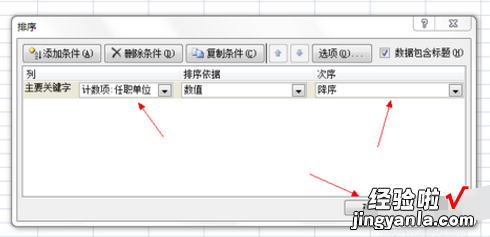
10.会发现,结果全部按照出现次数从高到低排序了,任务就完成了 。
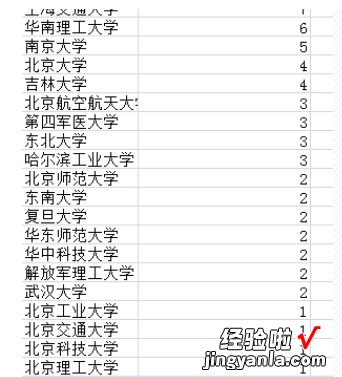
二、如何将excel表中的多个表统计
先合并汇总
11要合并文件复制新建文件夹该文件夹新建execl,仅打新建Excel按Alt F11点菜单插入模块粘贴代码:
Sub 合并前目录所工作簿全部工作表()
Dim MyPath, MyName, AWbName
Dim Wb As Workbook, WbN As String
Dim G As Long
Dim Num As Long
Dim BOX As String
Application.ScreenUpdating = False
MyPath = ActiveWorkbook.Path
MyName = Dir(MyPath & "" & "*.xls")
AWbName = ActiveWorkbook.Name
Num = 0
Do While MyName <> ""
If MyName <> AWbName Then
Set Wb = Workbooks.Open(MyPath & "" & MyName)
Num = Num1
With Workbooks(1).ActiveSheet
.Cells(.Range("A65536").End(xlUp).Row2, 1) = Left(MyName, Len(MyName) - 4)
For G = 1 To Sheets.Count
Wb.Sheets(G).UsedRange.Copy .Cells(.Range("A65536").End(xlUp).Row1, 1)
Next
WbN = WbN & Chr(13) & Wb.Name
Wb.Close False
End With
End If
MyName = Dir
Loop
Range("A1").Select
Application.ScreenUpdating = True
MsgBox "共合并" & Num & "工作薄全部工作表:" & Chr(13) & WbN, vbInformation, "提示"
End Sub
