经验直达:
- excel中的表格怎么带公式复制
- excel如何将公式结果复制粘贴
- 如何将有公式的excel表格复制粘贴
一、excel中的表格怎么带公式复制
复制带公式的表格内容的具体操作步骤如下:
1、如图我们看到表格内的数据是一个公式的结果,我们想让下面两行使用相同的公式 。
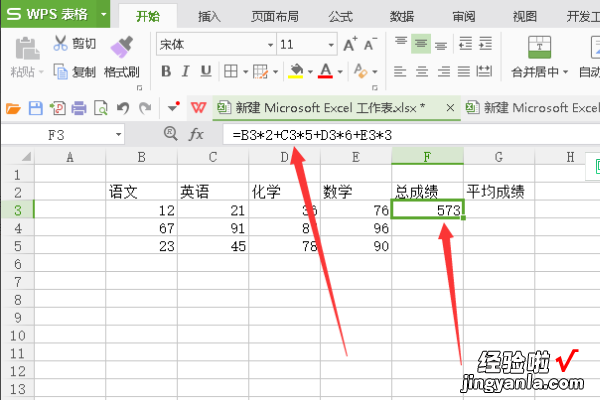
2、我们首先选中该单元格,右键点击,找到复制,然后点击复制 。
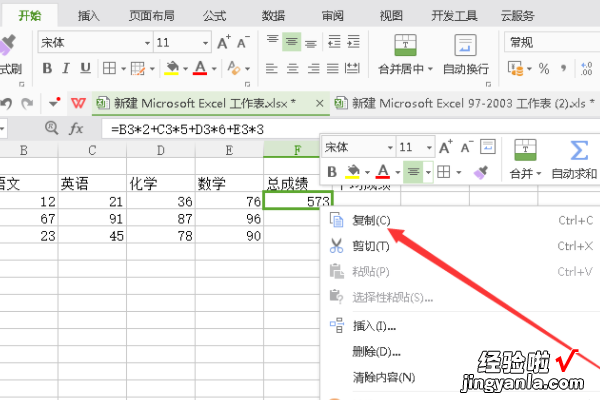
3、然后我们选中需要使用同样公式的单元格,右键点击,选择粘贴 。
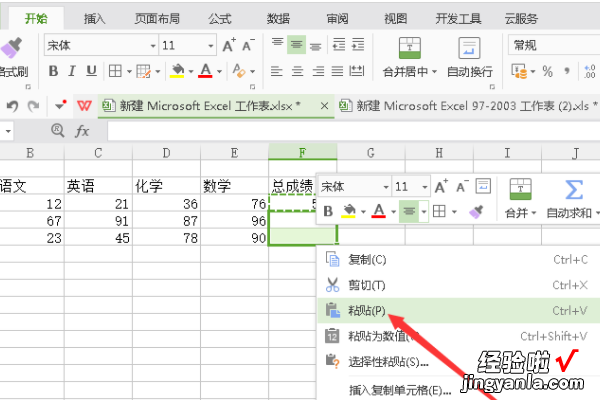
4、然后我们看到表格内自动出现了结果,这样下面的两行也同样使用了该公式 。
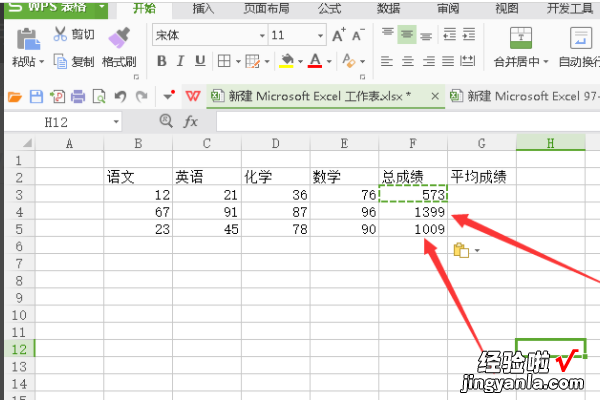
5、当然,我们也可以选中使用了函数的单元格,将鼠标移动到该单元格的右下角 。
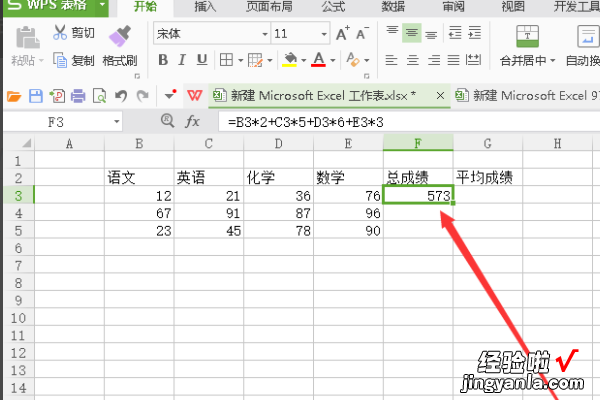
6、当光标变成了黑色的十字下拉样式时,拖住光标下拉 。
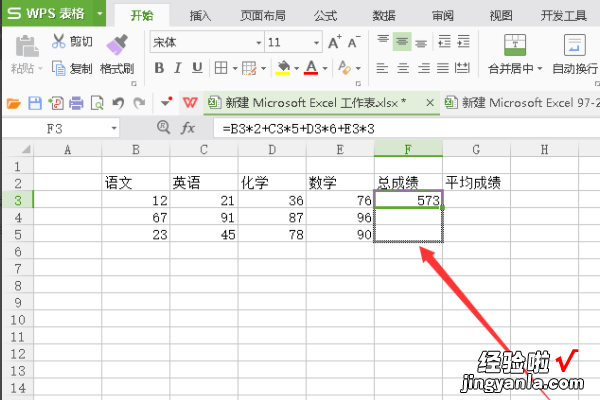
7、松开鼠标,我们看到下面两行自动出现数据,该数据同样的使用了相同的函数 。
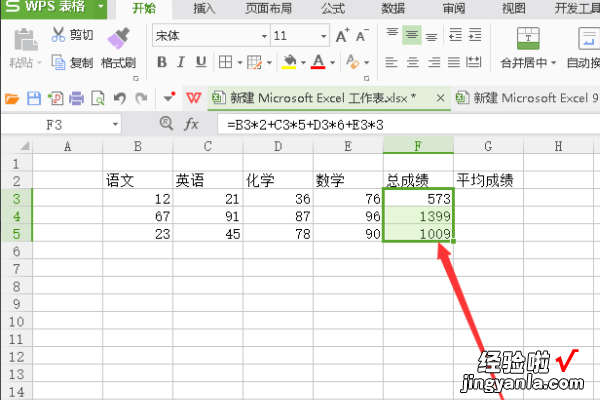
二、excel如何将公式结果复制粘贴

excel公式结果怎么复制粘贴?
第一步:打开Excel工作表 。
第二步:选中公式结果 。
第三步:按快捷键Ctrl C复制 。
第四步:鼠标左键点击需要将结果复制到的单元格,然后点击右键,这是会弹出一个窗口 , 然后点击“选择性粘贴” 。
第五步:然后选择“选择性粘贴”中的“数值”,然后点击“确定” 。
第六步:这样就把公式结果复制粘贴了 。
总结:1、打开Excel工作表 。
2、选中公式结果 。
3、按快捷键Ctrl C复制 。
4、鼠标左键点击需要将结果复制到的单元格 , 然后点击右键,这是会弹出一个窗口,然后点击“选择性粘贴” 。
5、后选择“选择性粘贴”中的“数值”,然后点击“确定” 。
6、这样就把公式结果复制粘贴了 。
三、如何将有公式的excel表格复制粘贴
方法如下
1、此时打开一张excel表格,点击表格里面数据,可以看到是包含公示的 。
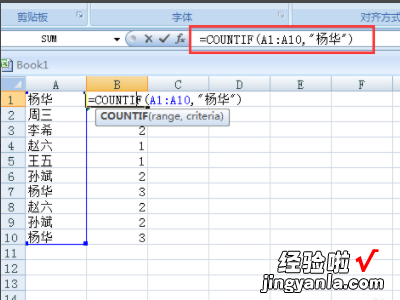
2、下一步选中表格中带有公式的数据,鼠标右击—复制 。
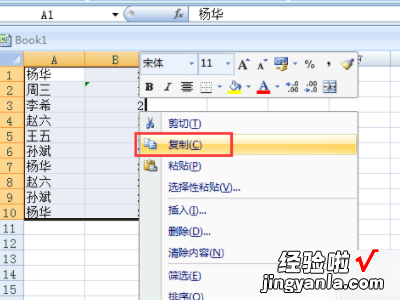
3、复制好之后 , 选中空白表格,然后鼠标右击 , 点击选中性粘贴 。
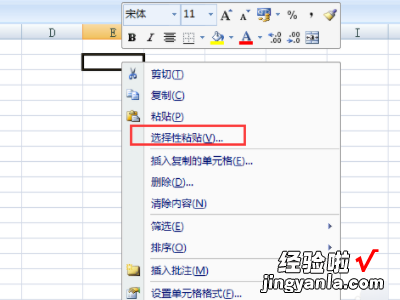
4、进入选择性粘贴对话框,我们选择公式 , 点击确定 。
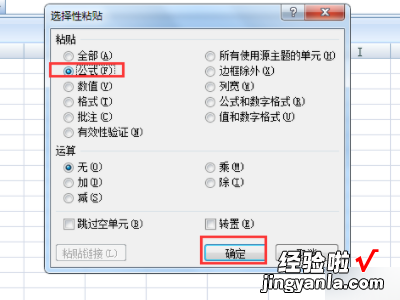
5、此时复制成功,如下图 。
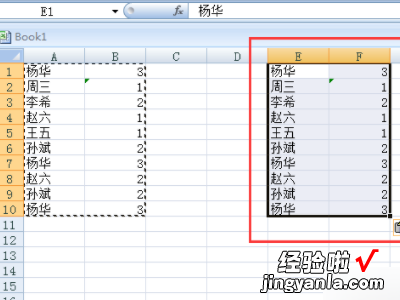
6、然后我们选择复制表格里面数据进行查看,此时发现公式保留 。
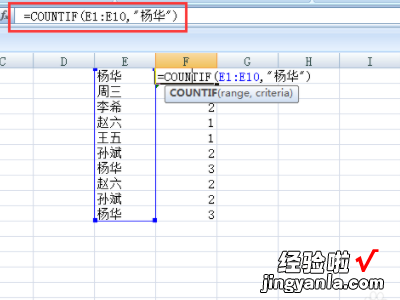
小技巧
1、按alt 向下箭头,可以根据已输入过的内容自动生成下拉列表;
2、按alt =号,可以快速插入求和公式;
3、按alt 回车键,可以在指定的位置强行换行;
4、选取整个区域 , 按alt ; 选取时可以跳过隐藏区域,只选取显示的区域;
5、按alt 数字键可以输入特殊符号:如 alt 41420 可以输入 √、alt 41409 可以输入 ×;
【excel如何将公式结果复制粘贴 excel中的表格怎么带公式复制】6、按Ctrl D向下填充 。选取一个含公式或值的单元格以及下面的N个单元格,可以填充值或公式 。
