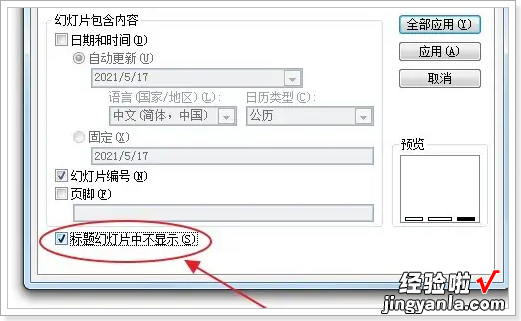经验直达:
- 如何在ppt的页眉页脚设置页码
- ppt如何添加页眉页脚和logo
- ppt页码怎么设置
一、如何在ppt的页眉页脚设置页码
在PPT中很多认为设置页码只在设置右下角 。
在“插入”菜单中选择“幻灯片编号”命令 。

在“页眉和页脚”窗口中"幻灯片编号“,如图所示 。
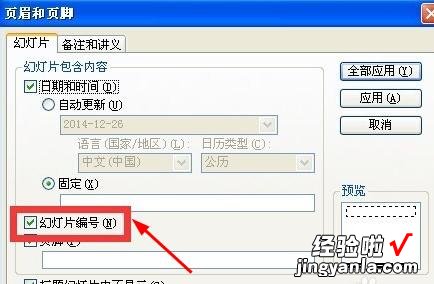
这个时候你会在幻灯片右下角看到页码 。
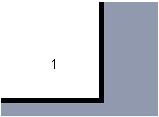
在”视图“菜单中选择”母版“下的”幻灯片母版“
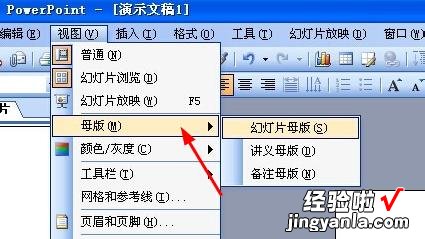
当然你也可以按住SHIFT点击左下角的”普通视图“按钮 。
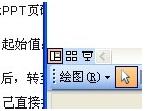
在”幻灯片母版“下选择数字文本框,CTRL C并进行复制 。
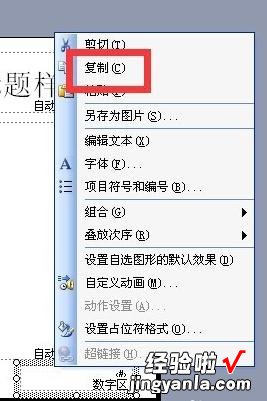
点击“关闭母版视图“,如图所示 。当然你可以点击左下角的”普通视图“按钮
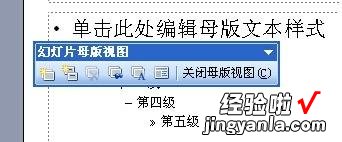
回到”普通视图“ , CTRL V粘贴刚刚复制”幻灯片母版“下的文本框
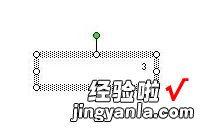
这个文本框可不是普通的文本框,粘贴到任意幻灯片都可以显示当前的页码 。
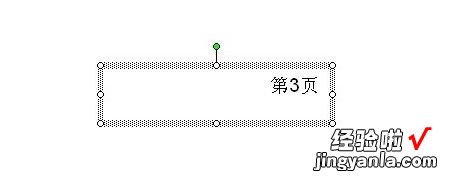
当我们在页码前后增加文本的如图,增加”第“和“页” 。
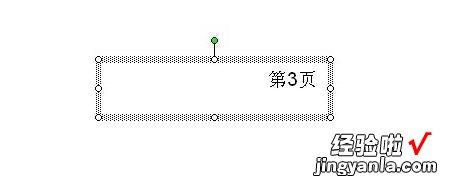
这个文本框同样可以复制到任意幻灯片上,显示当前的页码 。

二、ppt如何添加页眉页脚和logo
1.添加页眉页脚的具体步骤:打开PPT,点击幻灯片顶部菜单栏【插入】——选择【页眉页脚】;
此时会弹出一个窗口,选中【幻灯片编号】,根据自己需求调整页眉页脚
最后选中【全部应用】
页码就会自动加载完成
2.批量添加logo
这个要用到幻灯片母版工具 , 选择顶部工具栏【视图】——【幻灯片母版】,在弹出的页面加上logo,然后关闭幻灯片母版 , 回过头去看PPT就会发现每一页都加上了logo 。
方法/步骤
1.打开PPT,依次点击“插入”—“页眉和页脚”;
2.在“页眉和页脚”弹出框选择“幻灯片”,勾选“日期和时间”,根据需要选择“自定更新”或“固定”;
3.勾选“幻灯片编号”可在当前或所有PPT中插入PPT编号 , 以便于查看PPT在演示文稿中的位置;
4..勾选“页脚”即可输入页脚的内容;
5.“标题幻灯片不显示”表示标题PPT中不显示以上勾选的项目;
6.“全部应用”表示应用于全部幻灯片,应用”表示只应用于当前幻灯片 。
7.“备注和讲义”是给备注页插入页眉页脚页码 。
(注意:备注和讲义的页眉页脚是为了方便演讲者在演讲时查看相关内容的,不会显示在幻灯片视图和放映视图中 。)
三、ppt页码怎么设置
ppt页码设置的方法如下:
工具:联想笔记本电脑e460、Windows10系统、PowerPoint2007.
1、首先打开一篇需要编辑页码的PPT,比如这里的PPT就只有3页,默认处于“开始”菜单 。
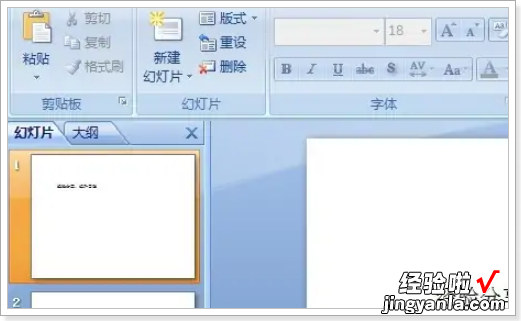
2、下面我们就要插入PPT的页码,所以在PPT菜单栏选择“插入”菜单,然后在“文本”板块选择“幻灯片编号” 。
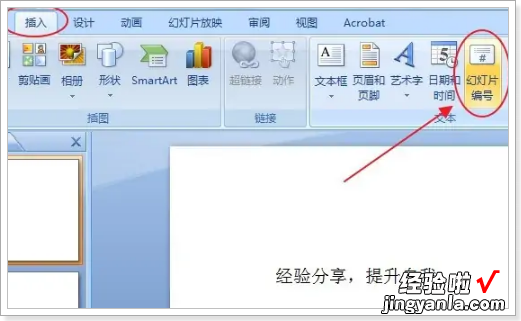
3、随后打开“页眉和页脚”设置窗口,在“幻灯片”选项下 , 勾选“幻灯片编号”,然后点击“全部应用”,可以在预览中看到页码位置 。
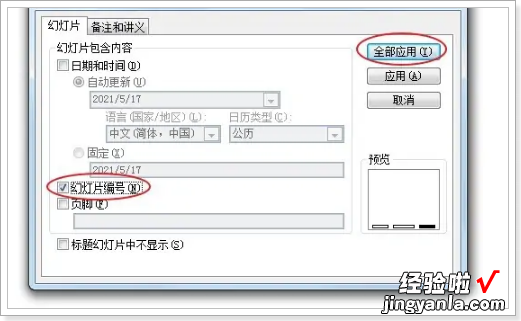
4、勾选“幻灯片编号”后,PPT首页也会被标注为“1”,一般PPT标题页是不标注页码的,所以在“插入”菜单下点击“页眉和页脚” 。
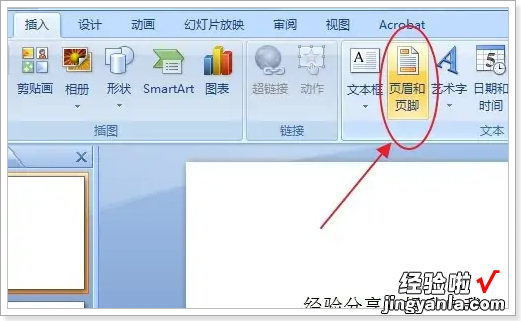
5、随后打开“页眉和页脚”设置窗口,在该窗口最下面,勾选”标题幻灯片中不显示“ , 也就是不显示页码,点击”应用“即可 。
【ppt如何添加页眉页脚和logo 如何在ppt的页眉页脚设置页码】