当我们用条件格式给数据列制作图标的时候,有没有遇到这种情形:不放图标吧,光看数据显然不能一目了然;放了呢,满屏图标眼花缭乱,照样看不清楚 。
今天要教大家的就是多做一步 , 给需要突出的数据加图标,那些相对不重要的就不用放了 。
案例:
下图 1 是各销售部门一季度的交易数,为了便于查看,请按以下方式在 D 列中设置图标:
- 将所有 >=200 的标记为向上的绿色箭头
- 所有 <50 的标记为向下的红色箭头
- 其余则不用设置图标
效果如下图 2 所示 。
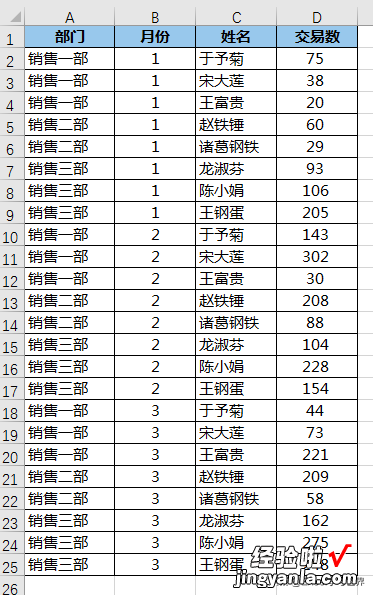
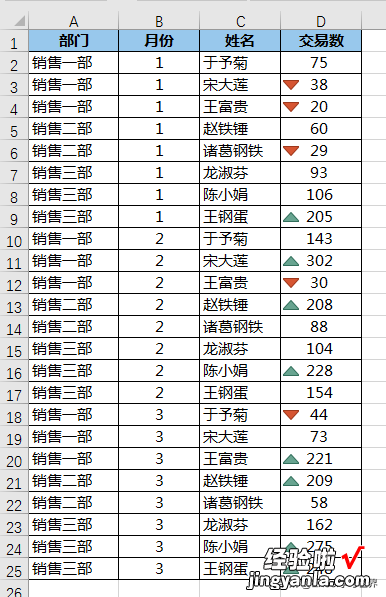
解决方案:
1. 选中 D2:D25 区域
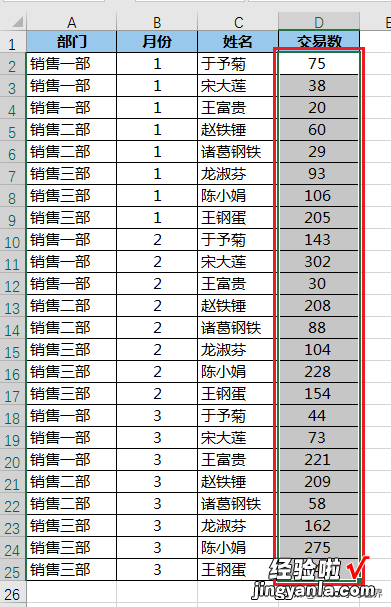
【过犹不及,Excel 图标不需要那么多,中位数留白更加一目了然】
2. 选择菜单栏的“开始”-->“条件格式”-->“图标集”--> 选择所需的图标集
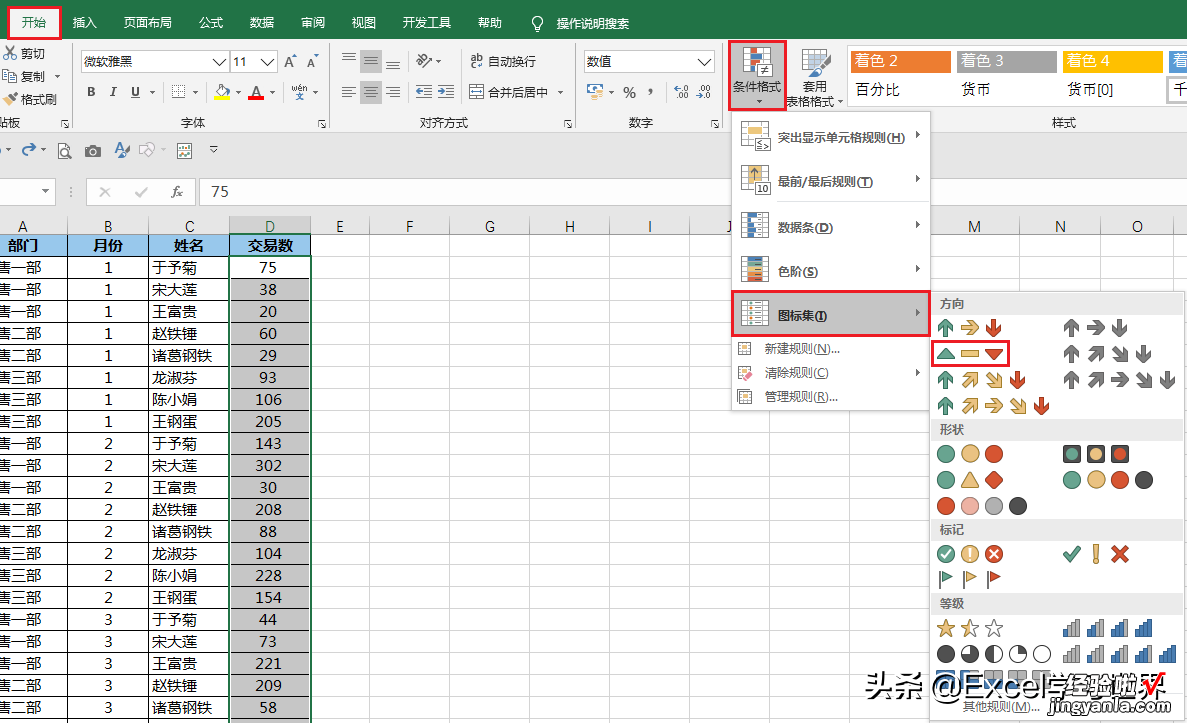
默认情况下,图标是下面这样的,过犹不及,太多太乱,反而难以突出重点 。
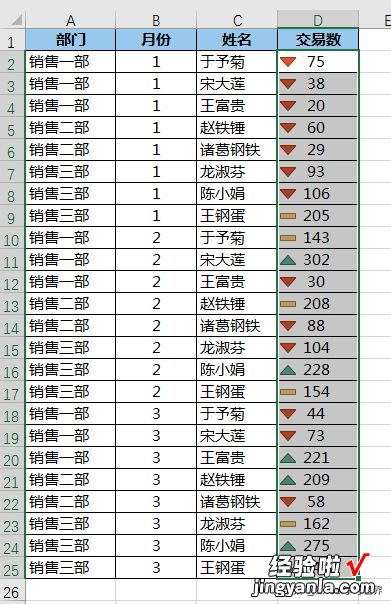
所以可以修改一下,只显示特别好和特别差的,中间不需要特别关注的就不用显示图标了 。
3. 保持选中需要设置的区域 --> 选择菜单栏的“开始”-->“条件格式”-->“管理规则”
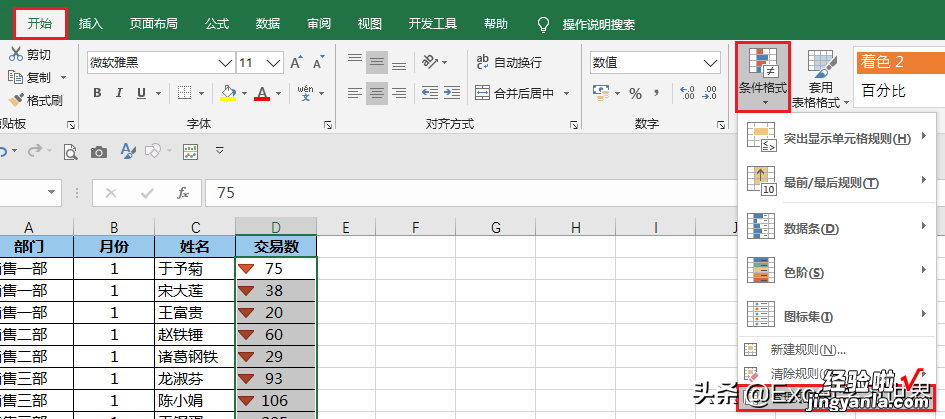
4. 在弹出的对话框中点击“编辑规则”
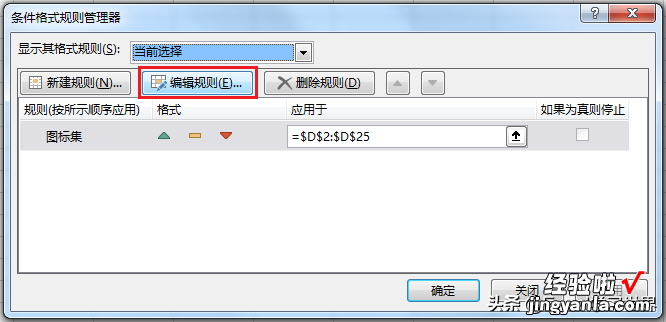
5. 在弹出的对话框中按以下方式设置:
高位数区域:
- 类型:选择“数字”
- 值:输入“200”
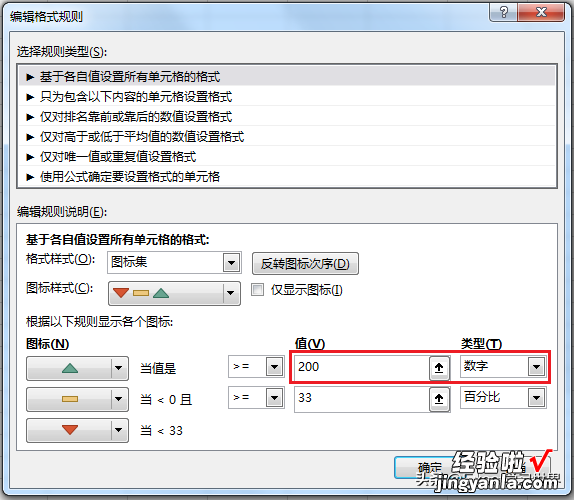
中位数区域:
- 图标:选择“无单元格图标”
- 类型:选择“数字”
- 值:输入“50”
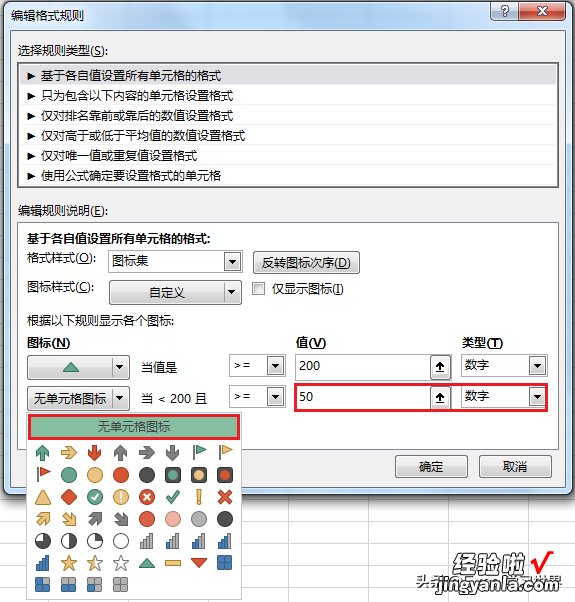
6. 点击“确定”-->“确定”
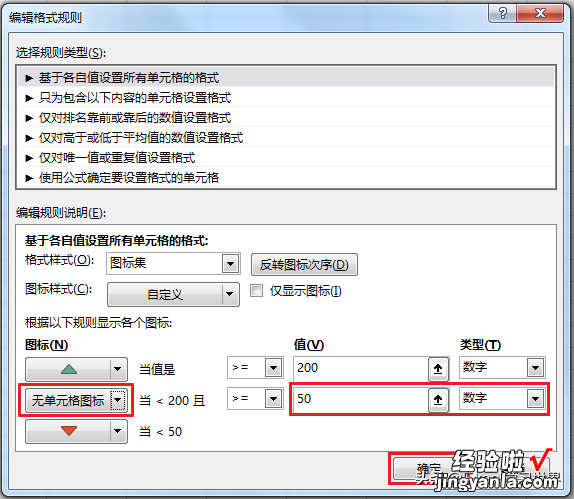
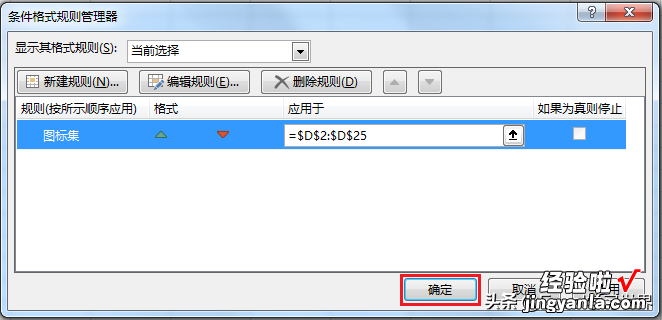
这就是最终效果 。
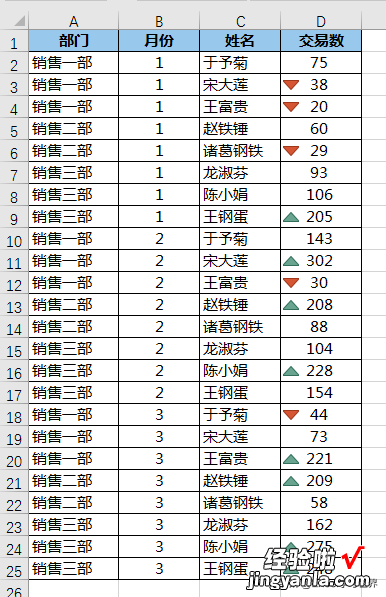
很多同学会觉得 Excel 单个案例讲解有些碎片化,初学者未必能完全理解和掌握 。不少同学都希望有一套完整的图文教学,从最基础的概念开始,一步步由简入繁、从入门到精通,系统化地讲解 Excel 的各个知识点 。
现在终于有了,以下专栏,从最基础的操作和概念讲起,用生动、有趣的案例带大家逐一掌握 Excel 的操作技巧、快捷键大全、函数公式、数据透视表、图表、打印技巧等……学完全本,你也能成为 Excel 高手 。
