【分享成果,随喜正能量】这世上有好多东西,一定要等到一定的年龄才能看得见,要拥有一定的智慧才能看得见 。比如,那些本不是雨的雨天,那种不是阳光的光明 。。
VBA技术工具是我根据我的多年经验 , 并结合一些需求推出多项工具 。这些工具分为YZ系列和NZ系列:YZ系列比较容易,一般可以通过教程中的代码组合自己也可以容易的写出;NZ系列则比较困难些,需要一定的VBA技术能力可以得到 。这些工具只对学员,不对外 。
对于较难些的NZ系列工具,每个工具有两种版本,开放源码的版本和不开放的版本 。不开放源码的版本可以直接使用,是用来鼓励哪些执着于VBA学习的和应用,按照我的教程踏实学习 , 并学习到了高级阶段的学员 。这些工具我会陆续推出,一般以19版MS为蓝本编写 。今日给大家介绍的这个系列的NZ06工具:利用VBA创建PDF文件

NZ06 VBA创建PDF文件说明
【利用VBA创建PDF文件】这个应用是展现给大家利用VBA给Excel工作簿创建PDF的各种灵活应用 。共提供五种不同方法创建PDF文件,分别如下:1:创建整个工作簿的 PDF
2:创建ActiveSheet工作表的PDF 。
3:创建选择范围的PDF,可以鼠标选择范围,但要注意必须是当前工作表 。
4:给出指定工作表名称创建 PDF,按照当前工作表的顺序创建 。
5:给出指定工作表名称创建 PDF , 按照给出的工作表先后顺序创建 。
这五种情况可以覆盖我们的平时应用,最方便的是第五种我们可以非常方便的按照指定的顺序创建PDF文件 。
这个工具的核心技术我封装在一个Create_PDF.xlam加载项中,这个加载项提供两个版本,一是开放源码的版本(如果你得到是开放源码的技术文件 , 注意VBE的打开密码是123456789,但强烈建议您不要轻易打开代码窗口,即使打开也要留有备份);二是不开源码的版本 , 这个版本只提供使用,学员在获得我的全部教程后即可得到这个版本的资料 。加载项在加载后,可以在菜单中直接看到工具的菜单 , 应用非常的方便 。

一 加载加载项后的菜单
我们打开任意的一个EXCEL文件(2007版本之上),如下的测试文件: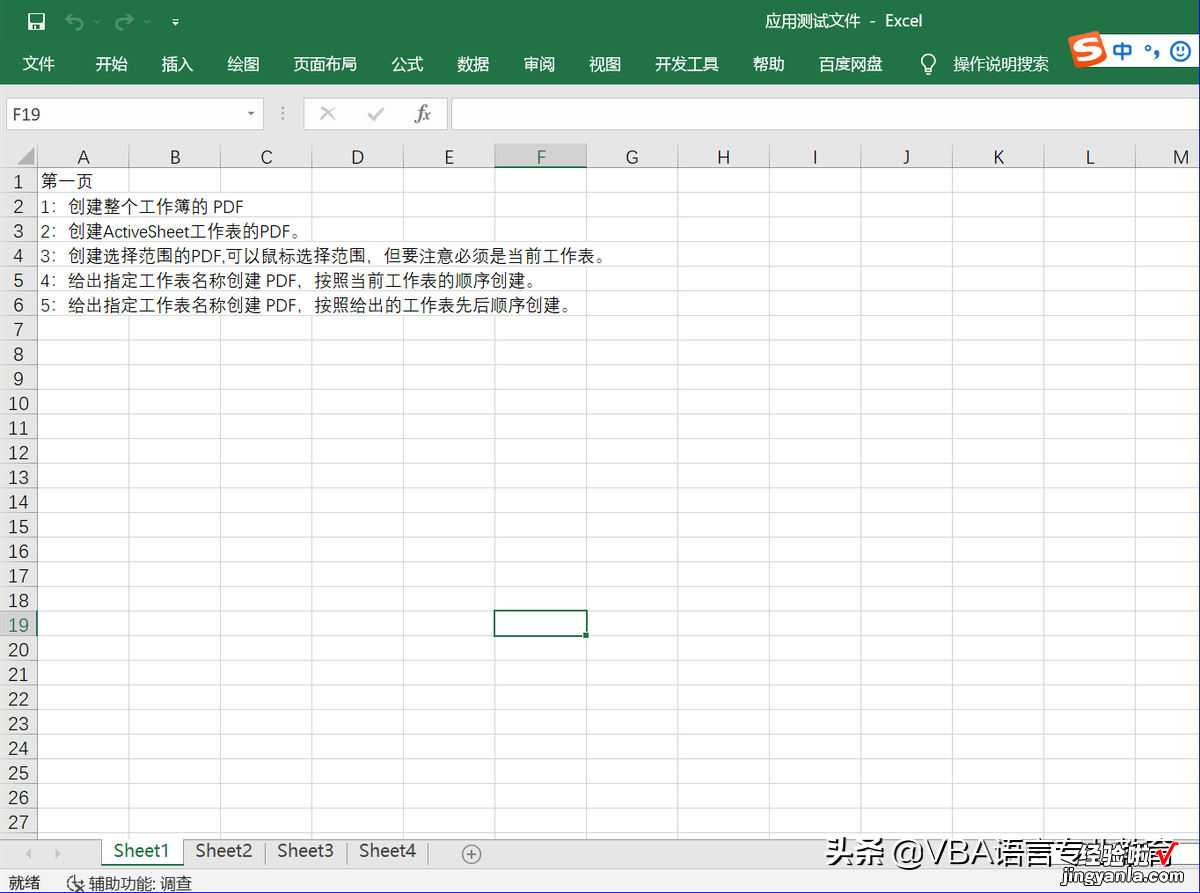
然后打开工具的加载项,此时菜单会有下面的选项:
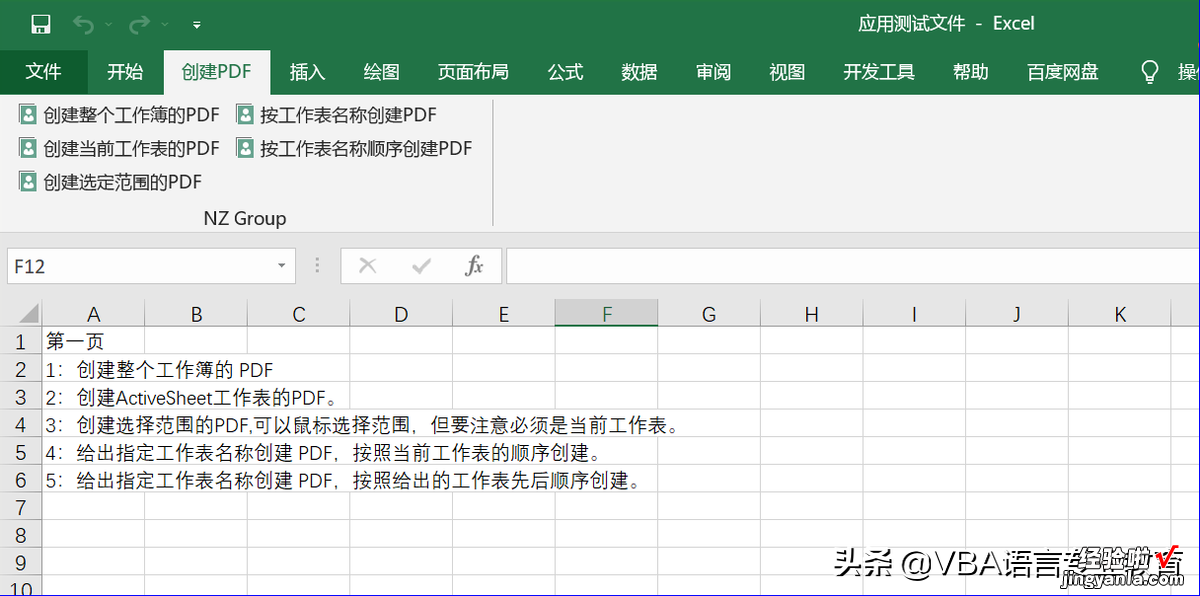
二 创建整个工作簿的 PDF
在上述的菜单中我们选择第一个按钮 , 并根据需要选择位置及文件名称: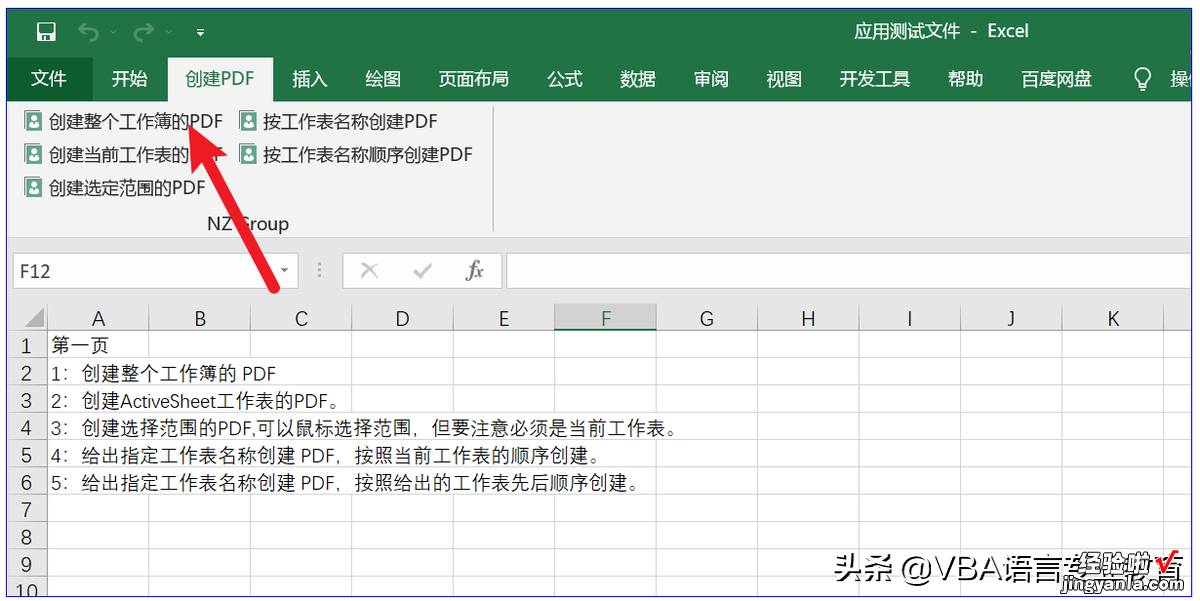
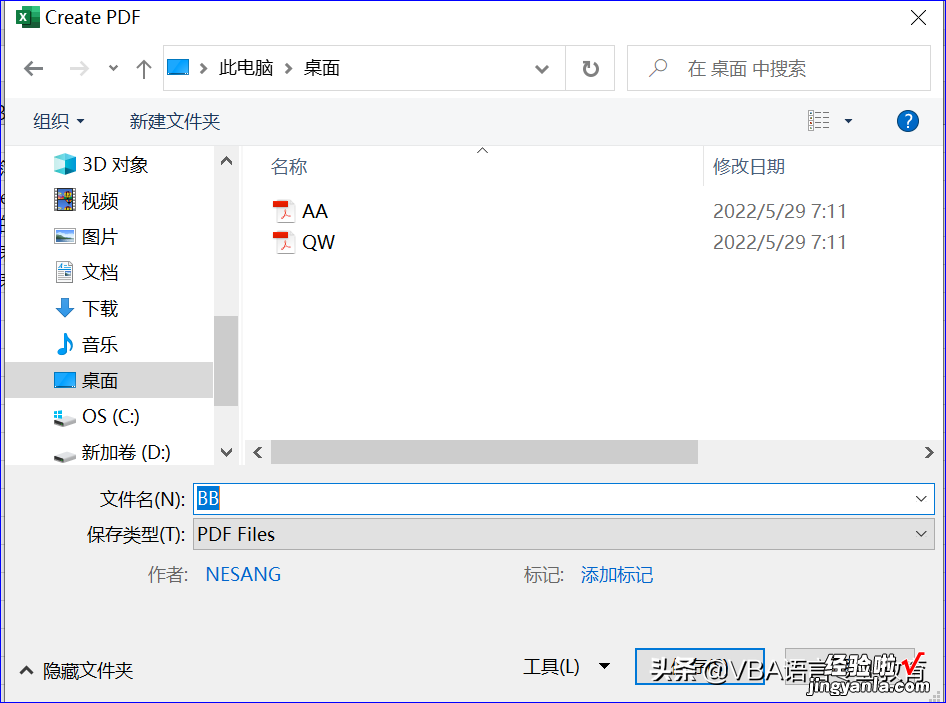
这个时候整个工作簿就会转换为一个PDF文件了;
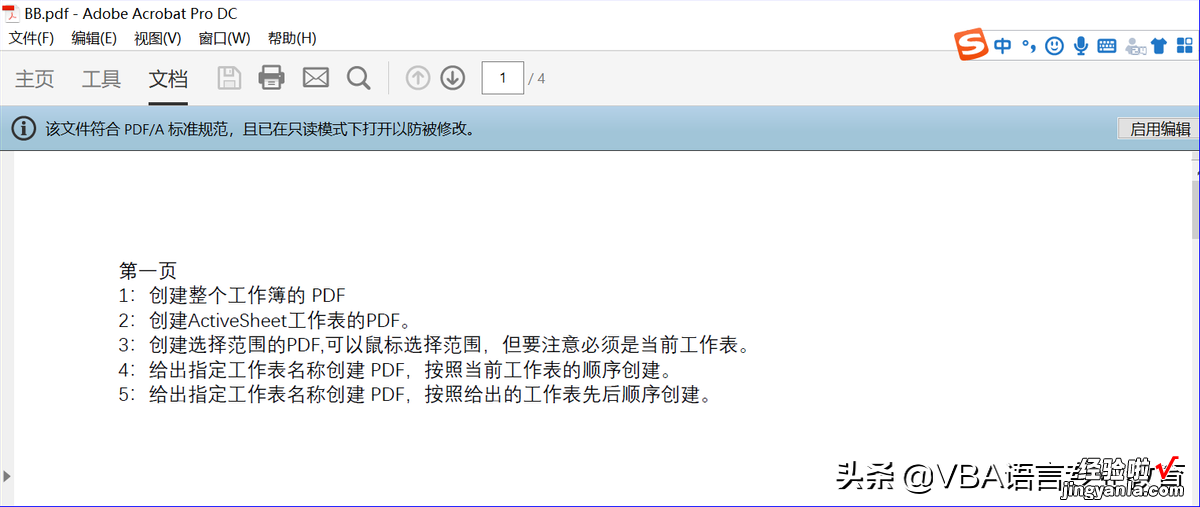
二 创建ActiveSheet工作表的PDF
为了创建当前工作表的PDF,我们可以选择第二个按钮: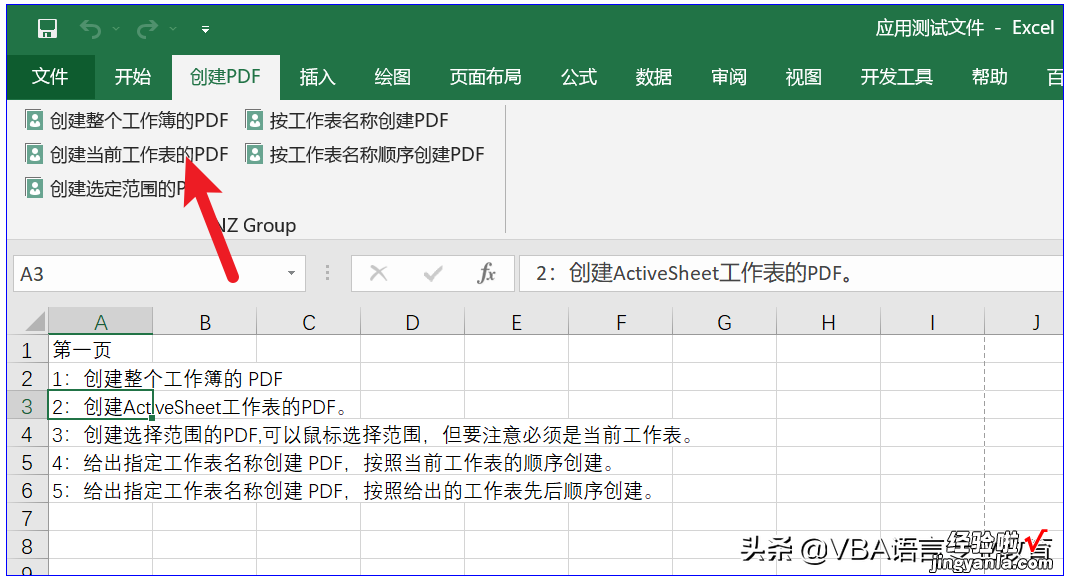
后续的提示同上 。
三 创建选择范围的PDF,可以鼠标选择范围
我们在当前工作表上选择某一范围,并点击下面的按钮:结果如下:
五 按指定工作表名称创建PDF,按照当前工作表的顺序创建
我们点击按钮: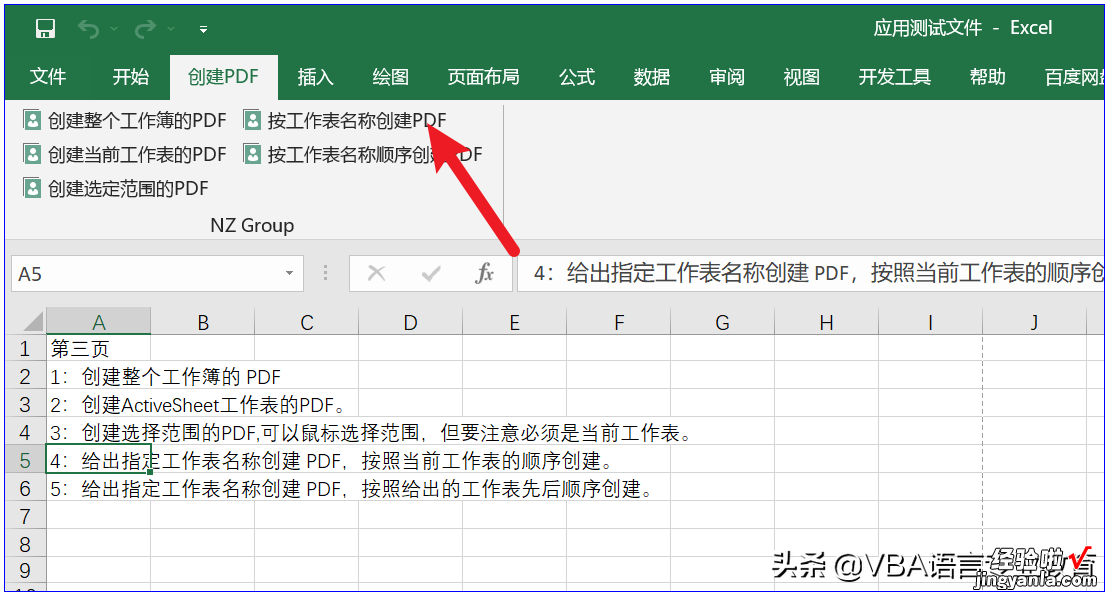
此时会提示,输入工作表的名称:
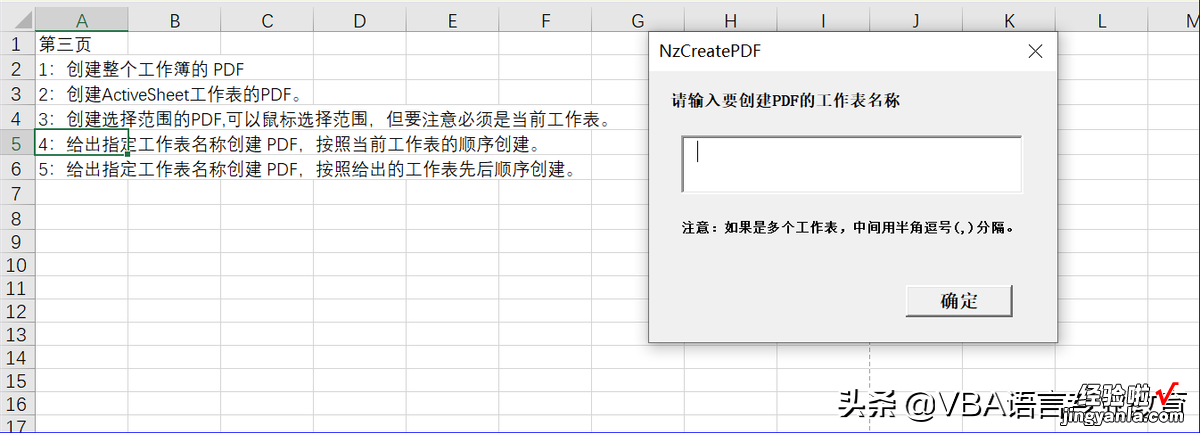
我们输入:sheet4,sheet3 。注意中间要有半角的逗号
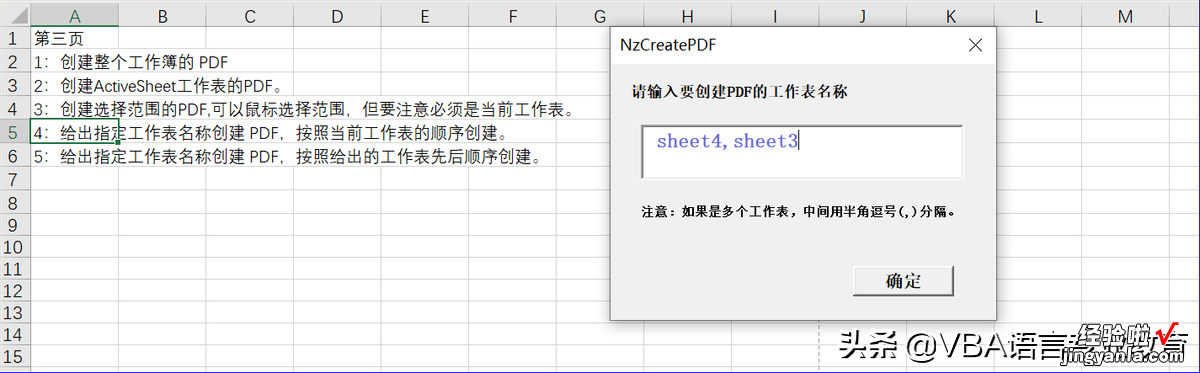
点击确定:
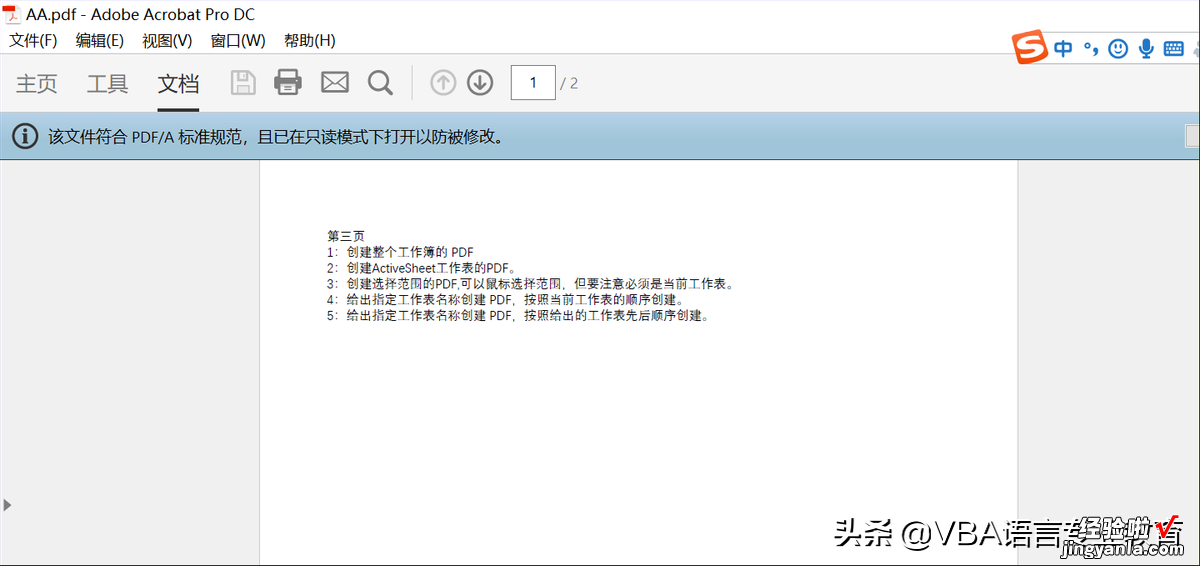
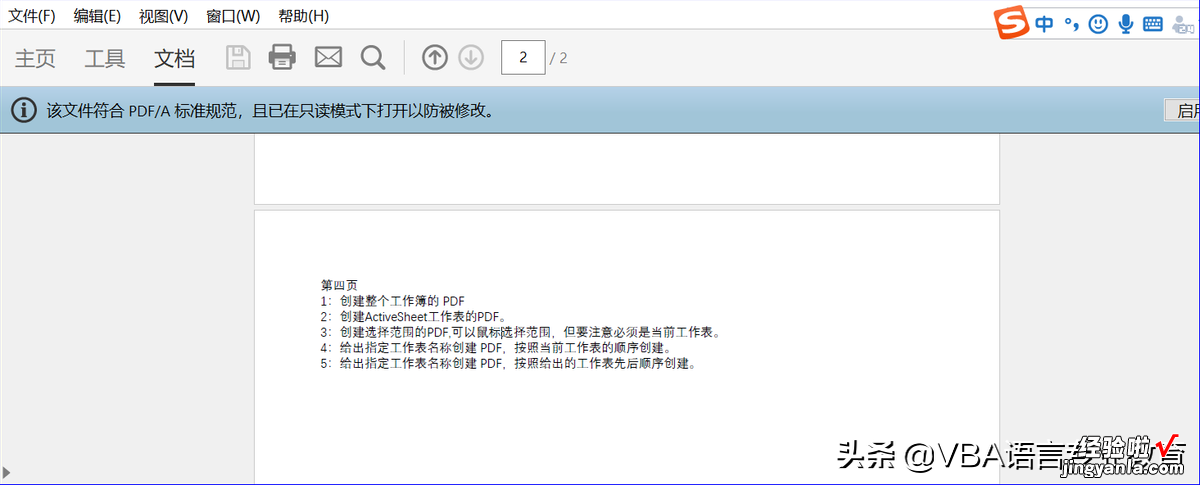
此时第三页是在前面的 。
六 给出指定工作表名称创建 PDF,按照给出的工作表先后顺序创建
我们点击如下按钮: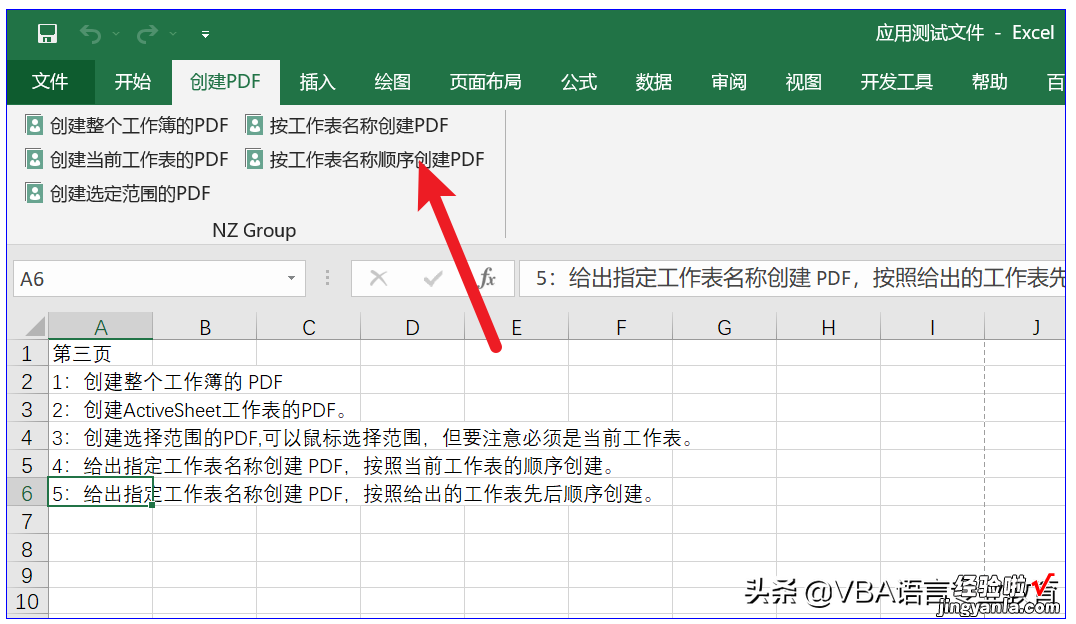
同样提示输入:

我们输入:sheet4,sheet3 。注意中间要有半角的逗号 。我们看结果:
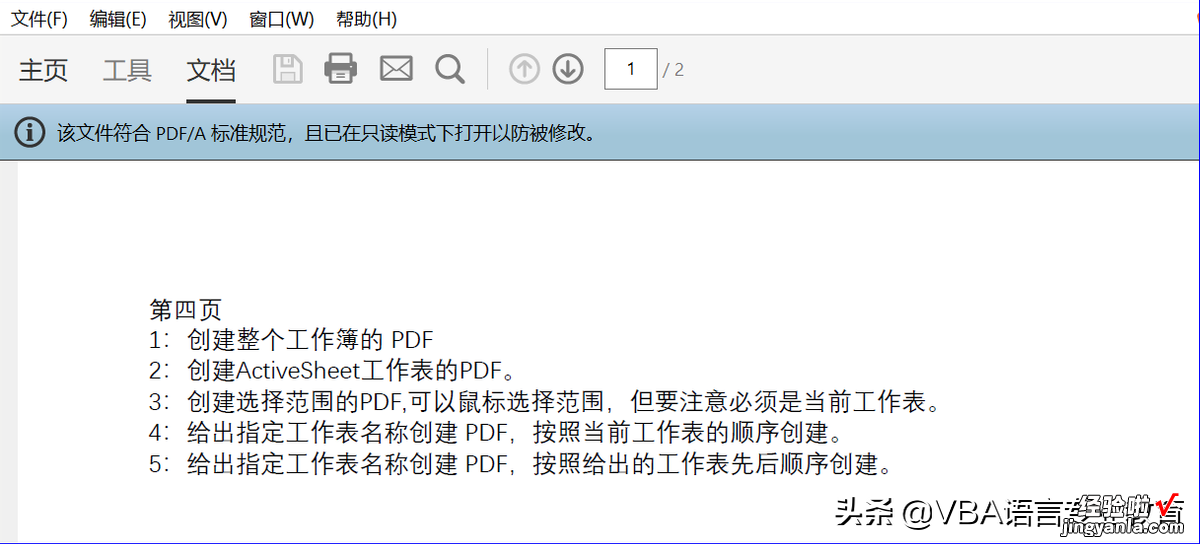
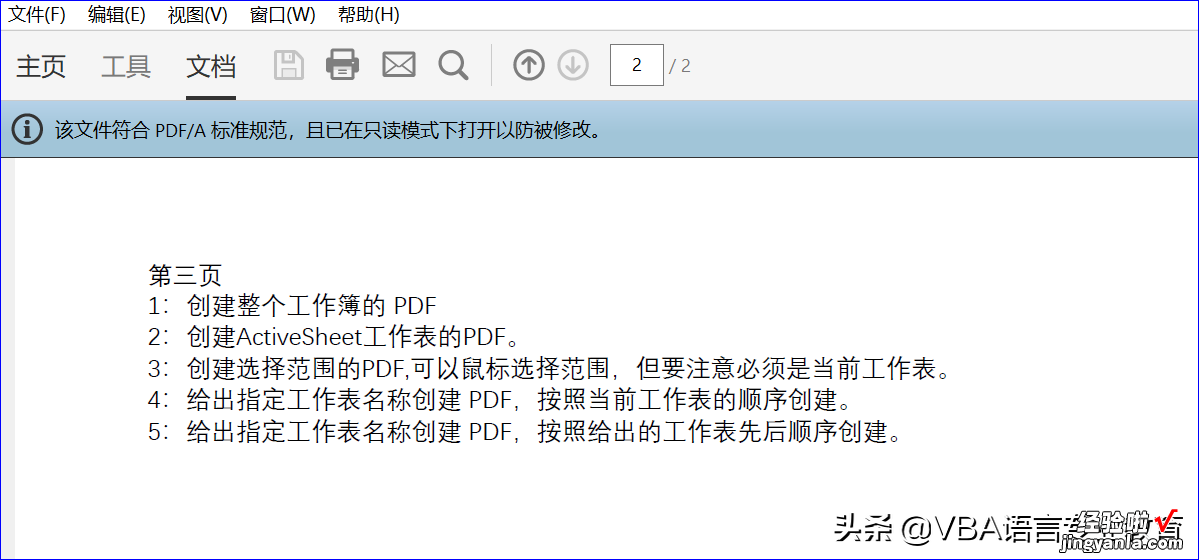
这个时候第四页是在前面的,这就是按照顺序输出 。
这个应用实现了利用VBA在Excel灵活创建PDF的各种方案 。
【分享成果,随喜正能量】

我20多年的VBA实践经验,全部浓缩在下面的各个教程中:
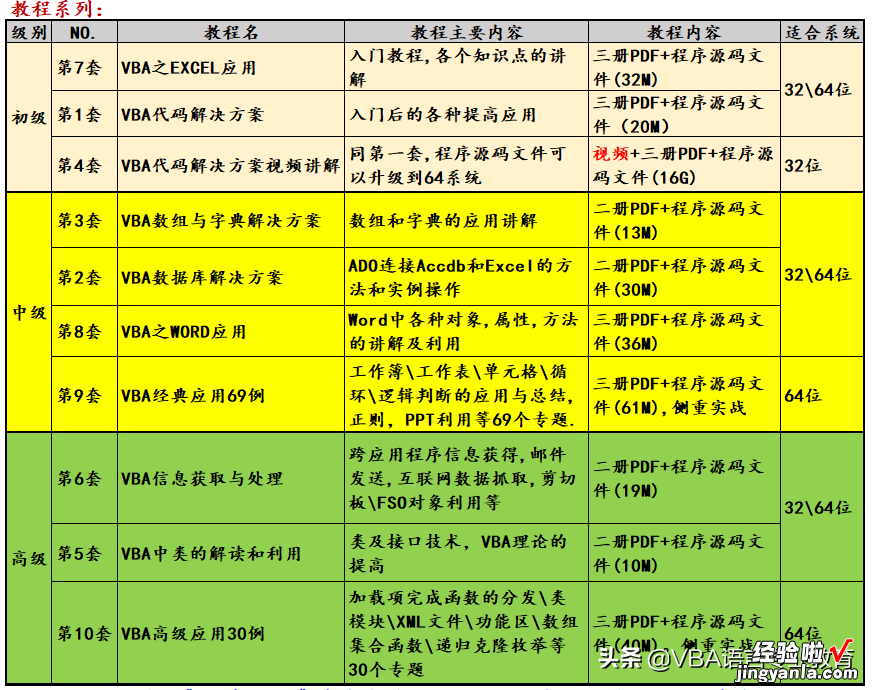
【分享成果,随喜正能量】脾气人人都有,拿的出来是本能 , 压的下去是本事,为人一定要善良,我对你的好,你要知道,只是我愿意,不是我应该 。。
