经验直达:
- excel横向纵向转换
- 可以怎么弄excel表格横向纵向变换
- excel表格横向变纵向怎么实现
一、excel横向纵向转换
在日常工作中,如果碰到Excel表格中的数据要“横变竖”,一个个输入那可真是太浪费时间了 。最近也看到有很多小伙伴在问excel横向纵向转换有没有快捷键 , 要怎么操作,今天小编就给大家带来了excel横向纵向转换的操作方法,包括快捷键操作方法哦,感兴趣的朋友快来看看吧 。
WPSOffice2019官方免费个人版
WPSOffice是金山软件股份有限公司出品的一款全面兼容微软Office格式的办公软件 。WPSOffice2019个人免费是办公必备的软件,软件提供强大的文字编辑处理功能,最常用的文字、表格、演示等多种功能都具备,你可以处理了各种各样的文档 , 体积很?。略厮俣群芸? ,安装也很快捷 , 有需要的用户欢迎下载!
excel横向纵向转换
方法一:
1、选中单元格
选中需要的单元格 。
2、点击方向
点击上面的【方向】 。
3、按键盘快捷键
用自带键盘按【v】快捷键 。
4、操作完成
excel文字横向变纵向快捷键操作完成 。
方法二:
1、框选表格
打开Excel,框选表格 。
2、点击复制
点击左上角的【复制】 。
3、选中单元格
选中需要粘贴的单元格 。
4、点击粘贴
点击左上角的【粘贴】 。
5、点击选择性粘贴
弹出白色框,点击【选择性粘贴】 。
6、勾选转置
弹出窗口框 , 勾选【转置】 。
7、点击确定
点击右下角的【确定】 。
8、操作完成
把excel表格横向变成纵向操作完成 。
总结:
1、选中单元格
选中需要的单元格 。
2、点击方向
点击上面的【方向】 。
3、按键盘快捷键
用自带键盘按【v】快捷键 。
4、操作完成
excel文字横向变纵向快捷键操作完成 。
以上的全部内容就是为大家提供的excel横向纵向转换的两种方法介绍啦~大家可以根据自己的喜好来进行选择使用,希望对大家有帮助~
二、可以怎么弄excel表格横向纵向变换
当我们使用Excel时,有时需要将表格中的行和列进行转换 , 一个一个的复制粘贴会很麻烦,那么如何横向纵向变换,今天来分享一下,
希望有所帮助;
双击打开要转换的Excel表格,进入表格后选中需要复制的表格区域,单击鼠标右键选择【复制】,快捷键【Ctrl、c】,选择顶部的【加号标志】,选择【表格】;
点击【新建空白文档】,在新表格中右键单击第一个单元格,弹出菜单 , 选择【选择性粘贴】,新出现的对话框,选择【粘贴内容转置】,就轻松地实现,表格横向和纵向的转换 。
三、excel表格横向变纵向怎么实现
【可以怎么弄excel表格横向纵向变换 excel横向纵向转换】复制所需要操作的表格,对其进行复制,在新的单元格中选择”选择性粘贴“,选择”转置“即可 。具体操作如下:
一、打开需要操作的工作表,选中需要变纵向的表格 。
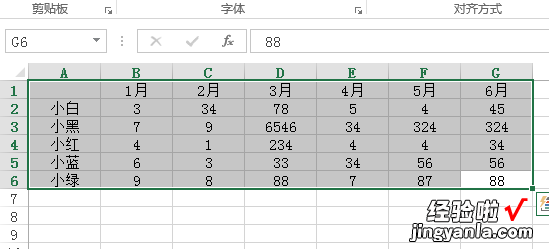
二、右击,选择”复制“ 。
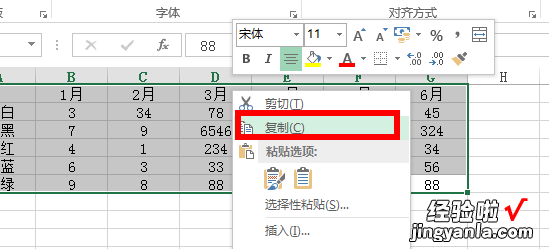
三、在需要粘贴处首个单元格中点击 , 右击选择”选择性粘贴“ 。
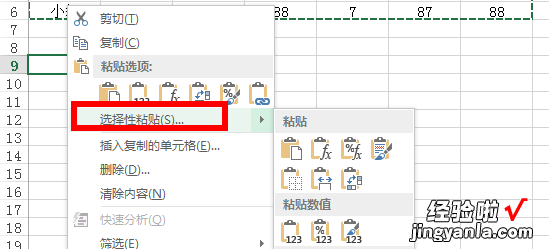
四、在跳出来的对话框中 , 选择”转置“点确定 。
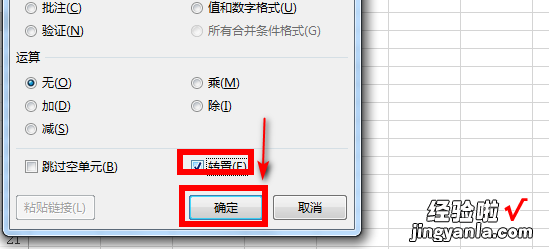
五、然后可以看见原来数据是横向排列的表格,现在变为了纵向 。操作完成 。
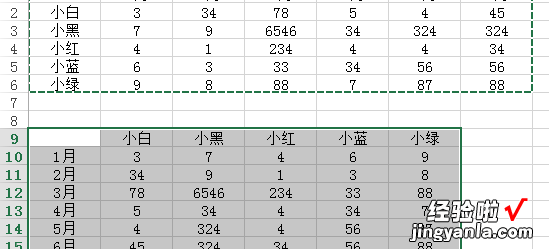
注意事项
同样,如果需要将纵向表格按横向排列也可以按照以上的方式进行 。
