经验直达:
- excel如何分级显示
- excel如何设置分级
- excel里如何实现数据分级
一、excel如何分级显示
excel分级显示的方法步骤,具体如下:
电脑:MacBook
系统:OSX10.9
软件:Excel2010
1、打开Excel表格 。
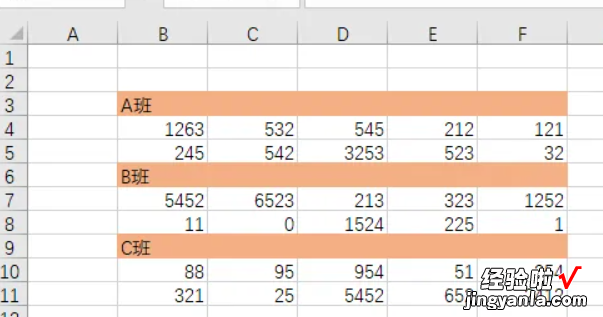
2、打开Excel表格后,选中要分级的数据,点击工具栏中的数据 。
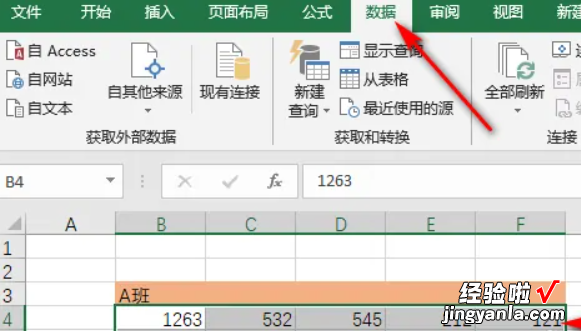
3、进入数据页面后,点击工具栏中的组合 。

4、点击组合后,选择行组合 。
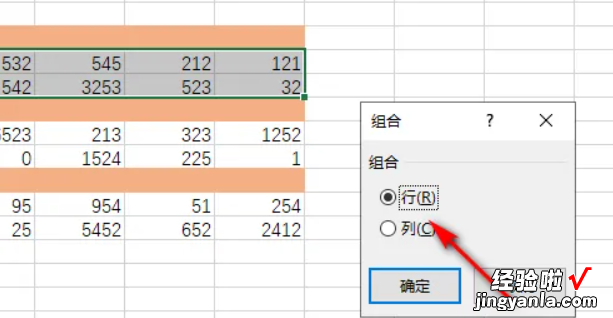
5、然后把其他级别的也都进行组合,就可以分级显示了 。
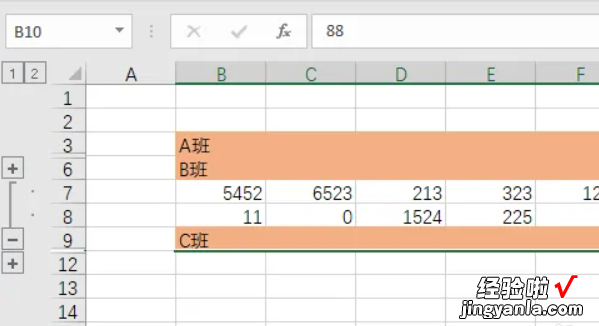
表格的便捷性:
1、数据找不同,只需要全选后按Ctrl 右滑线,一秒找出 。
【excel如何设置分级 excel如何分级显示】2、数据拆分,数据拆分只需要在第一排手动拆分好,在第二排按CTRL E 。
3、快速求和只需要选中求和区域 , 按alt 等于号 。
4、美化表格,只需要按Ctrl T,点击确定完成 。
5、快速生成图表只需要选中相关的数据内容,然后按ALT f1就可以完成 。
6、打开Excel需要变为数字格式的工作表 , 选中需要添加符号的区域 , 同时按住Ctrl Shift 1即可完成 。
7、打开Excel需要添加人民币符号的工作表 , 选中需要添加符号的区域,同时按住Ctrl Shift 4即可添加成功,十分方便使用 。
二、excel如何设置分级
设置分级显示操作方法介绍
我们需要先打开一个表格,我们看到里面有七、八、九三个年级的培训课程 。如果我们每次只想看到一个年级的培训课程,怎么设置呢?
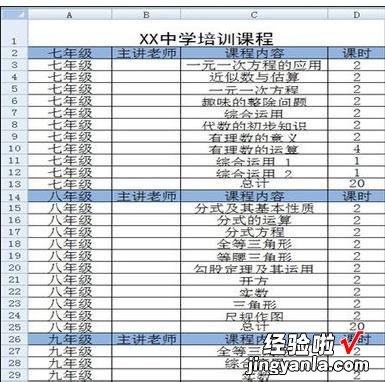
然后我们将七年级部分选中,依次执行“数据”——“组合”——“组合” 。
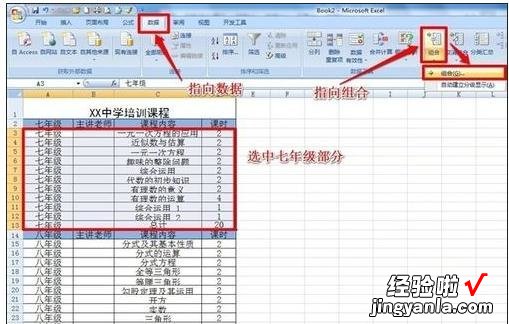
接着我们在弹出的“创建组”的对话框中将“行”选中 , 并确定 。
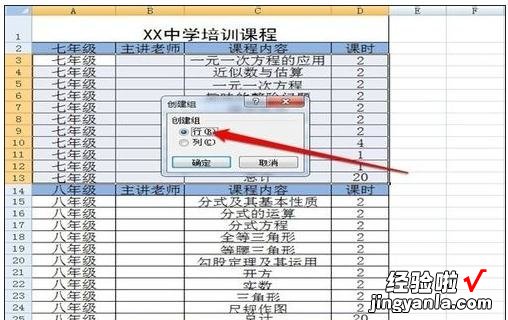
这时你会看到在表格的左侧出现了1、2两个视图 。点击1可以将七年级部分折叠起来 。点击2,可以看到全部内容 。而且在七年级内容的左侧还出现了折叠按钮,也可以将七年级部分折叠起来 。
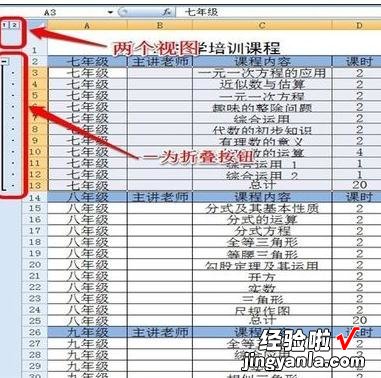
依次分别设置八、九年级 , 最后的效果如图 。
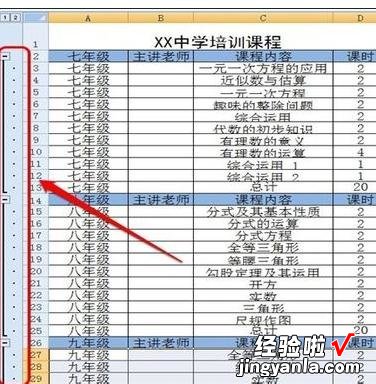
接下来我们将三个年级的部分全部折叠起来后如图 。需要显示哪个年级的部分就点击左侧的“ ”按钮展开 。
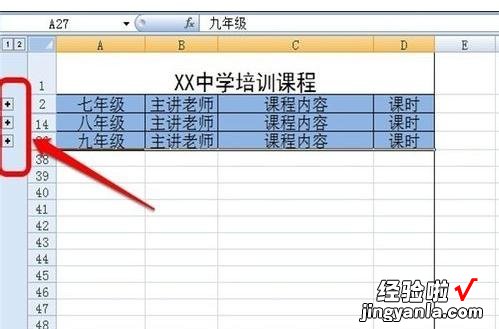
这算很快捷了吧?不,还有更快捷的设置方法 。
由于这个表格中有sum求和公式(每个年级后的“总计”这一行内有公式),所以还可以这样来操作:执行“数据“——“ 组合“——“ 自动创建分级显示“,也会出现相同的效果 。
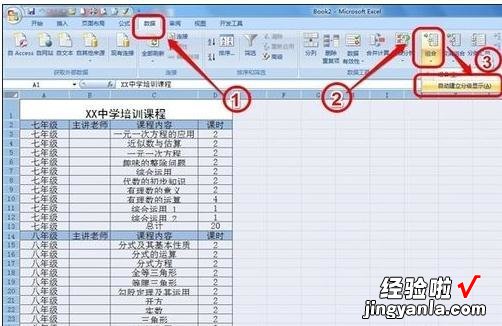
三、excel里如何实现数据分级
方法1:手工组合
1、首先我们创建出一个要采用分级显示的列表,通俗一点来说,就是一个总纲,总纲下面又分部分,部分下面又分小模块,选中明细数据,即:要被收起的内容 。
2、点击工具栏中的“数据”---“组及分级显示”---“组合” , 在弹出的创建组对话框中 , 选择“行”,然后点击确定 。
3、默认是明细数据下方是展开的方向,即从下向上展开 。
4、但展开的数据应该是属于内容审核组的,所以,我们需要调整成从上向下展开,依次点击“数据”---“组及分级显示”---“设置” , 在设置对话框中,取消“明细数据的下方”勾选即可 。
5、这样 , 展开方向就正确了,同理,其他的模块也是一样 。
6、设置完成后,将所有模块收起,就会产生我们想要的效果了 。
方法2:自动建立分级显示
1、首先来说一下原理,其实就是在一个空白的地方,先划定出要展开和收起的范围,使之分别引用所包含的单元格区域 。
2、我们在B2处划出要收起的明细数据范围 , 如果读者仔细,就会发现,其实B2代表的就是A2,而划出的范围,就是A2要收起的明细数据范围 。
3、同理 , 3级分类的划分方式也是一样 。
4、都划分完毕以后,系统会显示不正常的值,这个读者无须担心,主要是为了接下来自动分配做准备的 。
5、依次点击“数据”---“组及分级显示”---“自动建立分级显示”,就会出现自动分级后的效果了 。
