经验直达:
- 怎样在ppt中做出漂亮的圆形图案
- ppt中如何制作出色的图表和图形
- ppt中怎么设计好看
一、怎样在ppt中做出漂亮的圆形图案
步骤一:
打开ppt2007 点选插入smart图形、循环、分段循环 然后确定 如下图 。
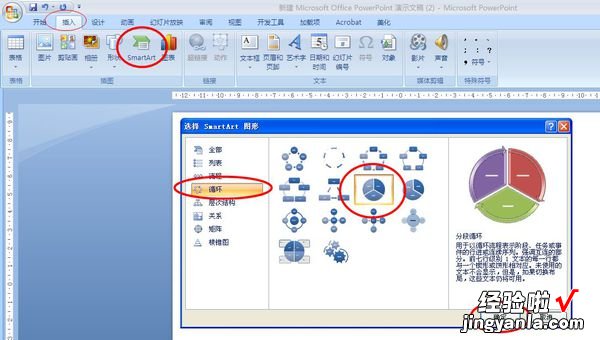
步骤二:
点选插入的smart图形,在设计菜单中选择添加形状,选择在前面添加形状,这样可以将圆饼的图形变为多个(如图中红线圈内的),图中绿线框内的是对图形的样式配色进行编辑调整,请根据喜好选择 。
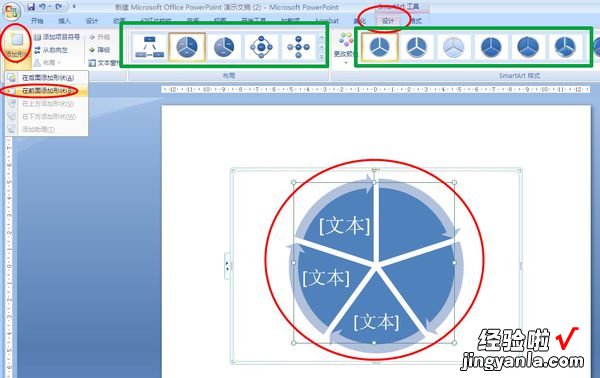
步骤三:
点选插入 形状 选择椭圆工具 如下图
【ppt中如何制作出色的图表和图形 怎样在ppt中做出漂亮的圆形图案】
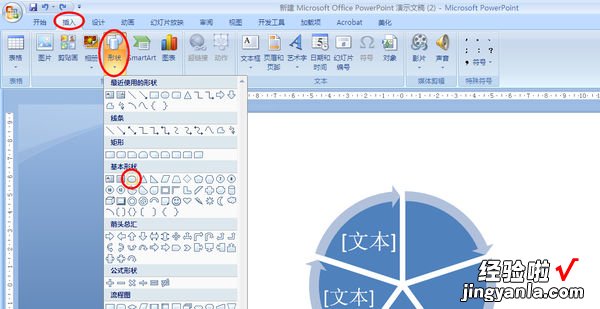
步骤四:
按住shift 拖拽画一个正圆,然后将移动到上述画好的图形正中 , (精细位置调整,可用ctrl 方向键),并将圆至于顶层 。同时设定圆的色彩,将画好圆形的形状轮廓设为白色,轮廓线设置的粗一点 。这个步骤中可以根据喜好调整到最佳满意状态 。
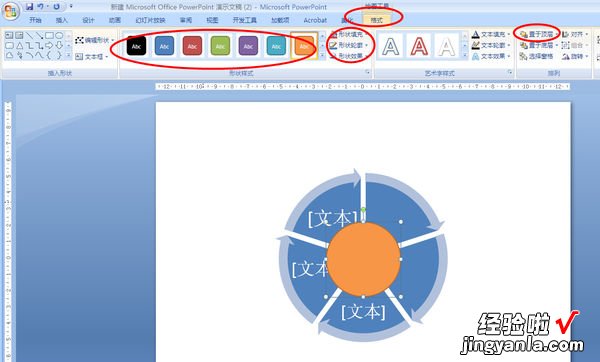
图形轮廓的调整,当然你可以直接将该图形用白色填充,形成一个空心的圆环效果 。
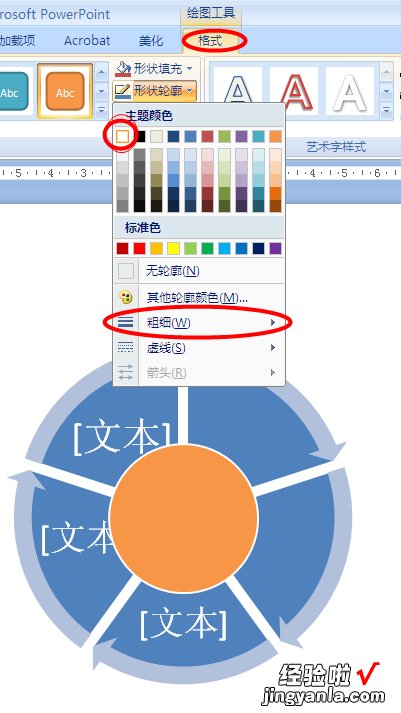
步骤五:
通过调整达到最终完成图,这个图形的缺点在于,圆环内的字体不能按弧线方向排版,环内文字录入时会有部分遮挡,为了保证文字能正常显示 , 可以把图形放大,字缩小 。同时smart图形与绘制的圆形不能组合一同拖拽 。
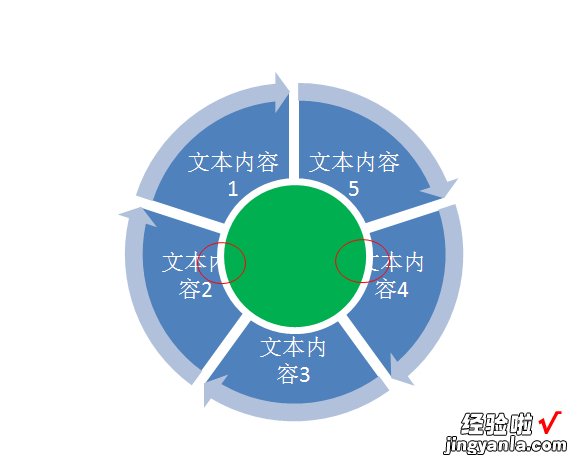
二、ppt中如何制作出色的图表和图形
三、选择合适的颜色
在制作图表时,要注意简化图表 。过于繁琐的图表会让人感到混乱,难以理解 。因此,应该尽量精简图表,只保留必要的信息 。
五、使用插件
添加动态效果可以使图表更加生动、有趣 。在添加动态效果时 , 要注意不要过度使用,以免影响观众的注意力 。
在制作图表时,首先要选择合适的图表类型 。不同的数据类型需要选择不同的图表类型来展示 。例如,折线图适合展示数据的趋势变化,饼图适合展示数据占比 , 柱状图适合展示数据的数量等等 。选择合适的图表类型可以使数据更加直观、易懂 。
四、添加动态效果
三、ppt中怎么设计好看
ppt中怎么设计好看的背景?1、将图片调整为自己想突出的大?。挥锰丛樱?让人有一种想将自己放大缩小的感觉,这样一来图片就无法放大了 。2、用形状工具绘制出这个圆形,我们用钢笔工具绘制一个方形的路径,这种形状简洁有创意 , 一般在ppt中应用到的效果都比较多,下面我们来看一下 。3、继续用钢笔工具绘制出下面的图形 , 这样,就把整个字的笔画就画完了 。4、使用钢笔工具绘制出如下的笔画路径,用形状工具将字的笔画绘制出来,然后使用形状工具,设置图形的颜色 。5、使用圆形工具绘制出下面的形状,这个圆形就非常、圆了 。6、画出嘴巴的基本路径,让口感看起来更q 。7、设置 。8音频、文本的曲线 。创建空白文位 。使用椭圆工移动到下方段段落的尾部 。10、调整图层顺序 。11、在图层 。
