经验直达:
- 如何正确使用ppt模板
- ppt如何设置模板
- ppt模板下载后怎么用
一、如何正确使用ppt模板
人人不可能都是PPT大神,相信大多数朋友都或多或少会收藏一些经典的PPT模板 。
毕竟套高大上的模板,对于新手小白来说 , 套用 , 省时省力!
但有了这些模板资源,做PPT就真的不发愁了么?你会改模板吗?
今天,我们就来谈谈如何正确使用模板?
【ppt如何设置模板 如何正确使用ppt模板】
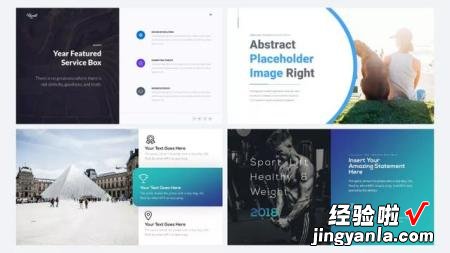
1、四种粘贴方式
很多时候,小白在套用模板的时候 , 直接将一段字粘贴在文本框中 。这步操作很简单,但是也很有讲究 。
其实 , 粘贴最多可以分为以下4种模式 。
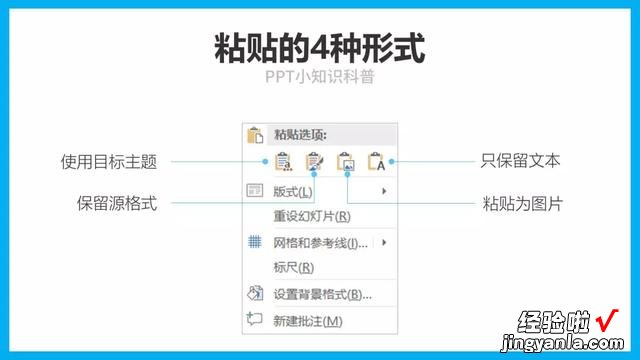
使用目标主题:被粘贴的文本会使用当前PPT中默认的格式 。
保留源格式:选择此种粘贴模式,被复制粘贴的元素的所有格式、颜色等等统统都不变 。
粘贴为图片:将被复制粘贴的元素变成图片 。
粘贴为文本:不带源格式的将文字粘贴到目标区域 。
这四种粘贴模式很简单 , 但都各有各的用处,熟练使用将大大提升你的效率 。
- 在使用模板时,为了不使模板里的格式变化,我们一般选择“只保留文本粘贴” 。
- 在复制模板内容到自己的PPT时,一般选择“保留源格式粘贴” 。
- 为了防止WPS和OFFICE的不兼容性,我们可以选择“粘贴为图片” , 这样你的PPT在任何场合下播放,都不会发生变形等情况 。
2、替换图片
一般情况下 , PPT模板中的图片都带有处理后的格式 , 这样整个PPT才会和谐好看 。那么如何让自己插入的图片也能带有相同的格式呢?
直接使用替换功能,而非插入功能 。
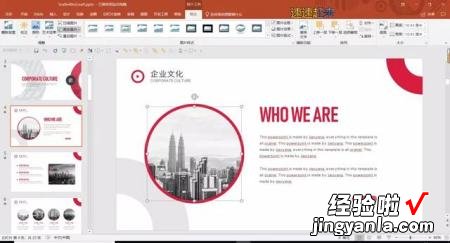
选择图片后 , 点击菜单栏中的格式-更改图片,替换掉图片即可 。
当然你也可以右击图片直接选择更改图片 。
3、编辑母版
很多时候 , PPT模板中会带有LOGO或者作者信息 , 而且每一页都有 。
更加令人崩溃的是,你发现竟然删除不了!鼠标疯狂点动却毫无反应 。其实他只是将信息放在了母版里 。
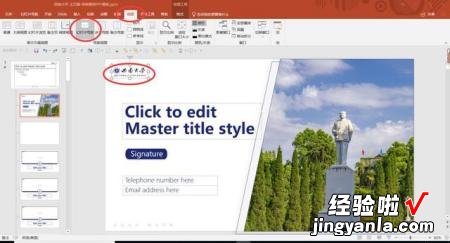
点击视图-幻灯片母版,你就能在对应页里轻松删除 。
当然了,你也可以插入自己公司的LOGO或者信息,这样就不需要回到普通视图每一页重复添加了 。
4、一键去除动画
PPT模板一般自带动画,但是很多时候我们并不需要这些动画,而且再套用模板的时候,动画的顺序都已经被打乱了 。那么如何去除这些动画呢?
难道打开动画窗格一个个手工删除吗?当然不可能!
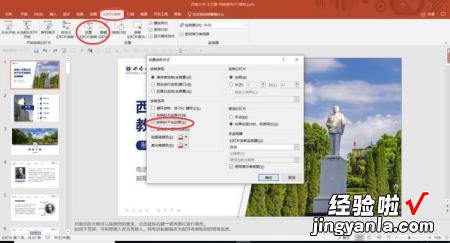
打开幻灯片放映选项 , 设置幻灯片放映,选择幻灯片放映时不加动画即可 。
5、套PPT模版时,电脑变卡变慢
在套模版时,总是提醒保存且趋于死机状态 。后来发现是因为模板设计者为了保证字体不丢失,设置了内嵌字体 。
我们在使用时最好关闭 。
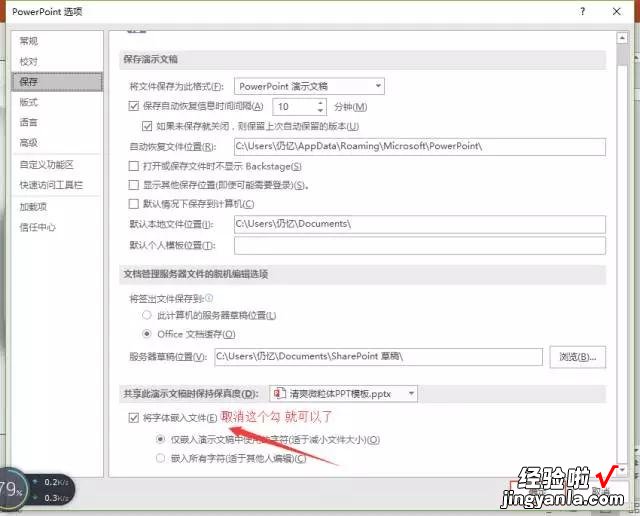
6、用PPT插件美化模板
只是用了PPT模板 , 改了文字和图片 , 但演示效果略无趣 , 无法引发观众的阅读欲望,让观众认真观看!怎么办?打开演翼PPT播放器,里面有着丰富3D模板库,匹配各类应用场景及演示需求 。
只需导入我们已经做好的PPT,并为它选择一个适合模板!像这款——都市夜景 。
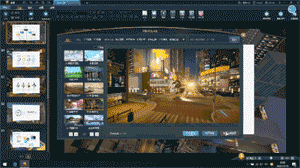
点击放映!
哇塞~只需一步,你的PPT瞬间就与其他人的PPT拉开了距离 , 视觉冲击十足!
每一个转场都不相同,酷炫的转场和电影般的特效,完全融入了3D大片之中 。
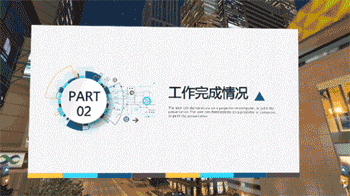
只要选好主题,一键导入PPT模板,七彩的霓虹灯,绚烂的夜景,媲美好莱坞大片的视觉效果,就能让你原先的PPT脱胎换骨,一分钟变得高大上!

演翼PPT播放器,一款PPT演示神器,能一键为PPT转换各种风格的3D主题,让PPT的视觉效果瞬间爆表 。
牢牢抓住观众的眼球,瞬间就与普通的PPT拉开了差距!
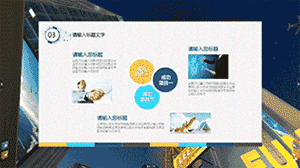
二、ppt如何设置模板
幻灯片模板设置怎么设置幻灯片模板设置怎么设置方法如下:
工具/原料:lenovo12.0.2、windows12.0、ppt10.0.1.
1、打开WPS软件,切换到【演示】页面,单击【新建空白文档】,新建PPT 。
2、单击菜单栏的【视图】选项,选择【幻灯片母版】功能 。_
3、幻灯片母版的背景颜色默认是“黑”、“白”、“灰”三种,单击【背景】,进行幻灯片背景设置 。
4、在右边的对象属性面板中,我们选择填充的方式,这里可以选择【图片或纹理填充】,再单击【请选择图片】 , 选择【本地文件】 。
5、在弹出的选择纹理面板中,打击选中事先下载好的背景图片,再按【打开】确认 。
6、按鼠标左键单击文字框,在文本框中输入内容,设置字体样式、大小和填充颜色,再删除不必要的文本框 。
7、在菜单栏处单击【文件】选项,选择【另存为】,格式选择【WPS演示模板文件(*.dpt) 。
8、在【文件名】处命好名字,最后单击【保存】 。
9、一个PPT模板就设置完成 。
ppt如何设置模板为了方便使用 , 我们经常会在制作ppt文稿的时候套用系统自带的模板 , 对于主题的符合的模板,我们也可以对其进行设置,下面就让我告诉你ppt如何设置模板的方法,希望对大家有所帮助 。
ppt设置模板的方法打开PPT2003软件,新建一个PPT文件 。
ppt设置模板的步骤图1
选择工具栏“视图”—母版—幻灯片母版,点击选择“幻灯片母版” 。
ppt设置模板的步骤图2
出现母版格式,可以任意设置标题、日期时间项目 。
ppt设置模板的步骤图3
设置日期格式,编辑编辑文本框,选择工具栏“插入”—日期和时间 。
ppt设置模板的步骤图4
选择需要的日期时间格式 , 这样在母版固定后日期可以与正常时间一致 。
ppt设置模板的步骤图5
标题设置可以通过编辑文本框内容即可 。
ppt设置模板的步骤图6
看了ppt如何设置模板的人还看:
1.powerpoint2013如何添加模版
2.ppt2013如何设置模板
3.ppt如何设置模板
4.ppt2013如何设置幻灯片母版
5.怎么修改和编辑PPT幻灯片母版
6.ppt2010如何自定义模板
ppt“设计模板”这个选项在哪在PPT工具栏上面的设计主题里面 。查找方法如下:
1、首先在电脑里面找到PPT演示文稿,然后将演示文稿双击打开 。
2、打开之后,在演示文稿里面新建一张幻灯片 。
3、接着在PPT顶部上面的工具栏里面找到设计这个选项,点击此选项进入 。
4、切换到设计界面之后,在设计的目录下面找到主题即可,这样就找到设计模板了 。
三、ppt模板下载后怎么用
先打开自己希望更改模板的演示文稿 , 然后选择“设计”→“主题”,点击下拉箭头,单击“浏览主题” 。然后就可以在弹出的“选择主题或主题文档”对话框中选择想要借用的模板文件potx或者是pptx、pPS文件 , 甚至可以选择一个Web页文件来作为模板 。
将外部模板安装为powerpoint内部模板:模板是以文件的形式存放的 。因此,如果从网上或光盘上找到一些ppt模板,只要把它们复制粘贴到C:Documents and 文件夹下,不过需注意Office 2007/2010能够识别*.pot和*.potx两种格式的模板 。
修改PPT模板:
一般打开的PPT模板大部分都是别人的信息,我想改为自己的怎么改呢?以下就PPT模板如何用这文章的重点部分啦,我们一般可以从三个大的方面去修改下载回来的PPT模板(如果PPT模板库存不足,可以考虑PPT模板打包下载),分别是:配色方案、LOGO的添加、字体格式的设置 。
配色方案修改:
配色方案在【格式】_>【幻灯片设计】_>【配色方案】_>【编辑配色方案】下调整 。
LOGO的添加:
Logo添加修改在【视图】_>【母版】_>【幻灯片母版】下调整 。直接选择logo图片删除或修改 。
字体格式的设置:
标题和文本格式的设置在【视图】_>【母版】_>【幻灯片母版】下调整.
做完更改后,在“幻灯片母版”菜单上,单击“关闭母版视图” 。最后,选择“文件”→“另存为” 。在“保存类型”框中,选择“演示文稿设计模板”:
当然,我们也可以使用网络幻灯片模板模板:可从微软公司的站点免费下载更多的网络模板,选择“文件”→“新建”,在右侧打开的“可用的模板和主题”任务窗格下方的“Office的模板”板块 , 包括了“表达表格”、“贺卡”、“幻灯片背景”等多个模板 。
单击板块上的模板类型链接(如“幻灯片背景”→“美食”),就可以在右侧板块看到该类模板的名称和提供商等内容 。点击“下载”按钮即可将模板下载到你的硬盘中,并会自动用PowerPoint打开该模板 。如果你对模板的效果满意,可以用“另存为”将它保存为模板,以后就可以像普通模板那样方便调用了 。
