经验直达:
- ppt中怎么制作滚动文字框
- ppt怎么加文字框
- ppt怎么添加文字框
一、ppt中怎么制作滚动文字框
1.打开powerpoint2007.
【ppt怎么加文字框 ppt中怎么制作滚动文字框】
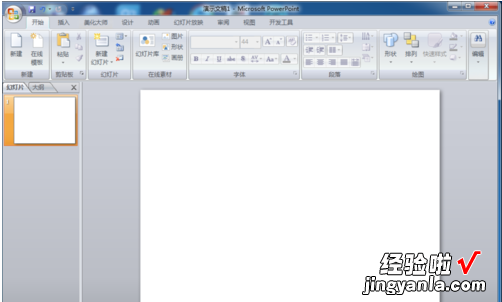
2.在菜单栏中找到"开发工具" , 点击选择"文本框" 。即插入一文本框 。
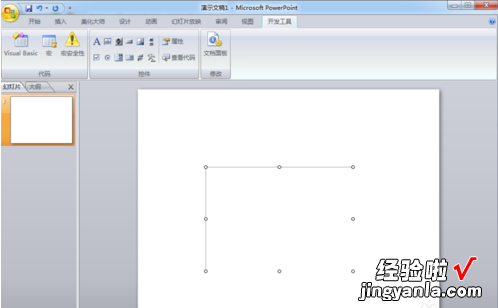
3.选中文本框,右键点击选择"属性" 。
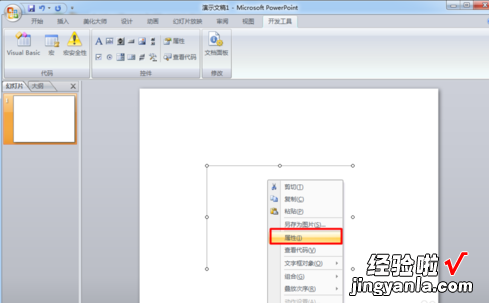
4.点击"属性"后在弹出来的属性对话框中,可以看到有两大类"按字母序","按分类序",这里我们首先选择"按字母序",在"名称"中选择"MultiLine",并选择"True".然后再"按分类序"中选择—"滚动"—“2-fmScrollBarsVertical” 。如下图所示
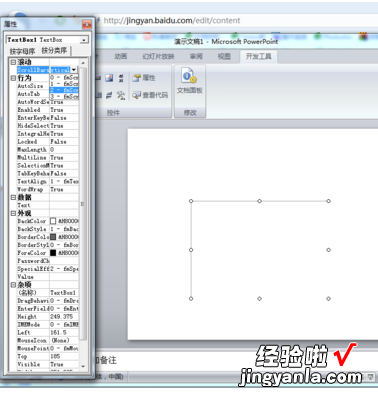


5.这样设置成功后,我们在文本框中点击鼠标右键选择"文本框对象"—"编辑" 。

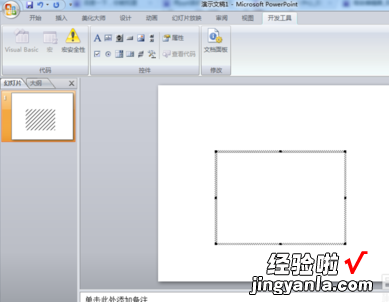
6.这样我们就可以在文本框中编辑文字了 。在文本框中输入大量的文字就会发现,文本框就会出现一个的滚动条,可以滚动的文本框就做好了 。这样我们就可以在文本框中编辑文字了 。在文本框中输入大量的文字就会发现,文本框就会出现一个的滚动条,可以滚动的文本框就做好了 。
二、ppt怎么加文字框
ppt添加文字的方框的方法如下:
工具/原料:华硕Z92J、Windows11、PPT2022
1、打开PPT选项后,点击ppt左侧的“自定义” 。
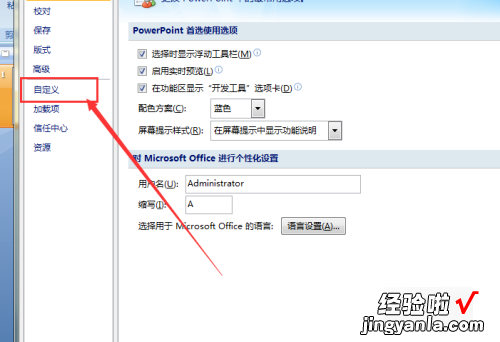
2、点击下拉菜单的三角,然后点击“插入选项卡” 。
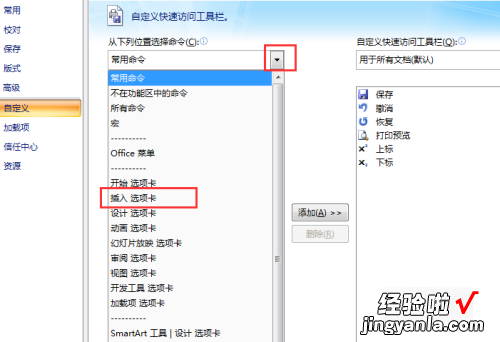
3、这时会打开插入内的所有按钮,在按钮列表内找到“文本框”,点击选中 , 然后点击中间的“添加”,接着点击“确定” 。
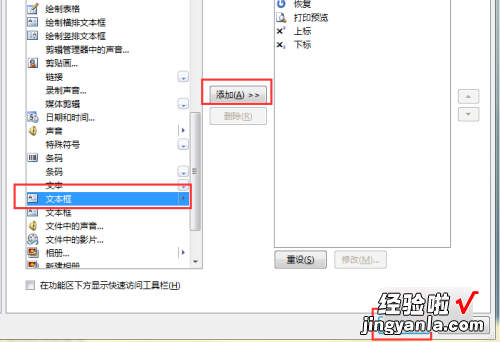
4、这时“插入文本框”按钮就成功添加入快速访问工具栏内 。
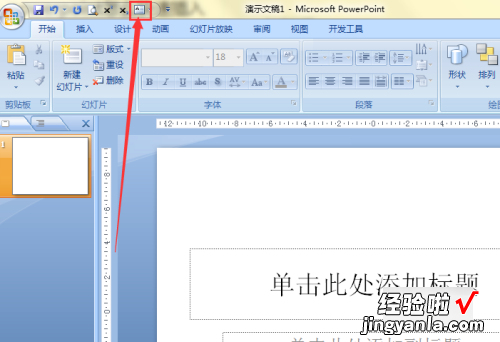
5、使用的时候点击一下“插入文本框”,然后在正文中按下鼠标左键滑动即可插入文本框 。
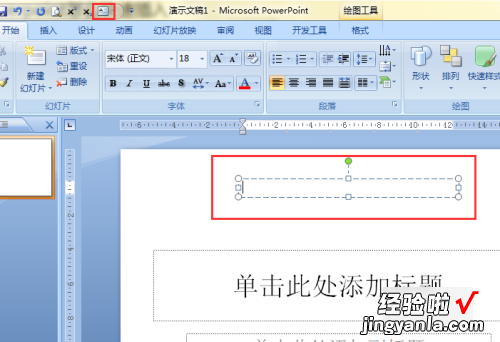
三、ppt怎么添加文字框
生活工作中常常用到ppt,我们自己在编辑ppt时 , 有时需要根据自己的需求插入某些特定大小和位的文本框,很多人不知道如何插入自定义文本框,插入自定义文本框主要有以下步骤 。
软件版本:PPT2010
1.当我们新建一个ppt时 , 会有一个默认的版式,如图所示

2.首先 , 我们需要改变ppt版式,在空白处右击,将鼠标移到【版式】处
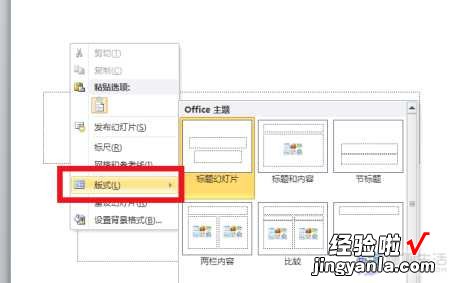
3.然后 , 选择版式为【空白】,如图所示
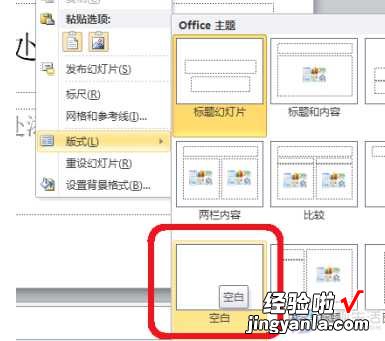
4.在ppt上方功能区,点击【插入】
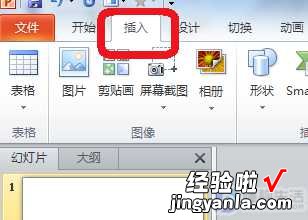
5.接着 , 选择插入【文本框】,如图所示 。(点击小三角 , 还可以根据需要选择横排或竖排)
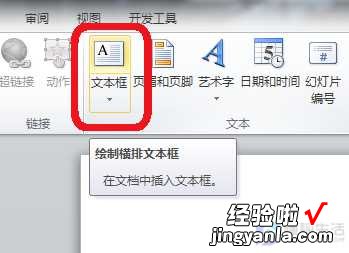
6.最后,在ppt上用鼠标根据需要勾画出文本框 , 如图所示
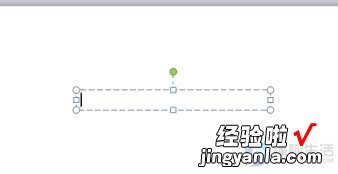
以上便是针对该问题所整理出来的具体操作步骤,希望可以帮助到需要的朋友 。
本文章基于Lenovo品牌、Windows10系统撰写的 。
