#头条创作挑战赛#
一、分析与说明
1.1、“DIV”命令可以将一个对象“定数等分”为相等的多段 。1.2、使用“定数等分”命令之前,为了使等分节点易于观察,要先进行“点样式”设置 。
1.3、使用“同弧所对的圆周角等于圆心角的一半”绘图 。
1.4、使用“同弧所对的圆周角相等”绘图 。
1.5、如果一条圆弧的起点、端点、圆心角已经给定,那么首选“起点、端点、角度”方式绘制该圆弧 。

20200424_03
二、方法一详细绘制步骤
2.1、命令行输入“PT”后回车,调出“点样式”对话框 。
2.2、点选下图中的“点样式”后点击“确定” 。
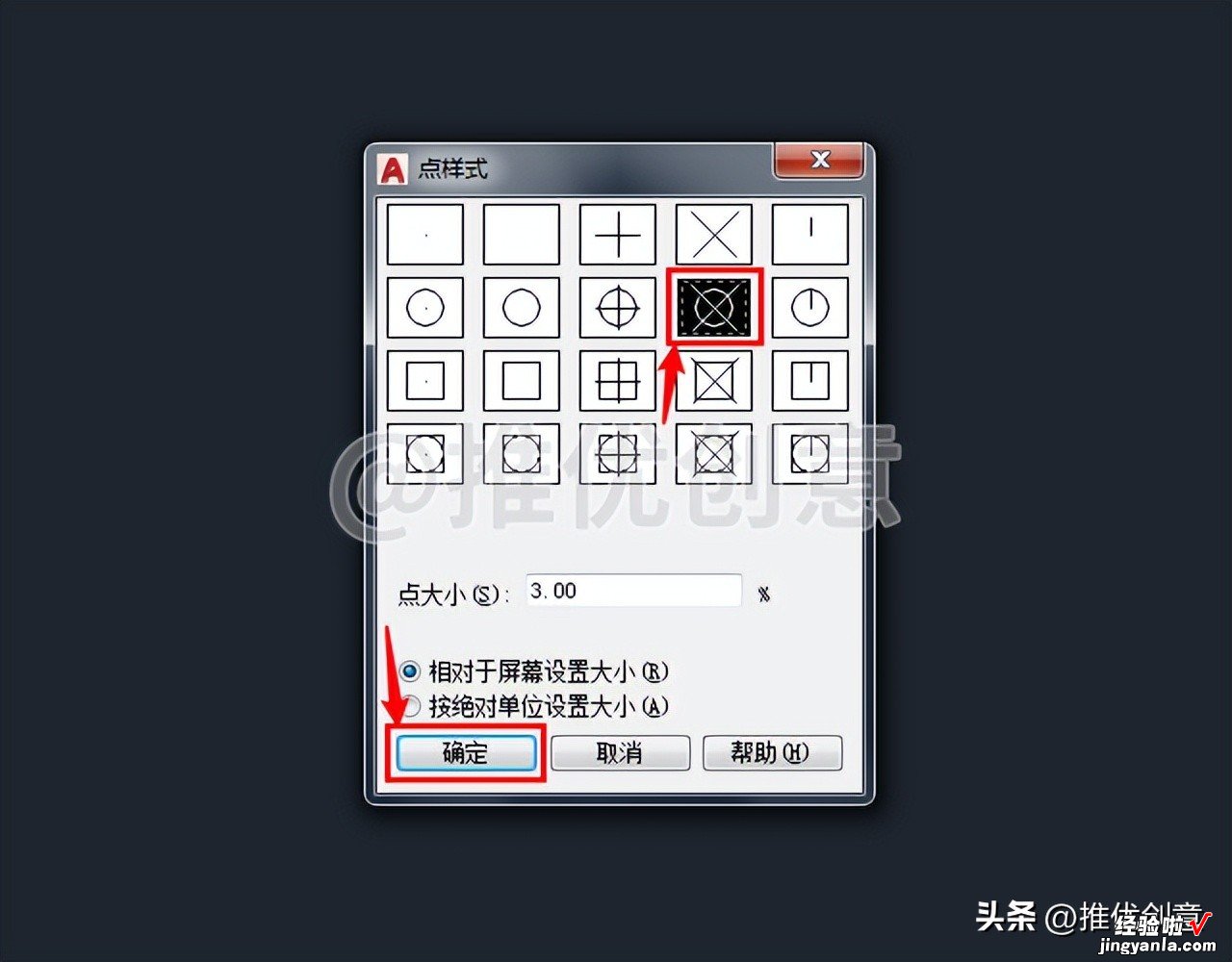
2.3、命令行输入“OS”后回车,调出“对象捕捉”对话框 。
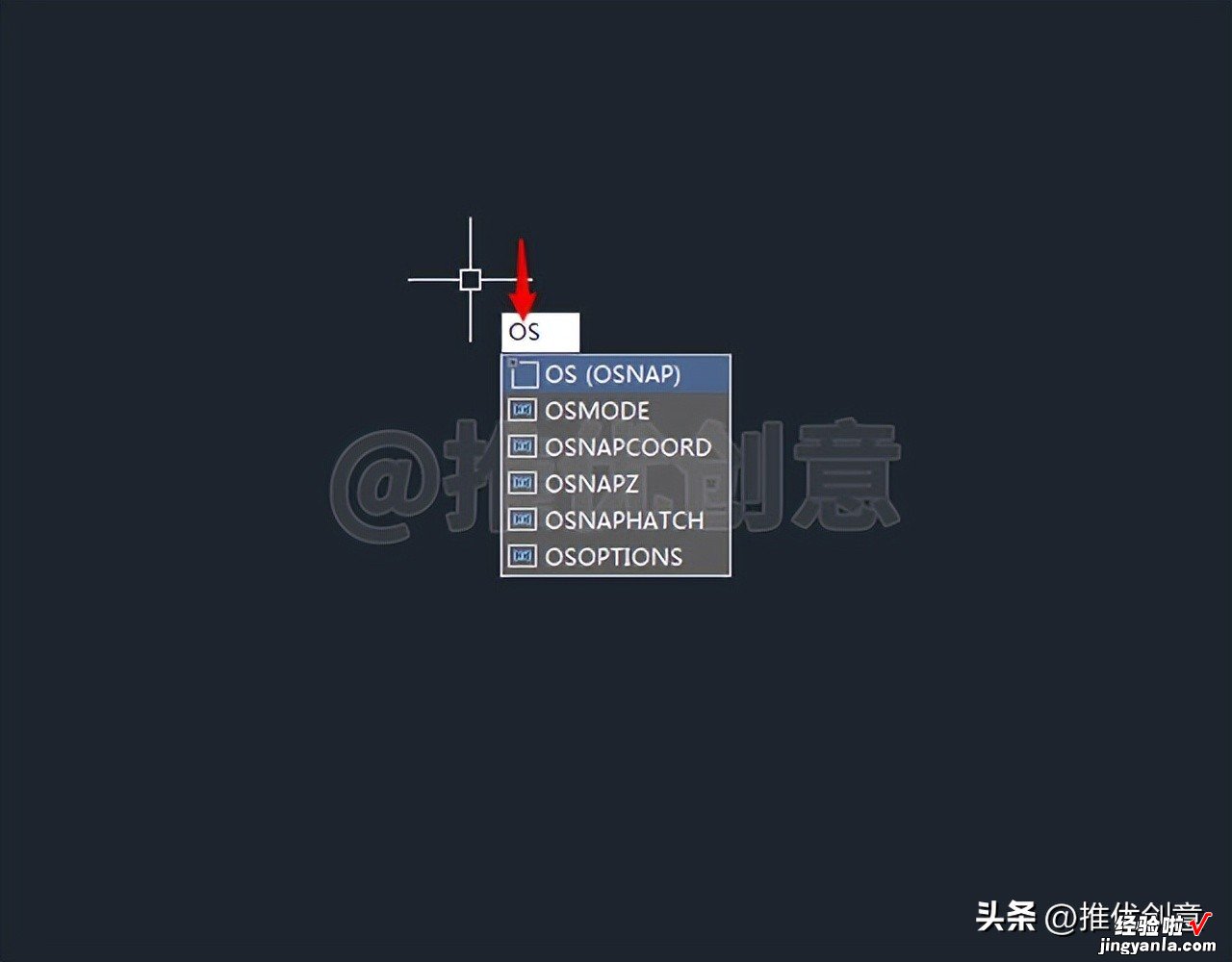
2.4、在“对象捕捉”选项卡,先勾选“启用对象捕捉” , 再勾选“节点”,然后点击“确定” 。
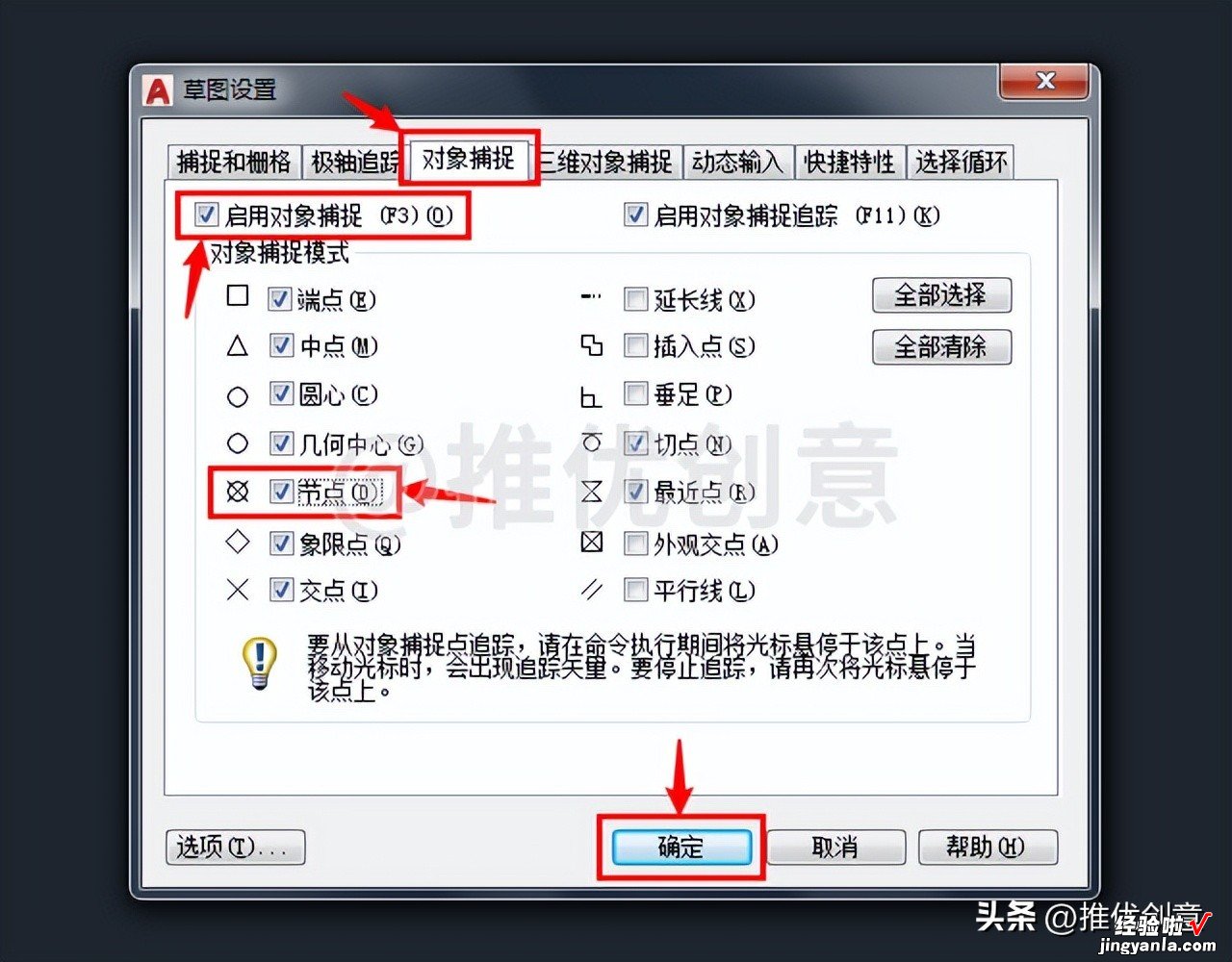
2.5、命令行输入“REC”后回车,启用“矩形”命令,绘制一个68x26个单位的白色矩形ABCD 。
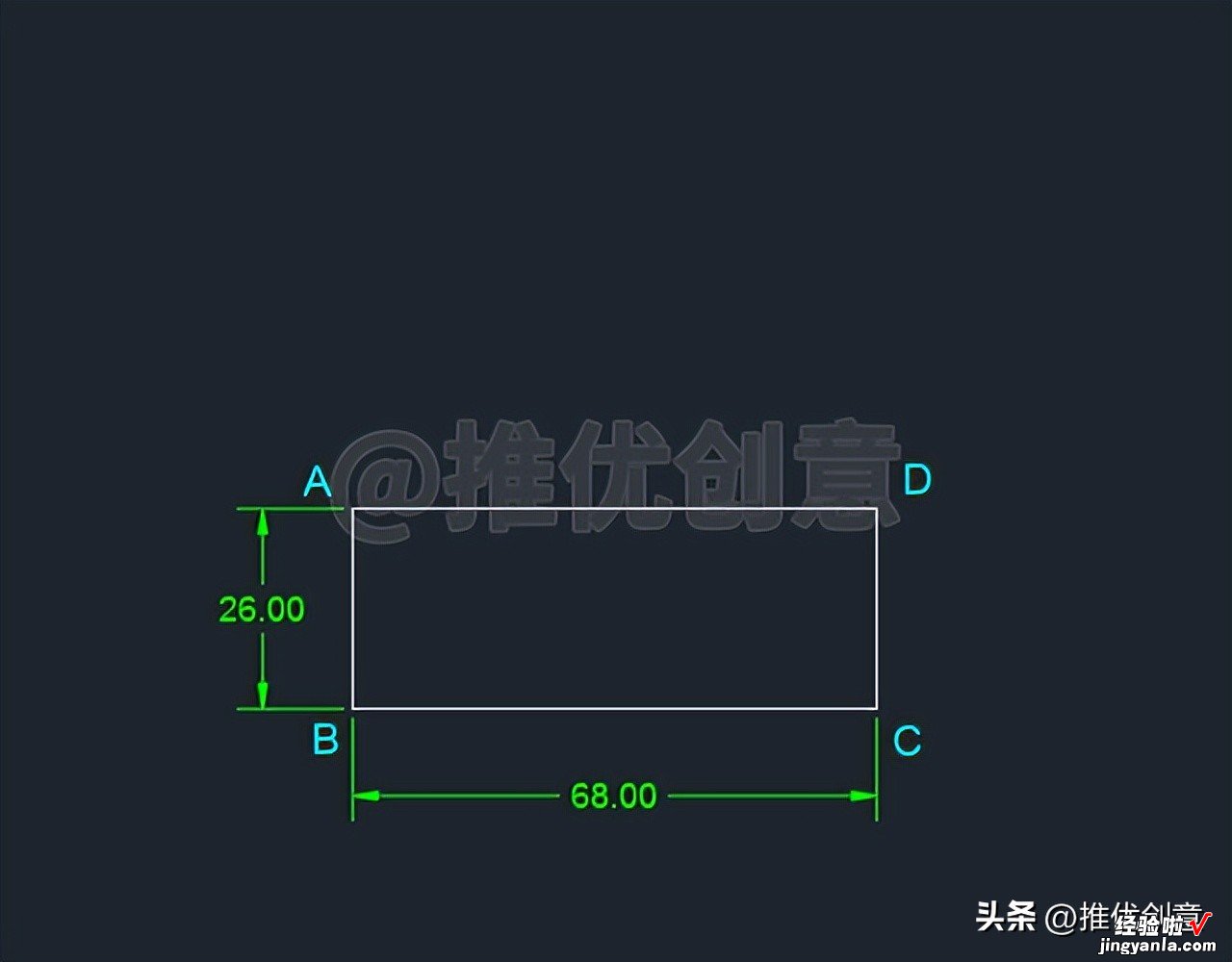
2.6、选中白色矩形ABCD,命令行输入“X”后回车,启用“分解”命令 , 将白色矩形ABCD分解 。
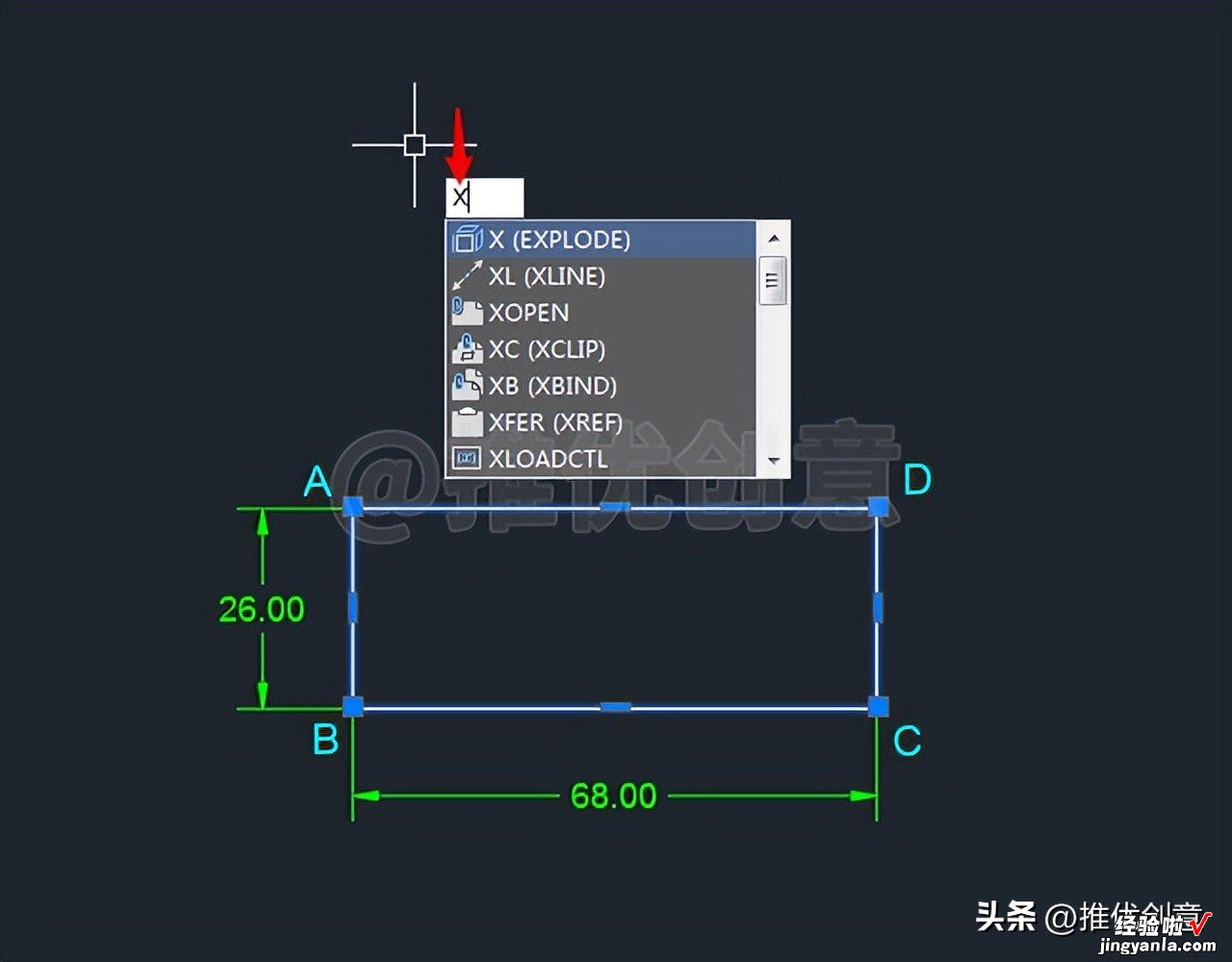
2.7、命令行输入“DIV”后回车,启用“定数等分”命令 。
2.8、点选白色水平线段BC作为要定数等分的对象 。
2.9、输入线段数目“5”后回车 。
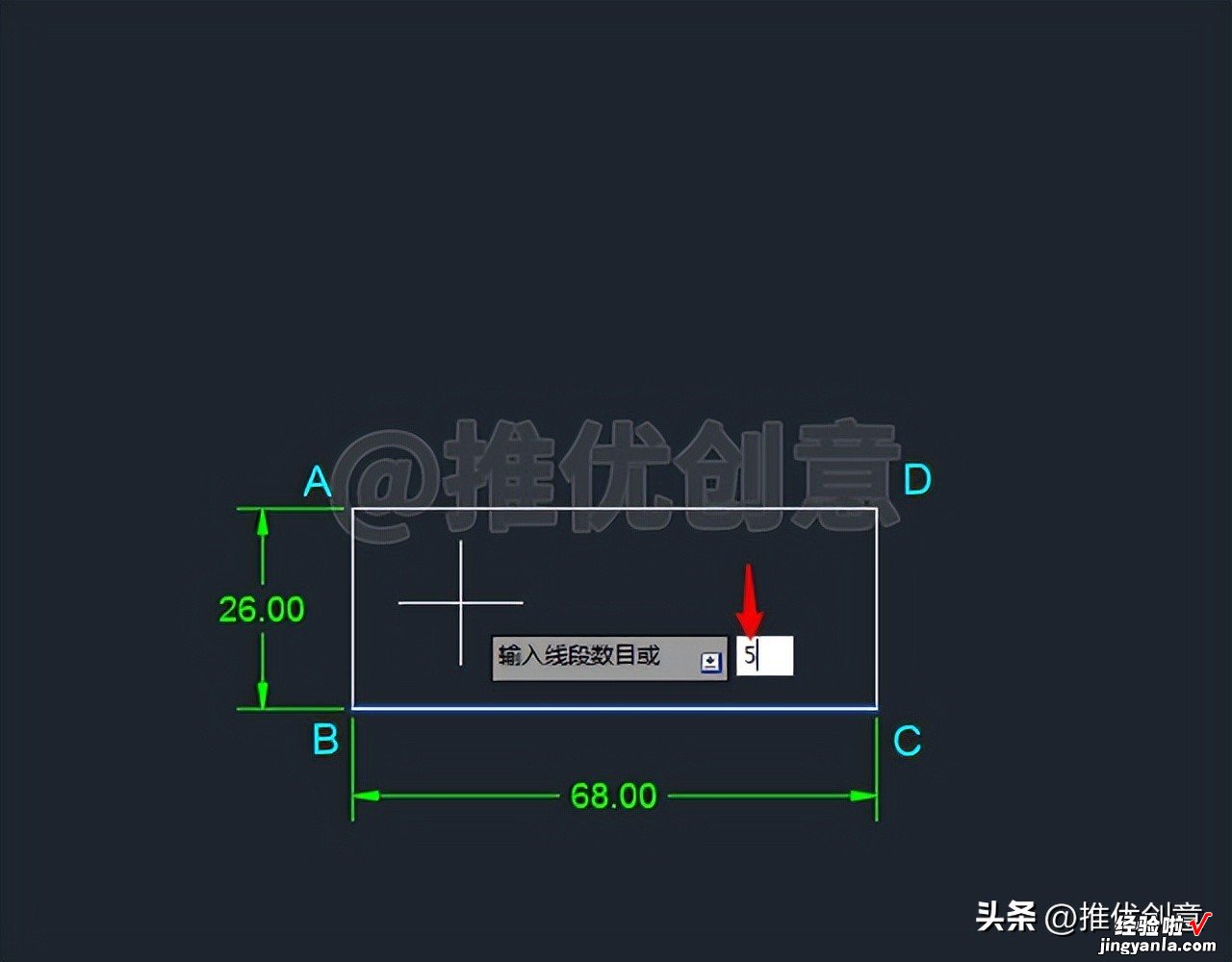
2.10、这样就绘制出了白色水平线段BC的五等分点,设第二个等分节点为节点E 。
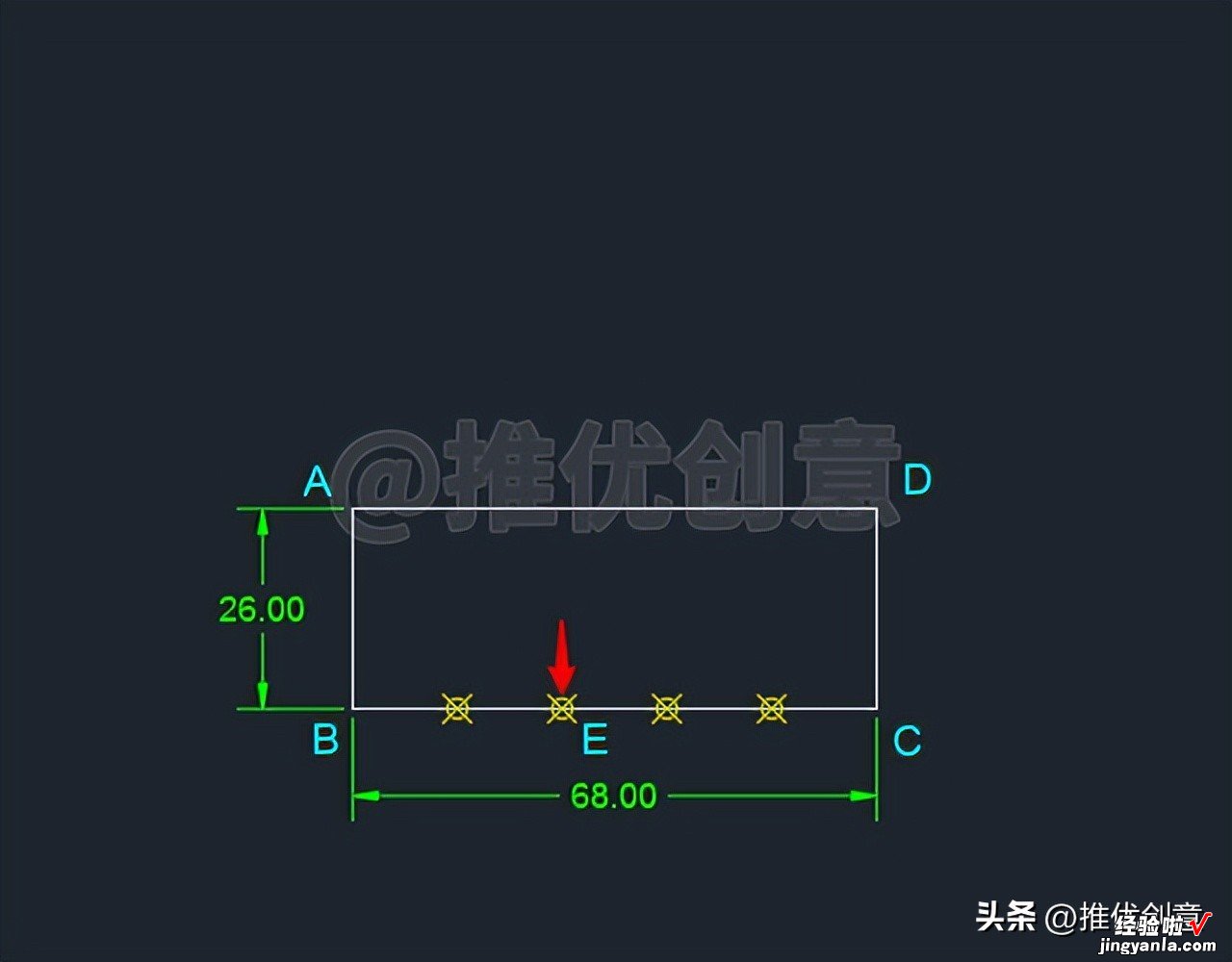
2.11、命令行输入“L”后回车,启用“直线”命令,捕捉点A、节点E、点D绘制红色线段AE、红色线段ED 。
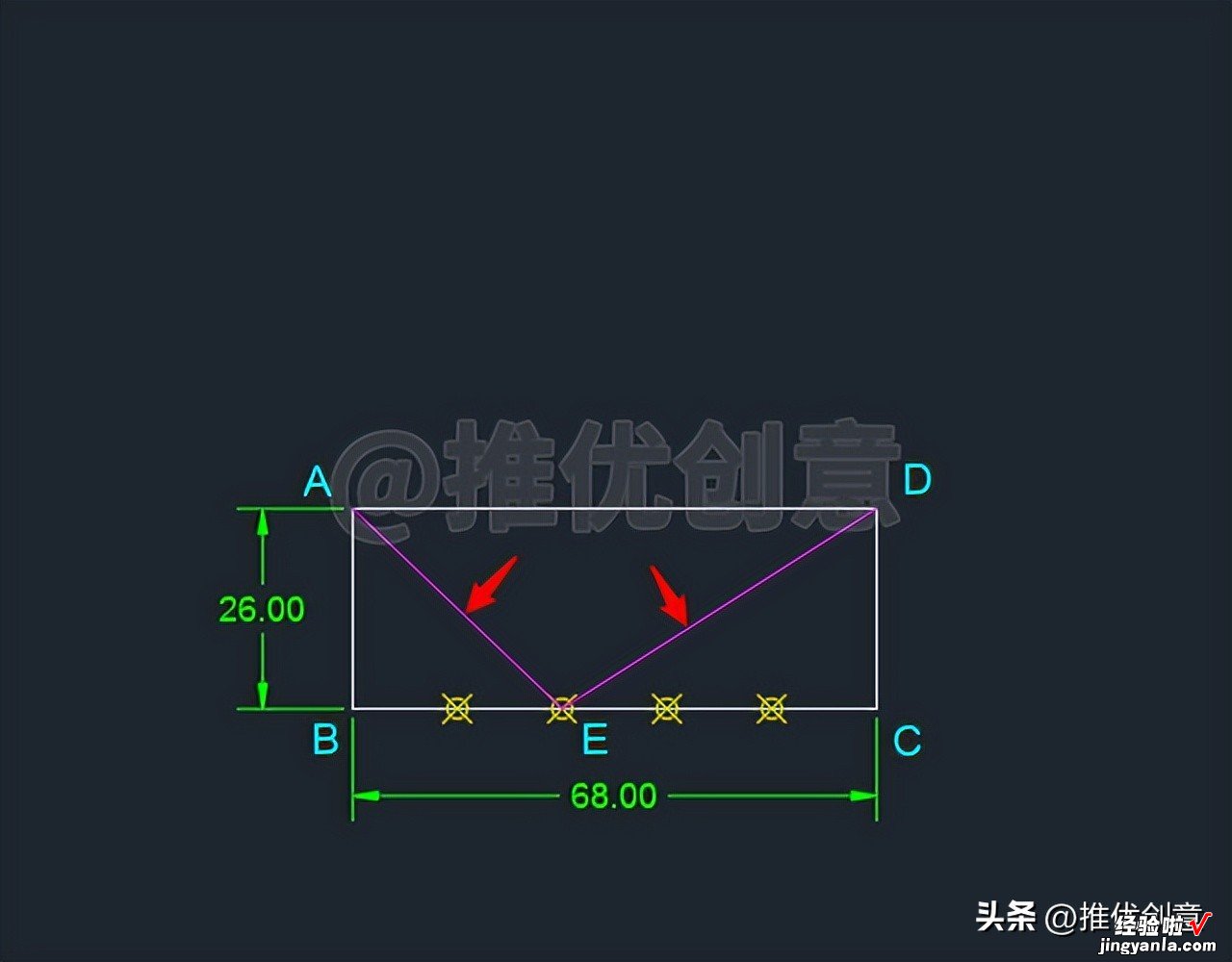
【借助定数等分、圆心角、圆周角绘图 CAD 制图 AutoCAD 实战教程】
2.12、命令行输入“A”后回车 , 启用“圆弧”命令 。
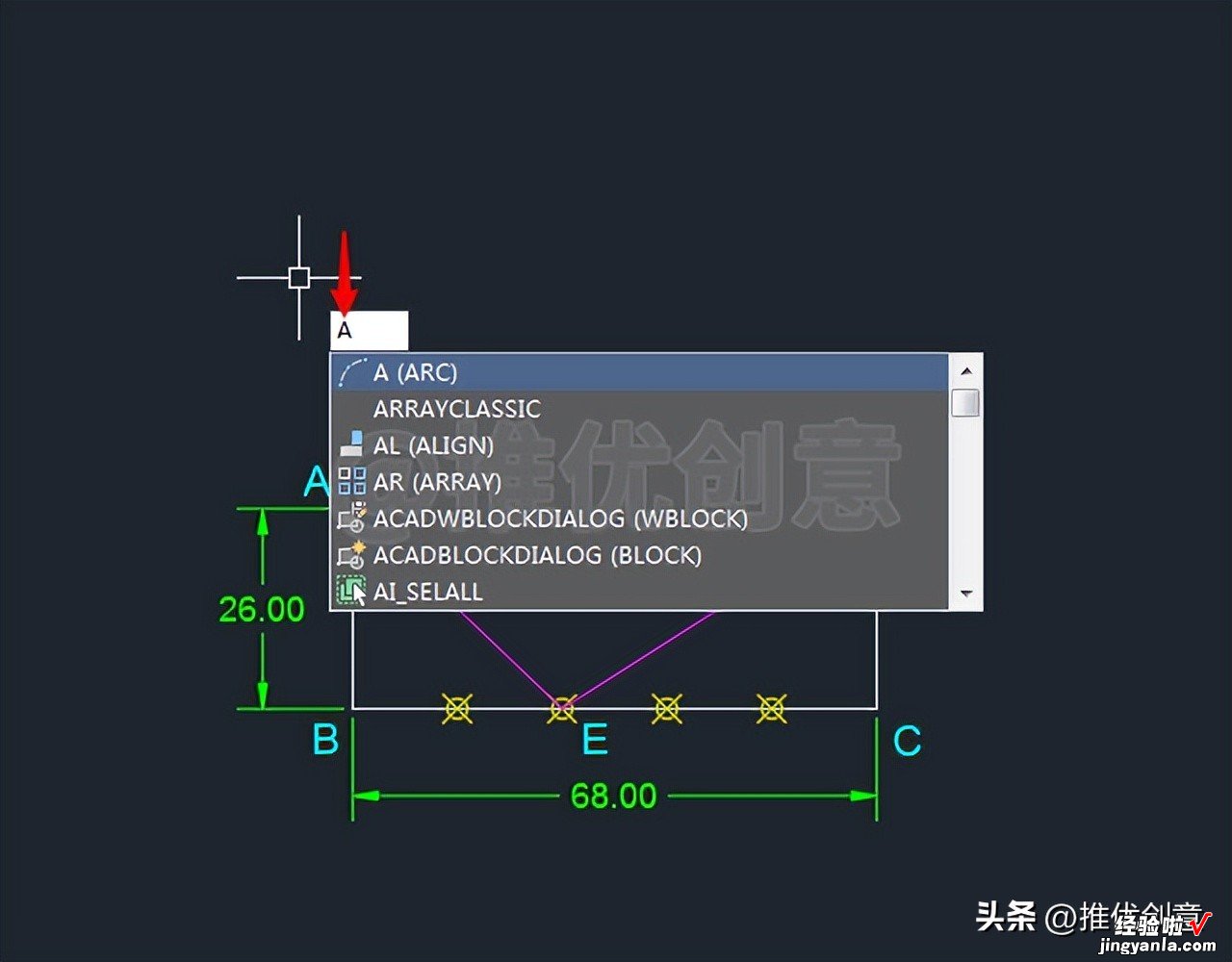
2.13、捕捉点D作为圆弧的起点 。
2.14、输入“E”后回车,选择指定圆弧的端点 。
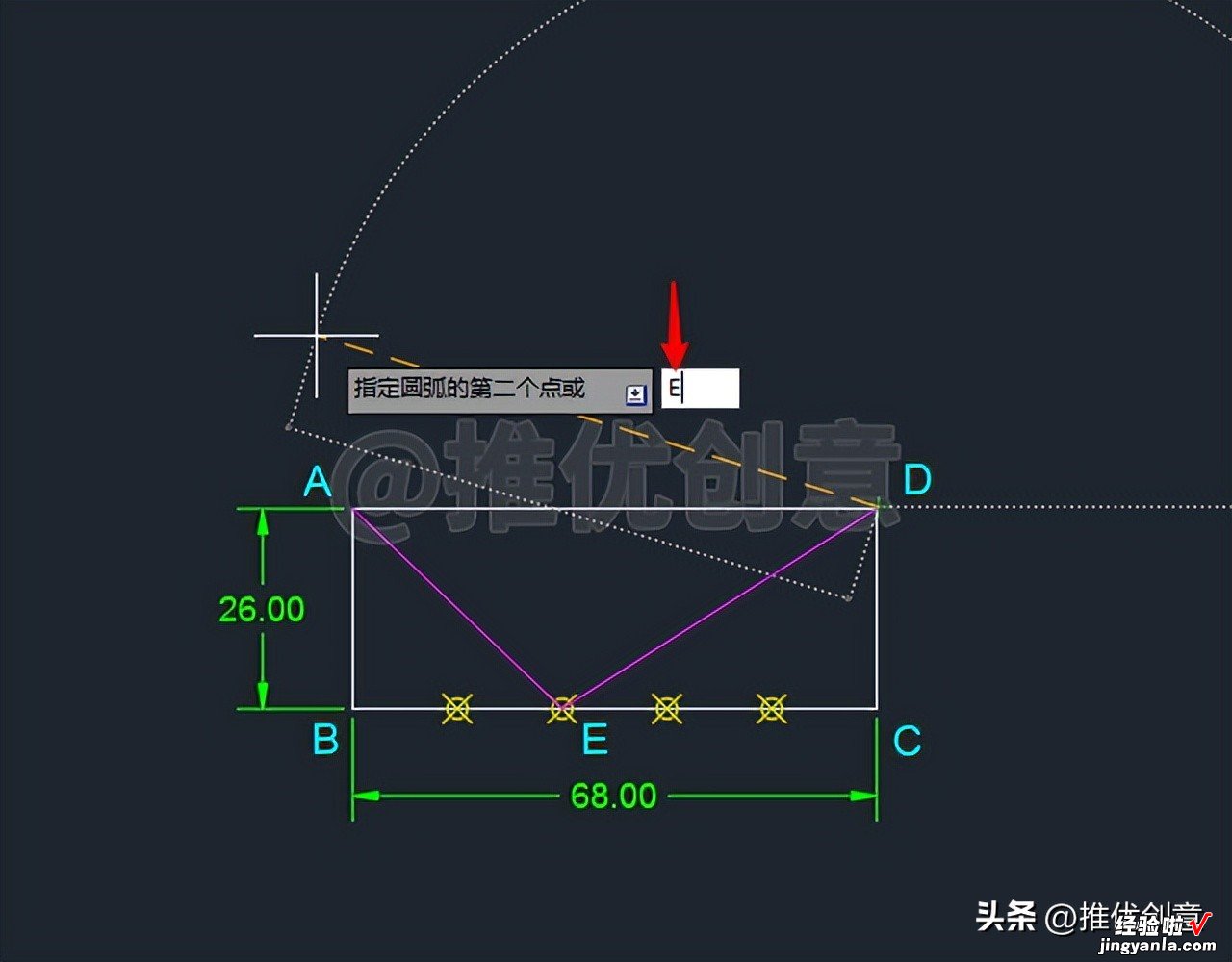
2.15、捕捉点A作为圆弧的端点 。
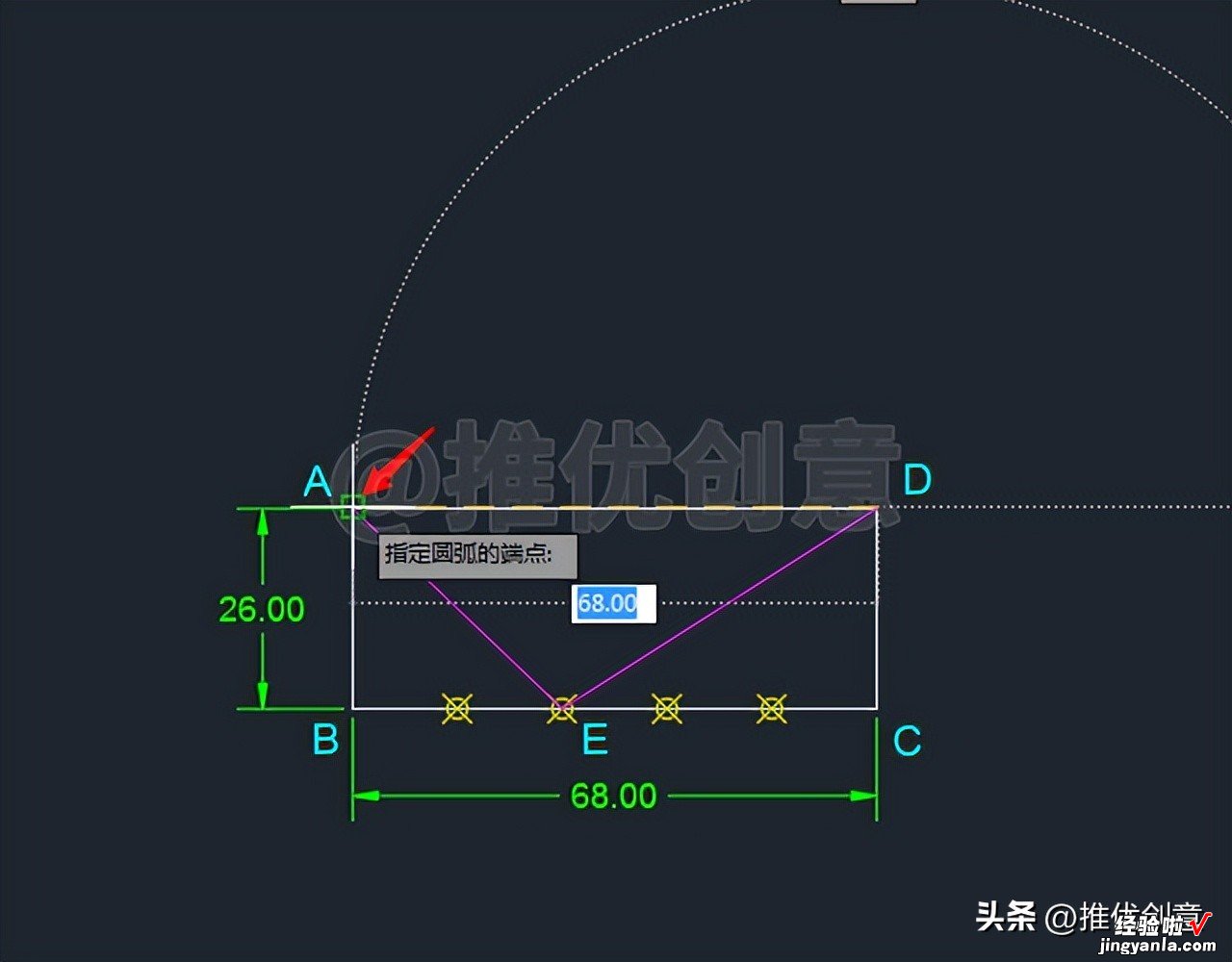
2.16、输入“A”后回车,选择指定圆弧的圆心角的角度 。
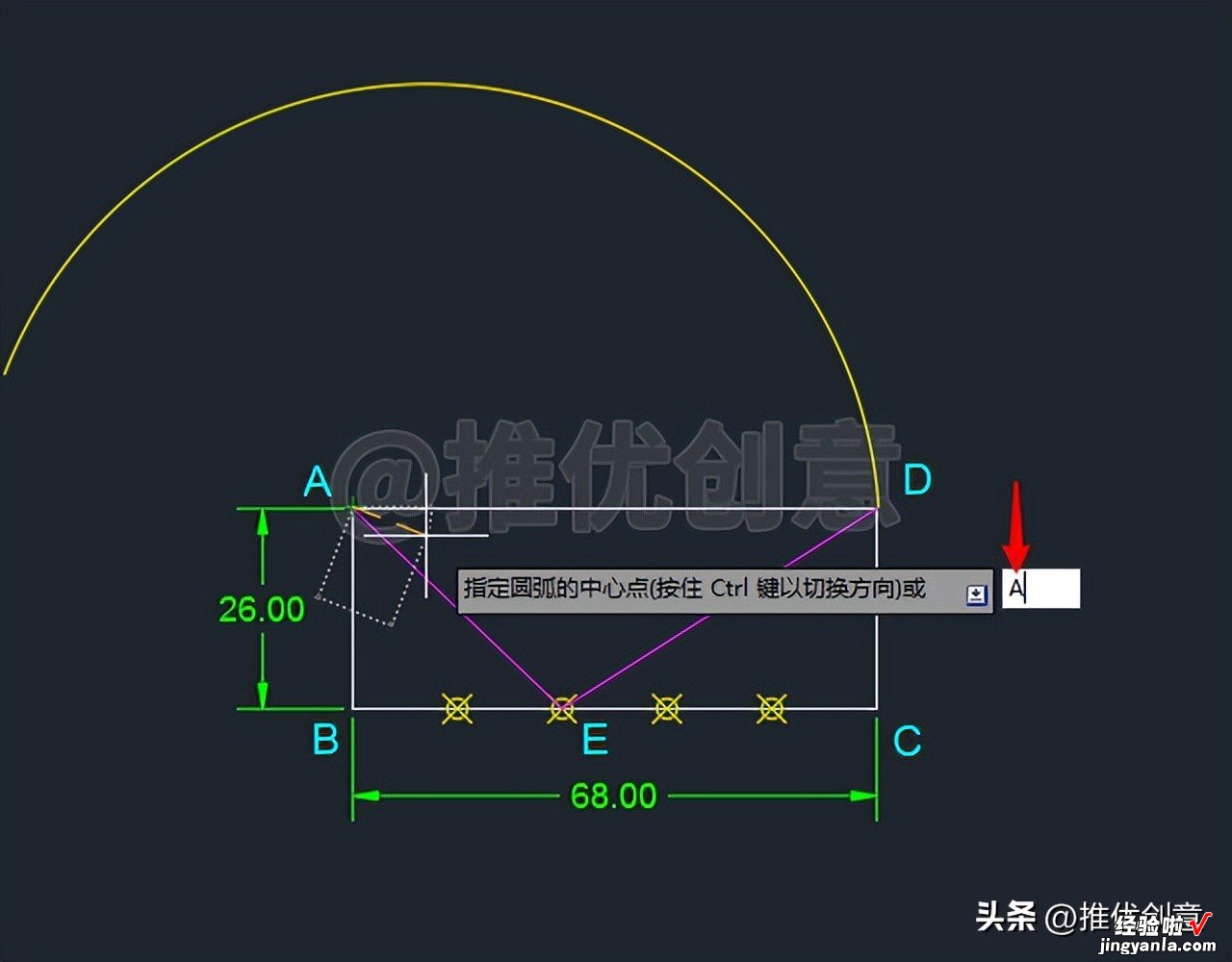
2.17、因为要绘制的是优弧,所以输入圆弧的圆心角的角度值“360-2*70=220”后回车 。
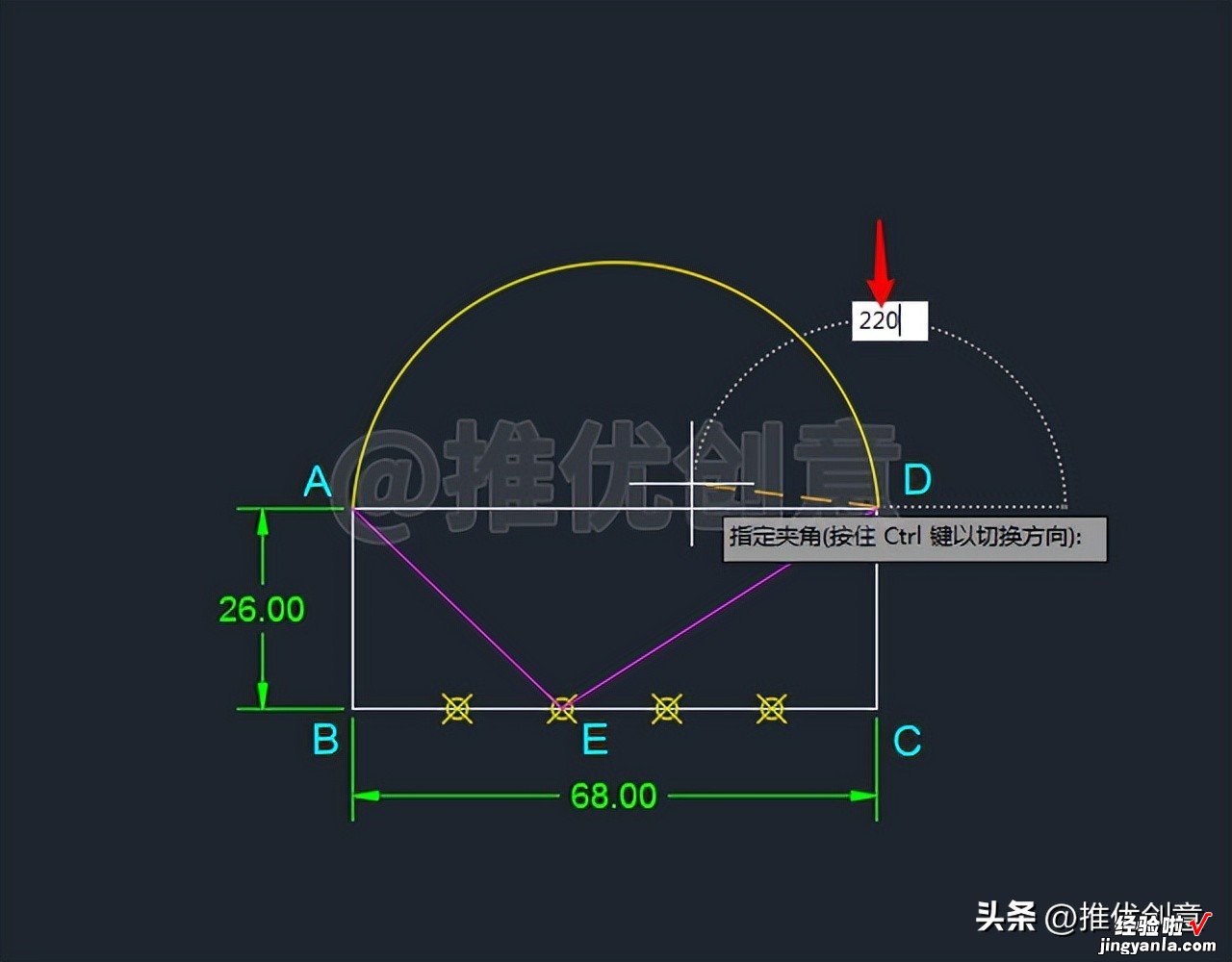
2.18、这样就通过“起点、端点、角度”绘制出了黄色圆弧DA,设黄色圆弧DA的圆心为点F 。
命令行输入“L”后回车,启用“直线”命令,捕捉点A、圆心F、点D绘制黄色半径AF、黄色半径FD 。
标注一下角度,可以看到圆心角 ∠AFD=140° 。
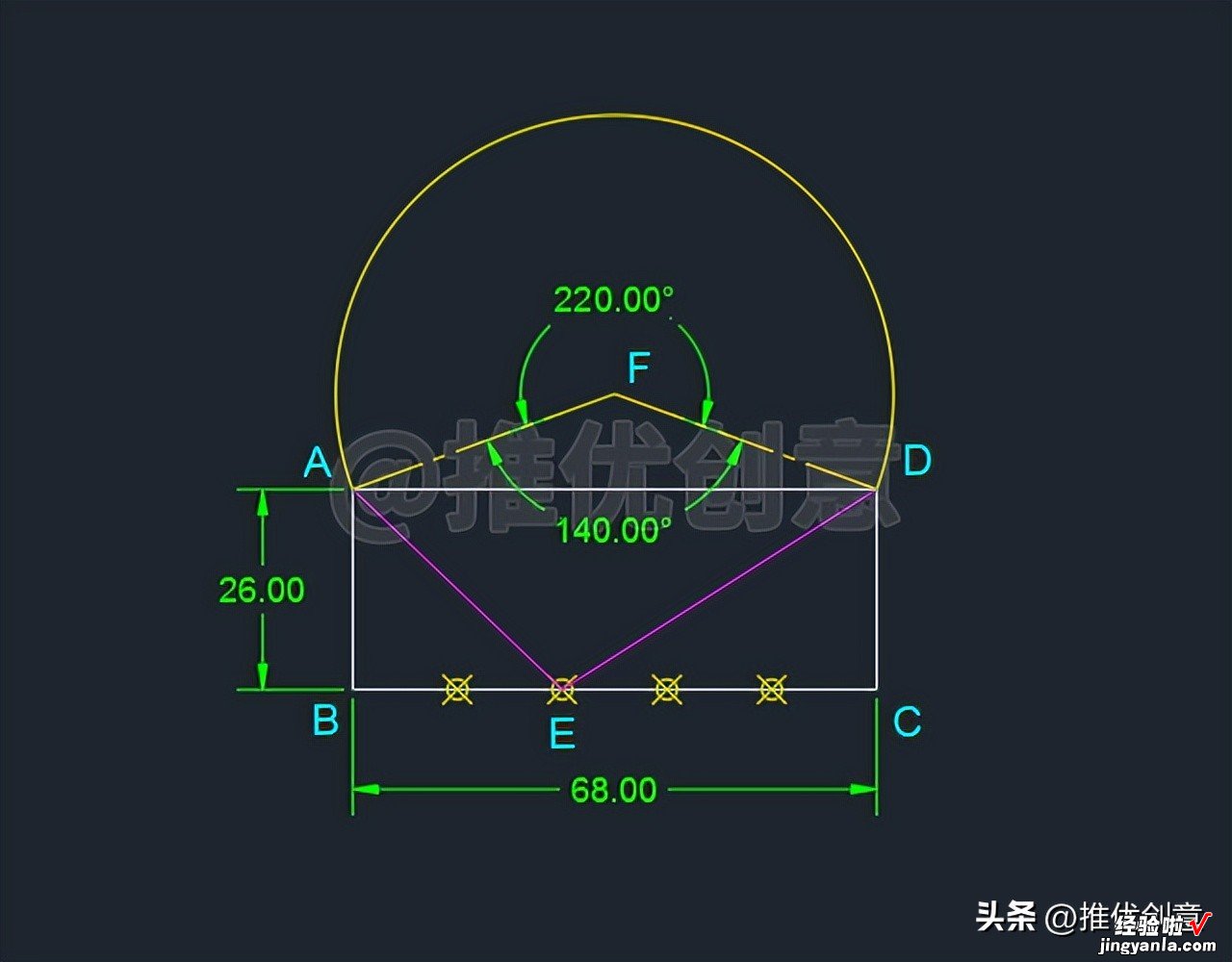
2.19、命令行输入“O”后回车,启用“偏移”命令,将白色竖直线段AB向右偏移34个单位,得到黄色竖直线段HG 。
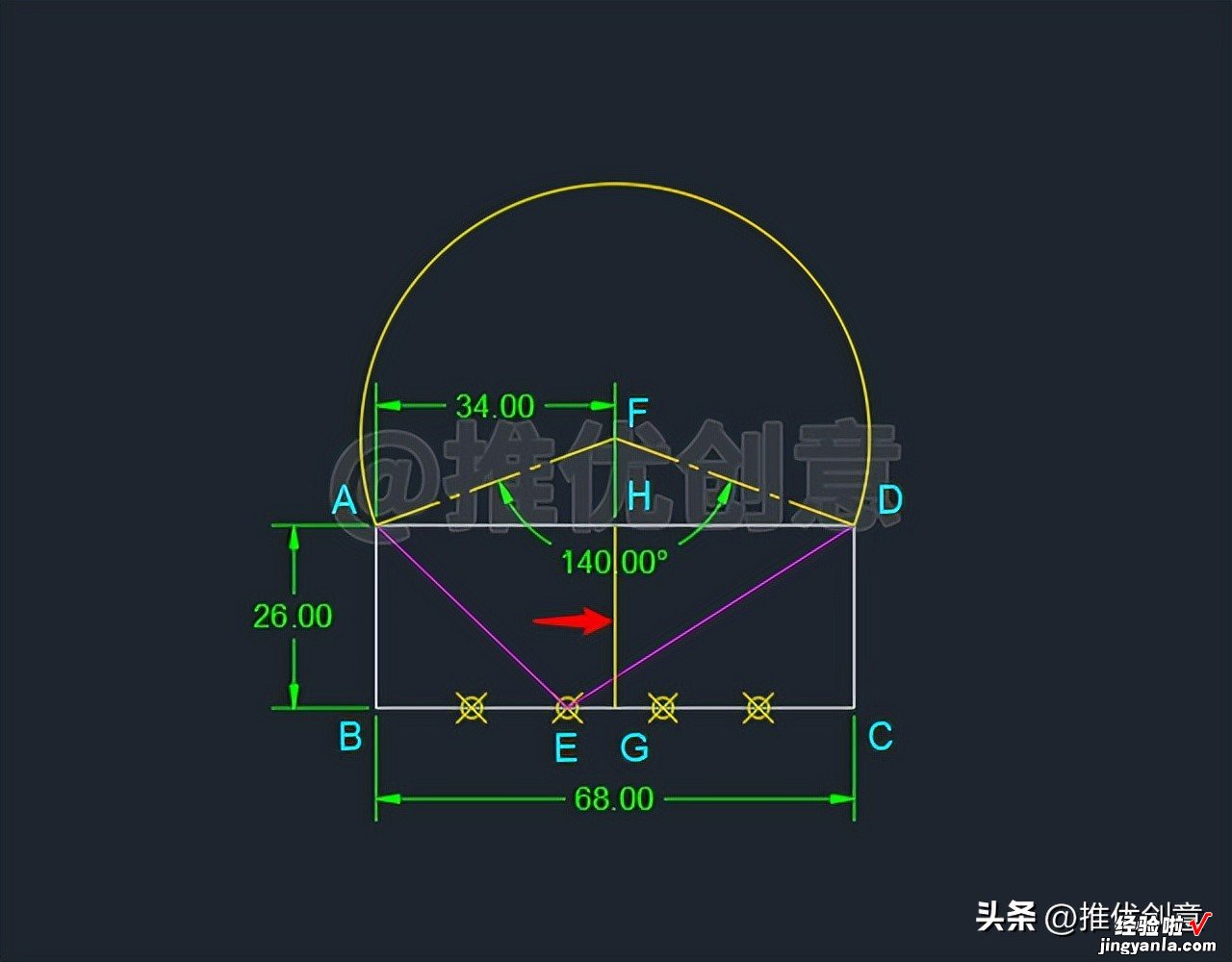
2.20、命令行输入“EX”后回车,启用“延伸”命令,选择黄色圆弧DA作为延伸边界后回车,将黄色竖直线段HG向上延伸至与黄色圆弧DA交于点M 。
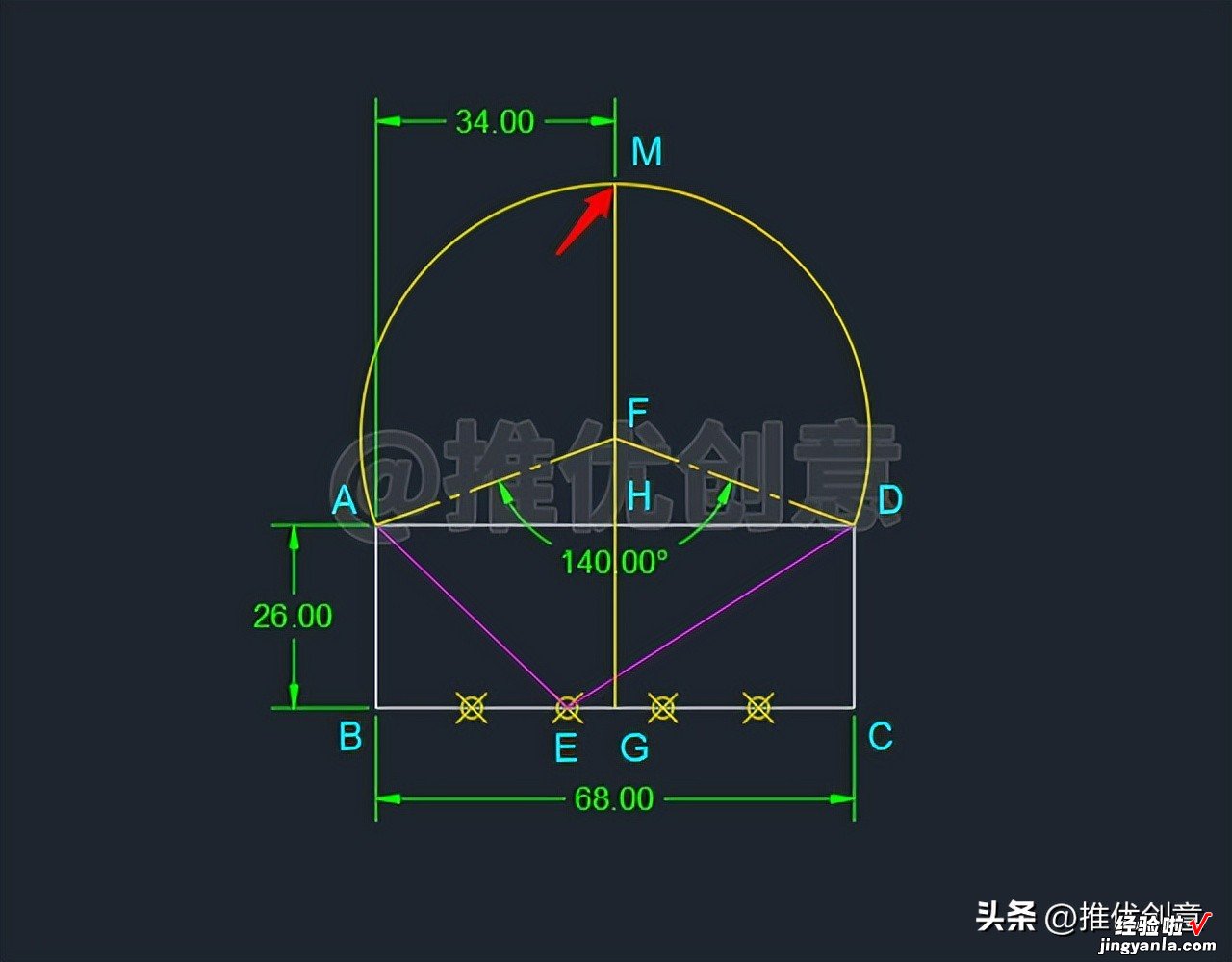
2.21、命令行输入“L”后回车,启用“直线”命令,捕捉点A、点M、点D绘制青色线段AM、青色线段MD 。
由绘制过程可知,∠AMD、∠AFD为同弧所对的圆周角和圆心角,所以 ∠AMD=?∠AFD=?*140°=70° 。
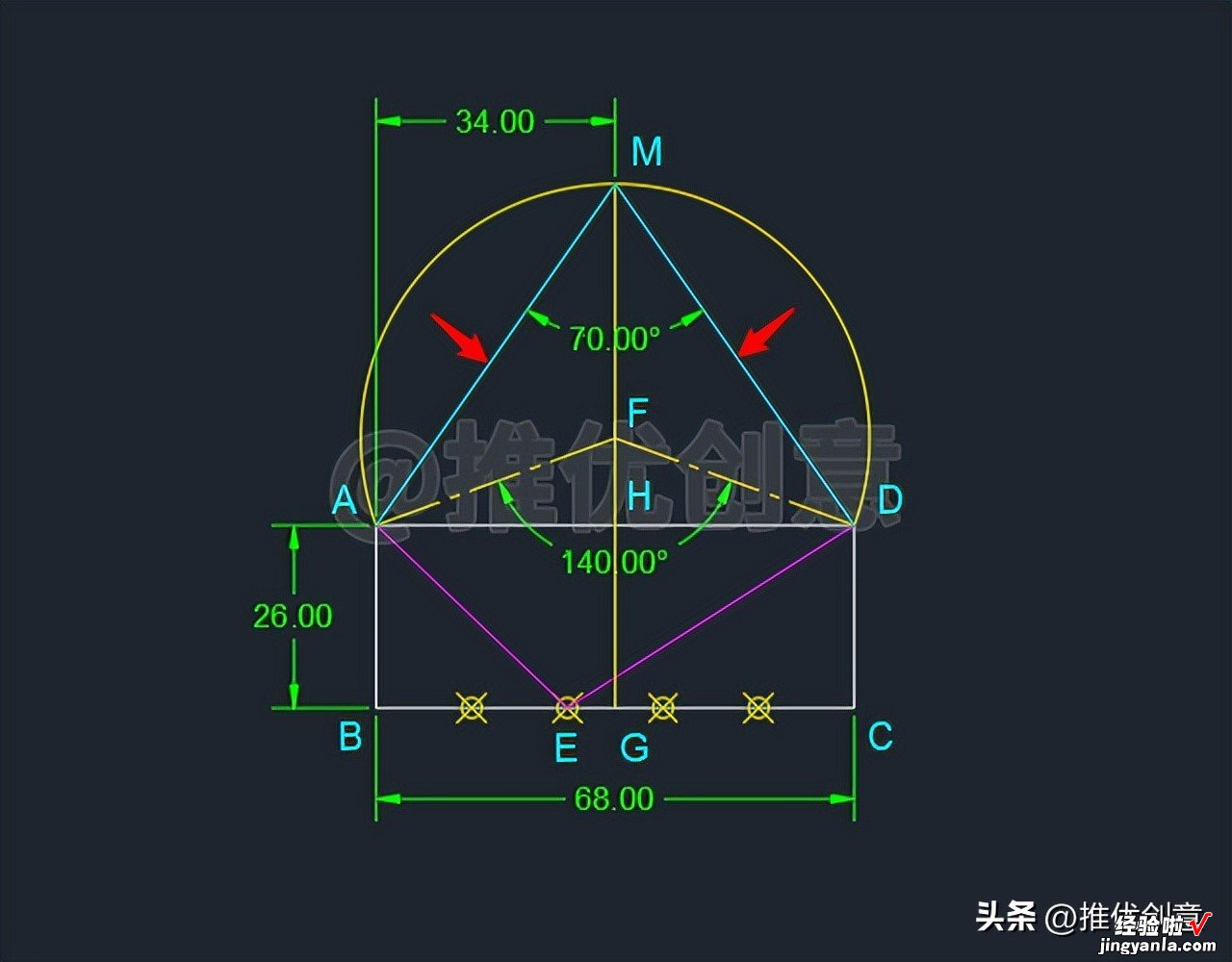
2.22、命令行输入“E”后回车,启用“删除”命令,删除掉不再需要的对象,完成后如下图 。
至此,整幅图绘制完毕 。

2.23、使用“图层”管理图形,标注尺寸,最终完成效果见下图 。

20200424_03
三、方法二详细绘制步骤
3.1、前十一步的绘制方法与方法一的完全相同,完成后如下图 。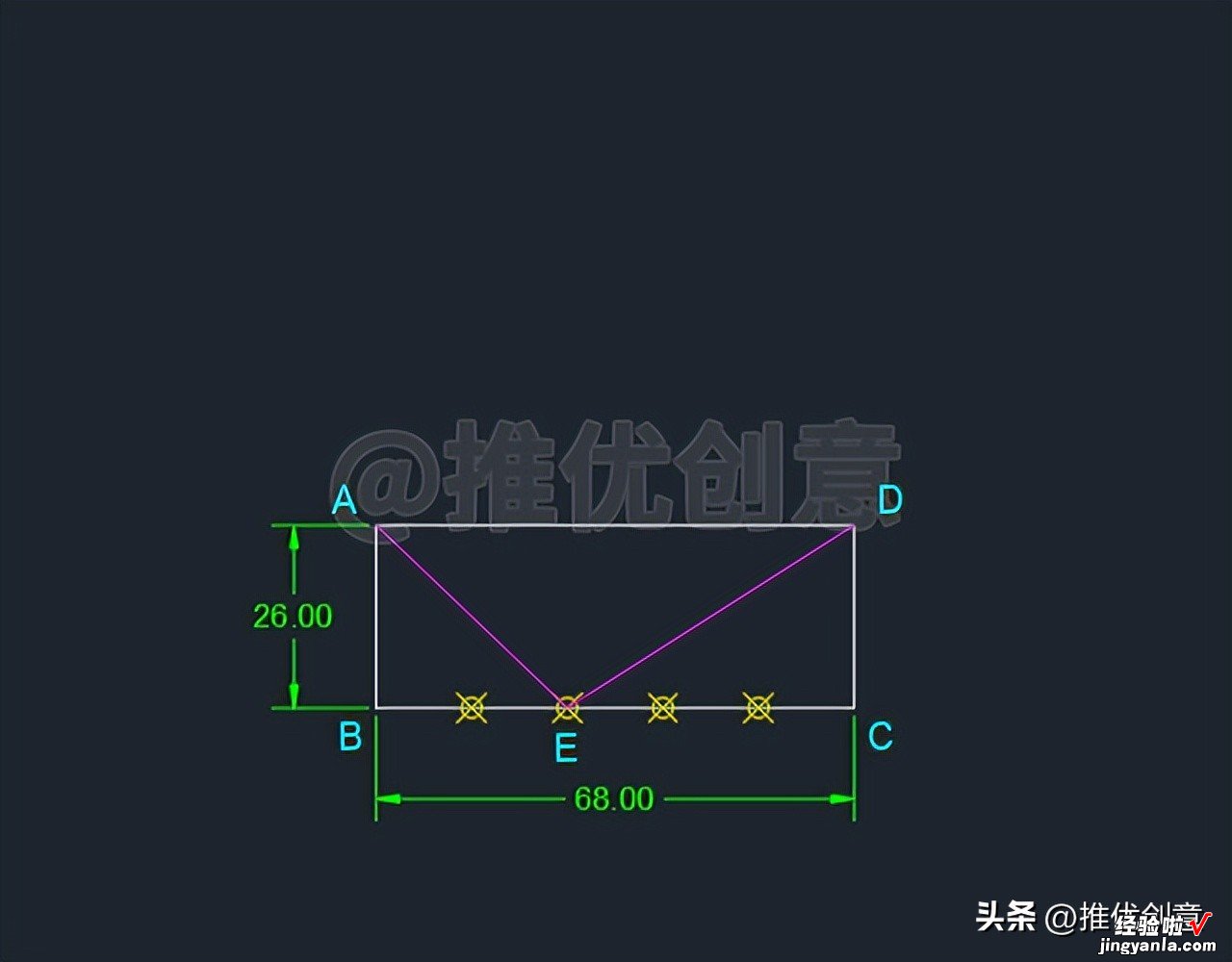
3.2、选中白色水平线段DA,命令行输入“RO”后回车,启用“旋转”命令,捕捉点D作为旋转的基点 , 输入“C”后回车,选择复制,输入旋转的角度值“-20”后回车 , 旋转复制完成后得到黄色线段DN,与白色水平线段DA的夹角为20° 。
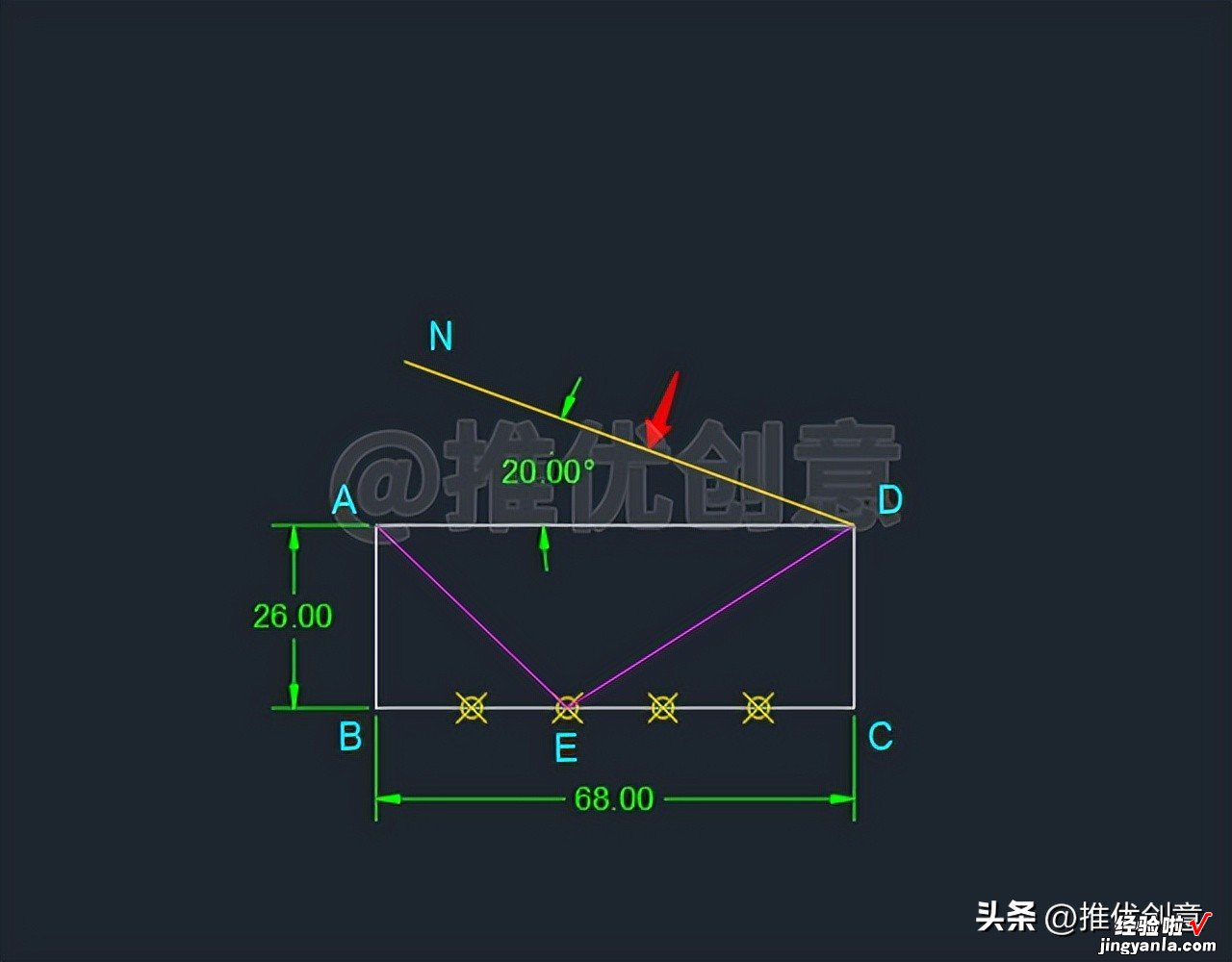
3.3、按键盘上的“F8”键,打开“正交”,命令行输入“L”后回车 , 启用“直线”命令,捕捉点A作为直线的第一个点,向上绘制一条任意长度的黄色竖直线段AP 。
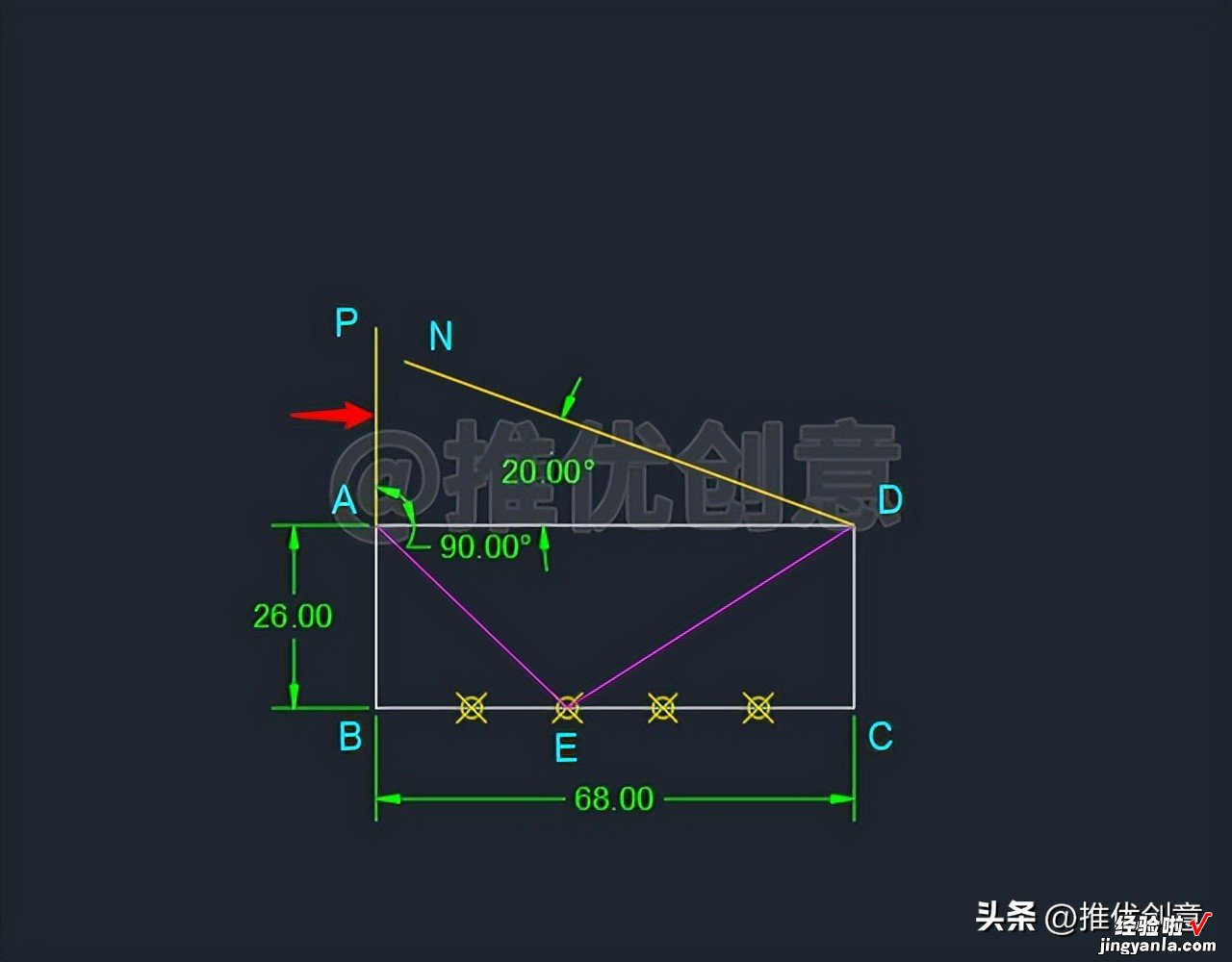
3.4、命令行输入“F”后回车,启用“圆角”命令,接着输入“R”后回车 , 选择设置圆角半径,输入圆角半径值“0”后回车 , 对黄色竖直线段AP与黄色线段DN倒圆角 。
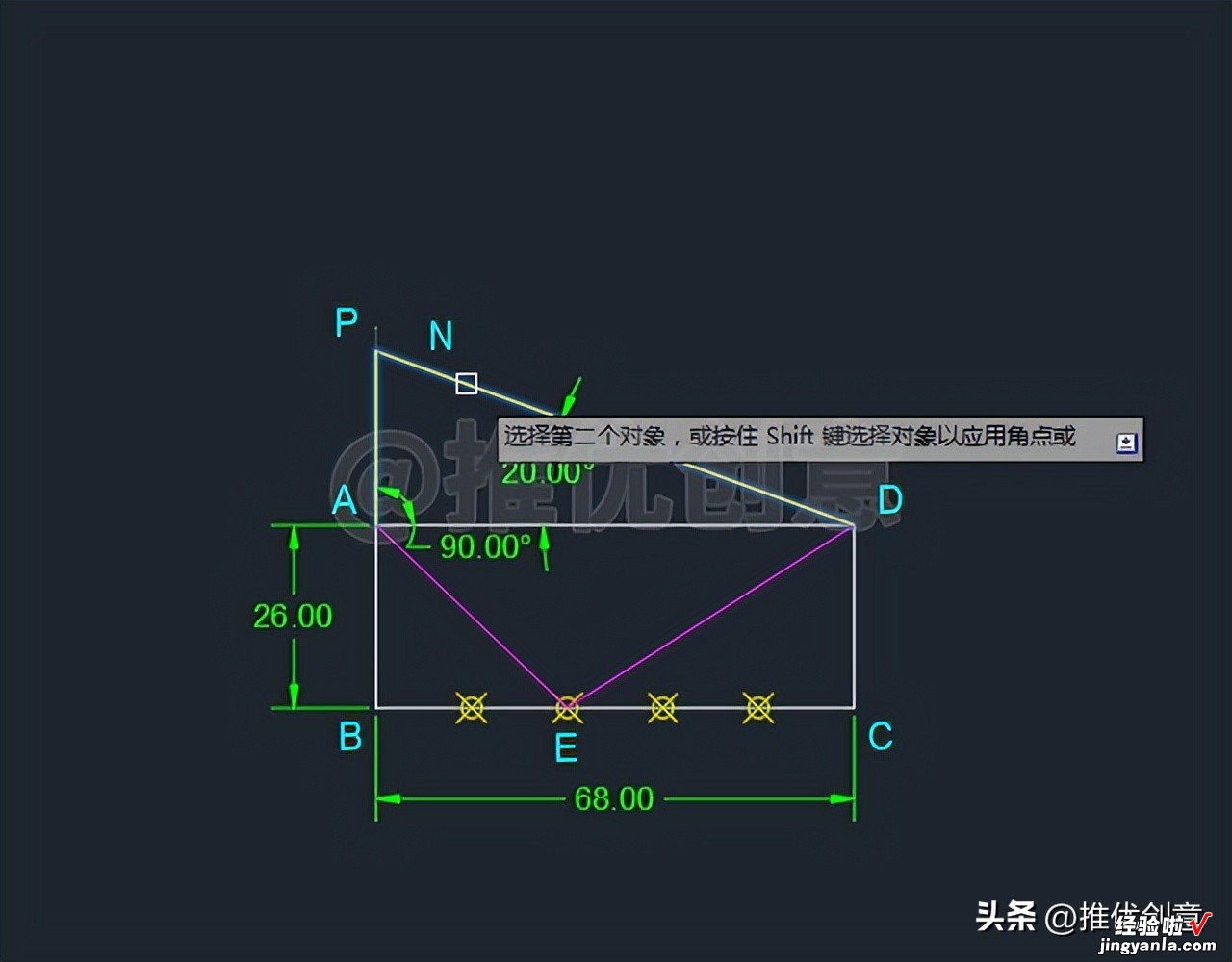
3.5、倒圆角完成后如下图,黄色竖直线段AP与黄色线段DN交于点P 。
由绘制过程可知,∠APD=90°-20°=70° 。
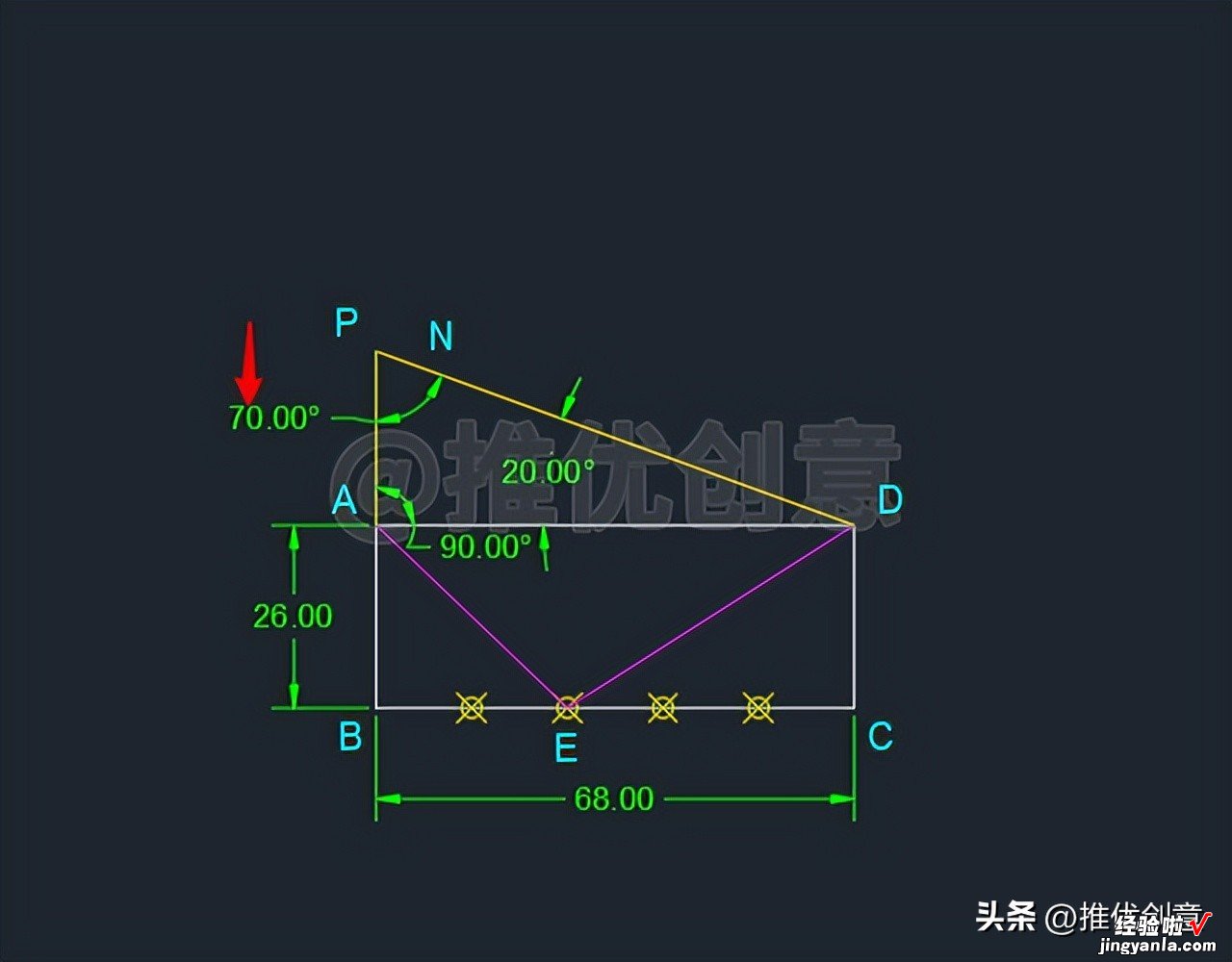
3.6、命令行输入“C”后回车,启用“圆”命令,接着输入“3P”后回车,选择三点方式绘制圆,捕捉点D、点P、点A绘制一个黄色圆Q 。
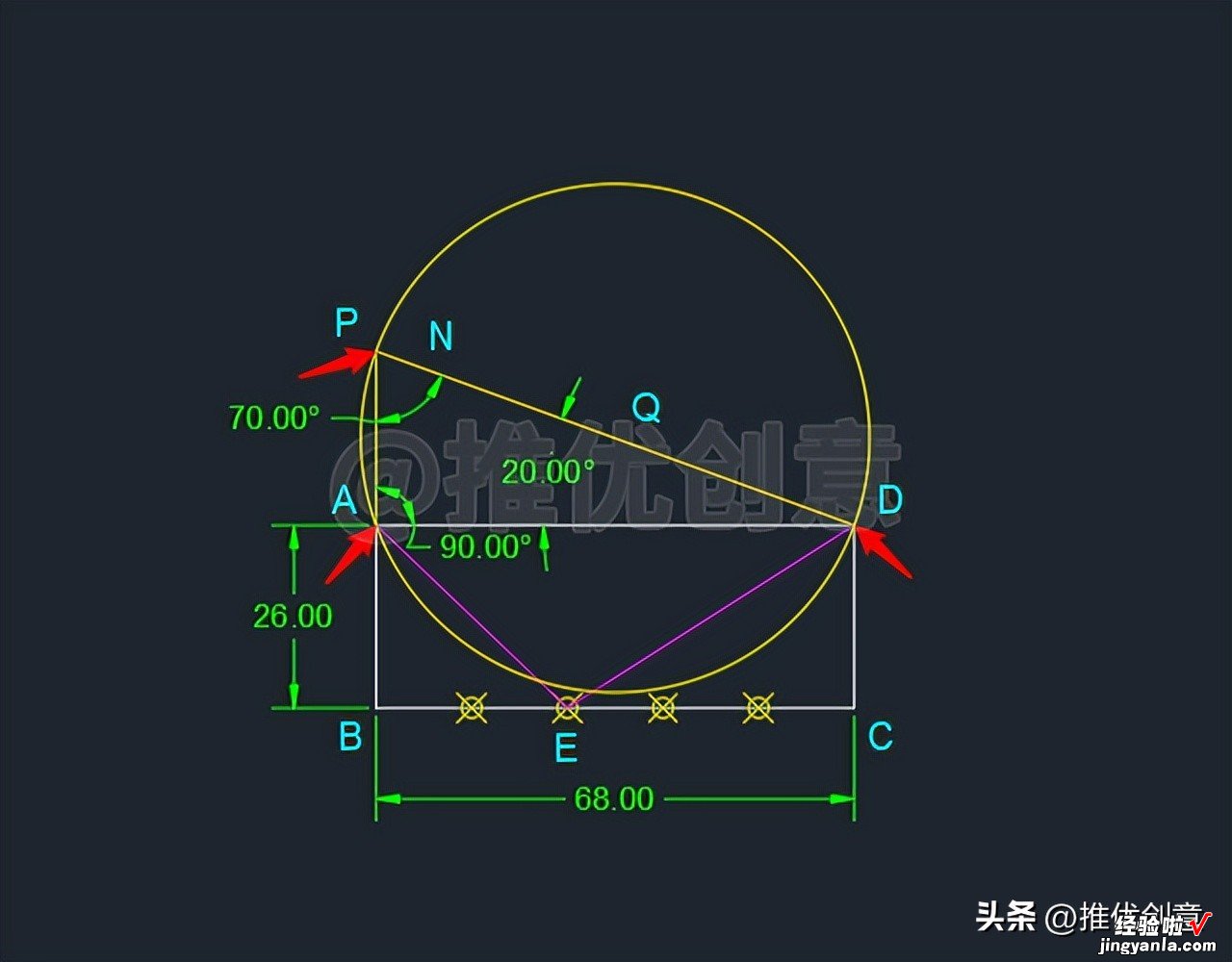
3.7、命令行输入“O”后回车 , 启用“偏移”命令,将白色竖直线段AB向右偏移34个单位,得到黄色竖直线段RS 。
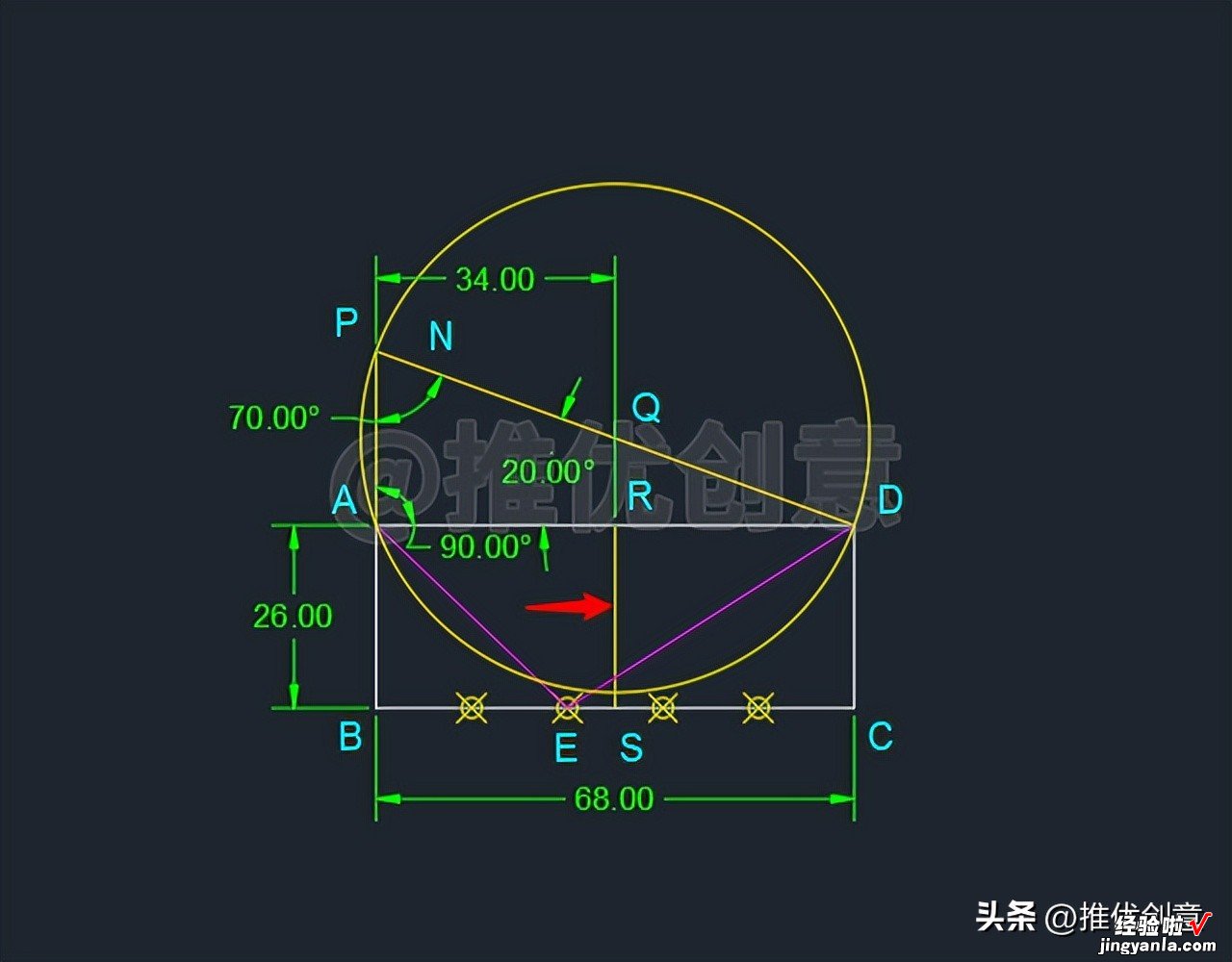
3.8、命令行输入“EX”后回车,启用“延伸”命令,选择黄色圆Q作为延伸边界后回车,将黄色竖直线段RS向上延伸至与黄色圆Q交于点T 。
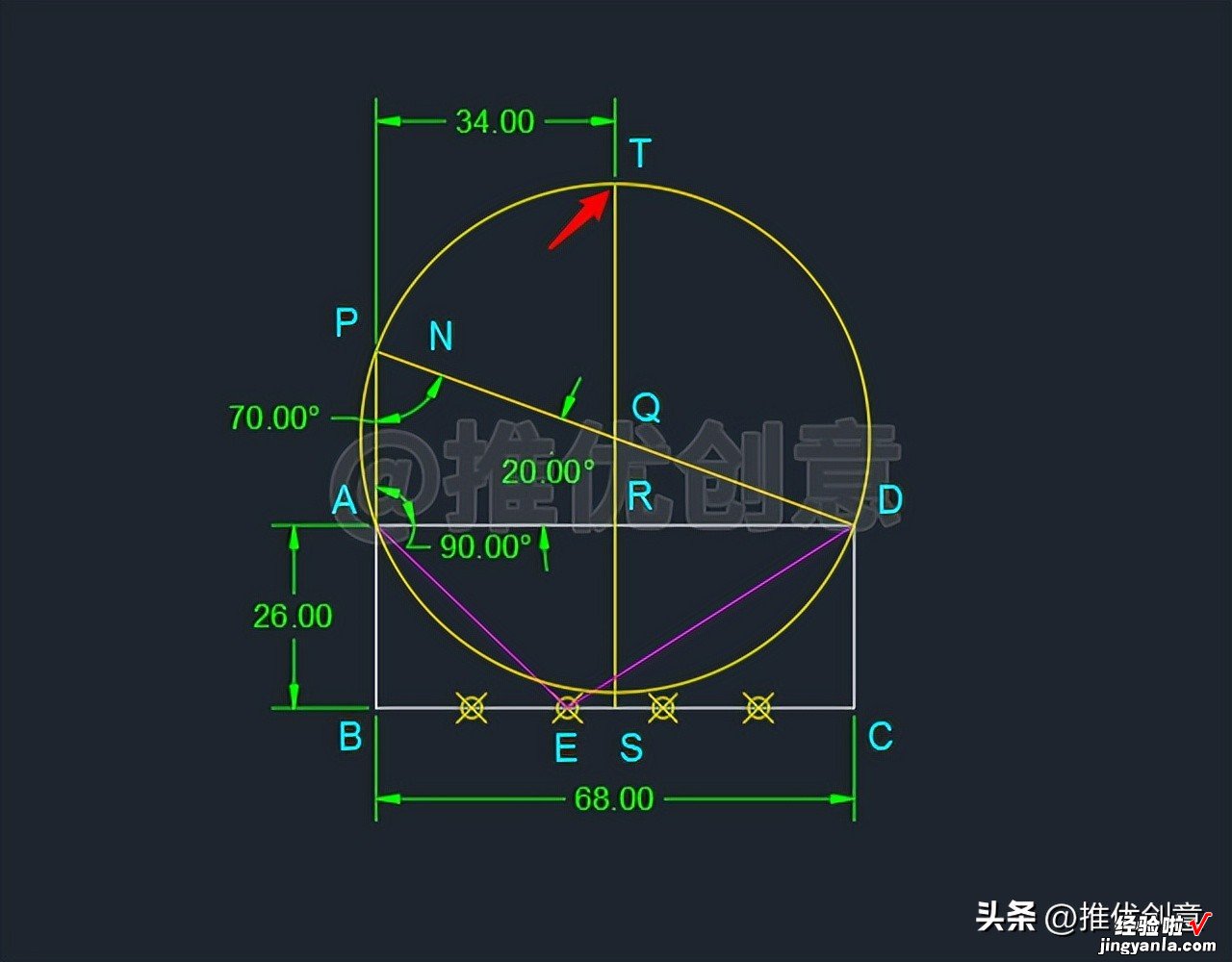
3.9、命令行输入“L”后回车,启用“直线”命令 , 捕捉点A、点T、点D绘制青色线段AT、青色线段TD 。
由绘制过程可知,∠ATD、 ∠APD为同弧AD所对的圆周角,所以 ∠ATD=∠APD=70° 。

3.10、命令行输入“E”后回车 , 启用“删除”命令,删除掉不再需要的对象,完成后如下图 。
至此,整幅图绘制完毕 。

3.11、使用“图层”管理图形,标注尺寸,最终完成效果见下图 。

20200424_03
四、问题延伸
4.1、此图尺寸比较特殊,34刚好是68的一半 , 说明点T在水平线段AD的垂直平分线上,所以 ∠ATU=∠DTU=?∠ATD=?*70°=35° 。所以 ∠TAD=90°-35°=55° 。
同理 ∠TDA=∠TAD=55° 。
所以可以先绘制出55°的斜线段AT,再以水平线段AD的垂直平分线TU为镜像线,将它镜像到右边,同样可以绘制出来 。
但是这个特殊方法不适用于一般情况 , 如果水平线段BC不是线段AU的两倍的话,此方法就行不通了,所以还是要掌握前两种绘制方法 。
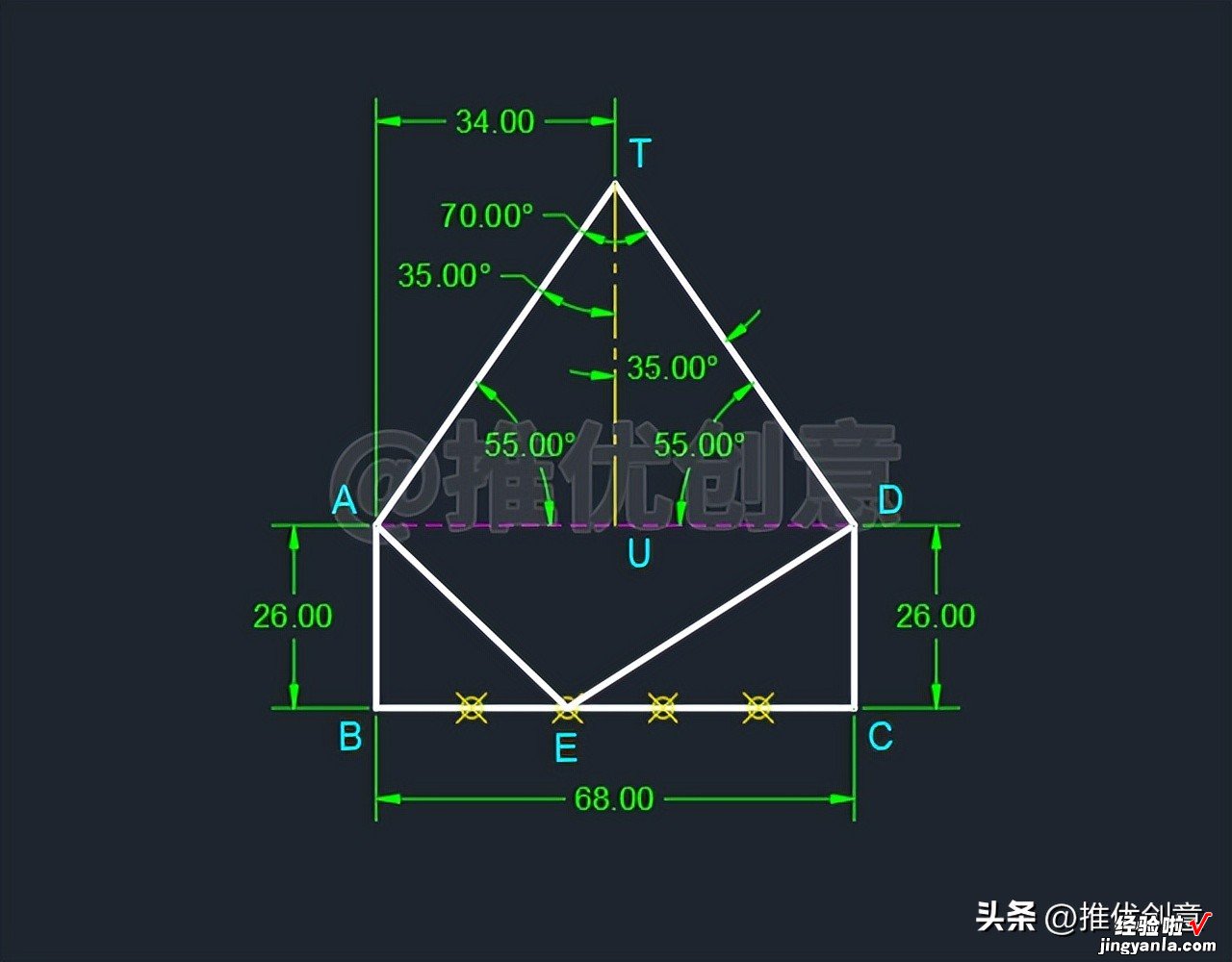
20200424_03
4.2、如下图所示 , 如果将点A与点T的水平距离由34个单位改为47个单位,用上一步的绘制方法就绘制不出来了,但用方法一或者方法二仍然能够绘制出来 。

20200424_03
