怎么将图片左右翻转?在你的旅行中拍摄了许多美丽的照片,想要将它们打印出来以留作纪念 。然而,当你将照片上传到电脑后,却发现很多照片出现了左翻转的情况,这无疑让人感到头疼 。这时候我们就需要将需要想办法将左右翻转的图片翻转回来即可,那么我们如何进行翻转呢?相信很多小伙伴并不知道如何操作吧 。
将图片左右翻转是一个比较基础的图片处理技巧,其实碰到这种操作的几率还是非常高的,看似简单的操作当你真正去想办法实现的时候,会发现这个操作其实非常困难,一般的小伙伴还真实现不了 。但是小编偏偏不信这个邪,在自己的不断努力下,终于找到了解决办法,而且办法不止一个哦,每个方法都有步骤介绍,如果你正在寻找这类教程或者对这个技巧感兴趣,就跟着步骤试一试吧 。
图片左右翻转方法一:借助“优速图片格式转换器”软件
【怎么将图片左右翻转?两个非常好用的方法】软件下载地址:https://download.yososoft.com/jimp/jimp_TTY.exe
步骤1 , 本次方法需要使用到一个叫作“优速图片格式转换器”的软件进行操作,所以大家将这个软件下载好之后安装 。我们可以通过下载地址进行软件下载,也可以通过在搜索引擎(例如百度)中搜索软件名称后进行下载 。
步骤2,打开软件后我们点击功能列表中的【批量旋转】功能选项,随后进入下一步操作 。
步骤3,点击左上角【添加文件】按钮,将需要左右翻转的图片上传到软件中 , 你还可以用鼠标将等待翻转的图片拖入软件中间空白处进行添加,两个方法添加图片的效果是一样的 。(提示:软件具有批量处理功能)
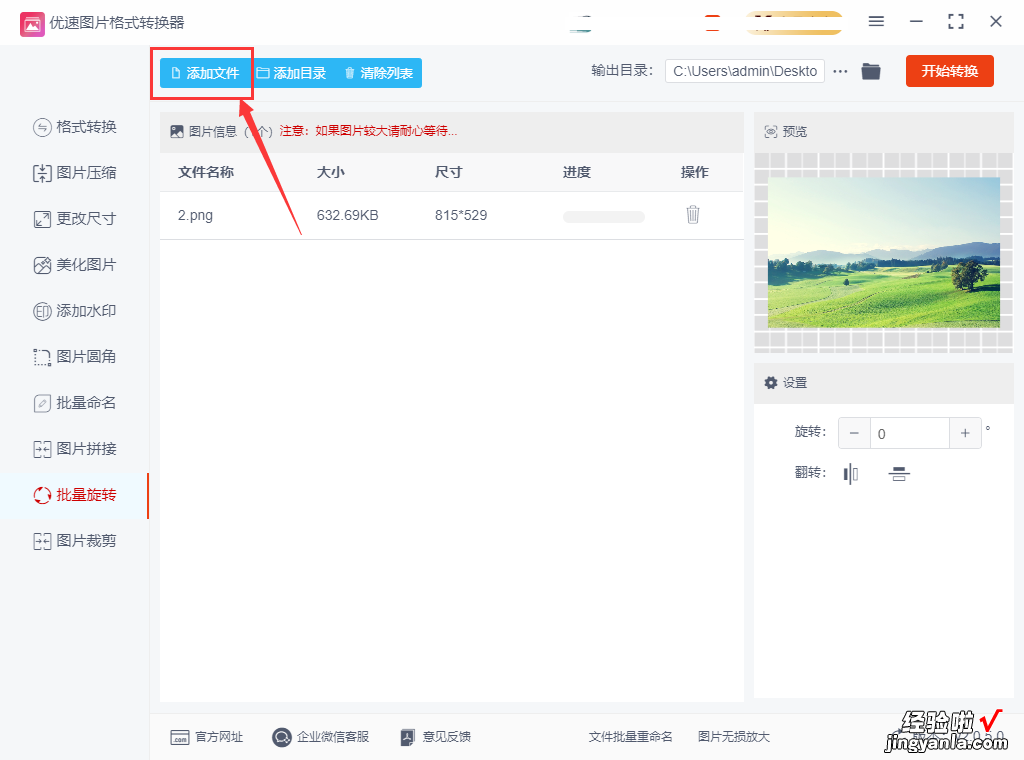
步骤4,添加好图片后就是设置环节,在软件右侧进行 。如下图所示:旋转角度不需要设置,我们直接点击下面的“左右翻转”图标,此时从预览图可以看到已经进行了翻转 。
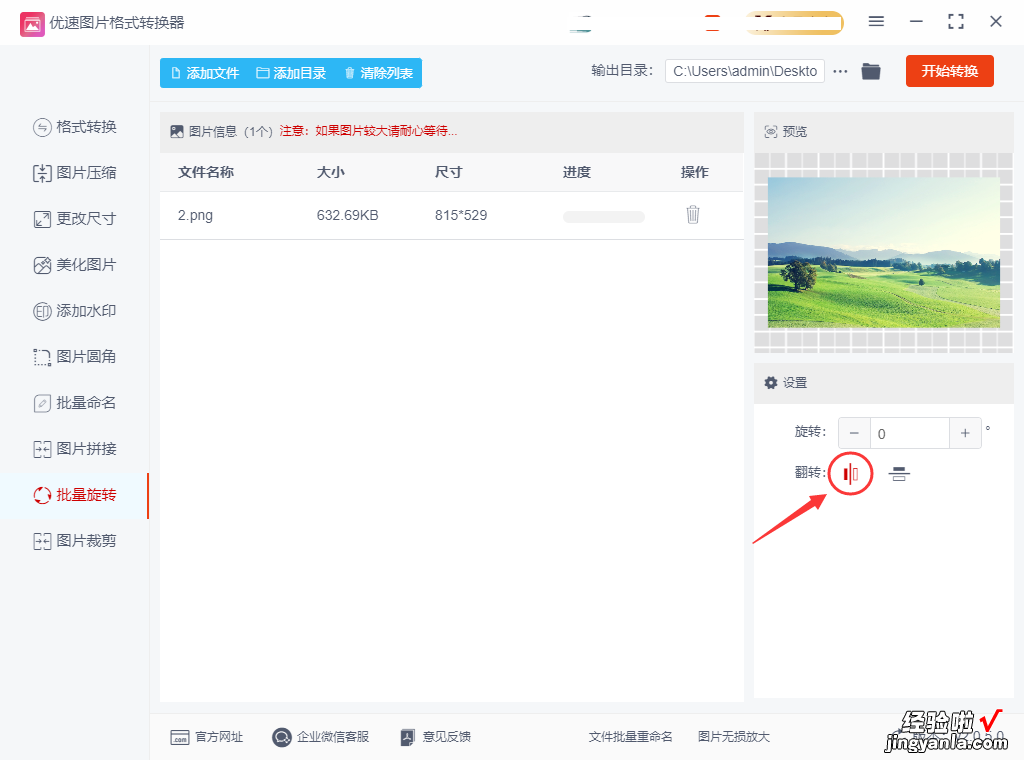
步骤5,最后我们点击软件右上角【开始转换】红色按钮 , 正式启动图片处理程序,翻转完成后软件会自动打开输出文件夹,这样我们就能第一时间里查看到完成翻转的图片 。
步骤6,从下面的对比图能够清楚的看到,我们成功将一张图片进行了左右翻转,实现了今天的图片处理目的 。
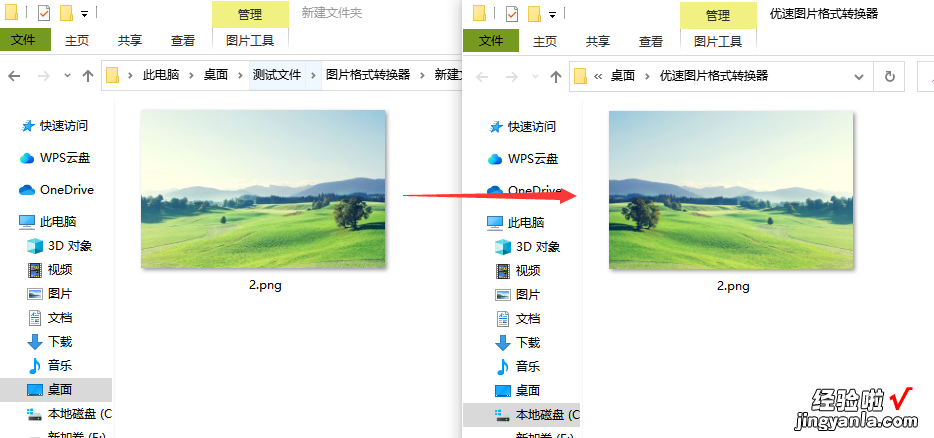
图片左右翻转方法一:借助ps软件进行操作
Photoshop(简称PS)是一款非常知名的图像编辑软件,由Adobe公司开发 。它提供了强大的图像处理和编辑功能,被广泛应用于摄影、设计、美术等各个领域 。提供了丰富的图像处理工具,包括调整亮度、对比度、色彩平衡、曲线调整等 。它还支持图像剪裁、翻转、旋转和缩放等操作 。不过该软件对于使用者有比较高的要求,现在很难下载到正常的ps软件,并且该款软件安装一般人也完成不了,也需要花费不少时间去学习如何使用 。如果你已经安装了该软件,或者有一定基?。敲纯梢允砸皇源朔椒ㄅ?。
1、打开电脑上提前已经安装好了的ps软件,随后将需要旋转的图片在软件中打开,打开方式很简单,点击软件左上角“文件-打开”就可以了,不过一次只能处理一张图片,效率有点低 。
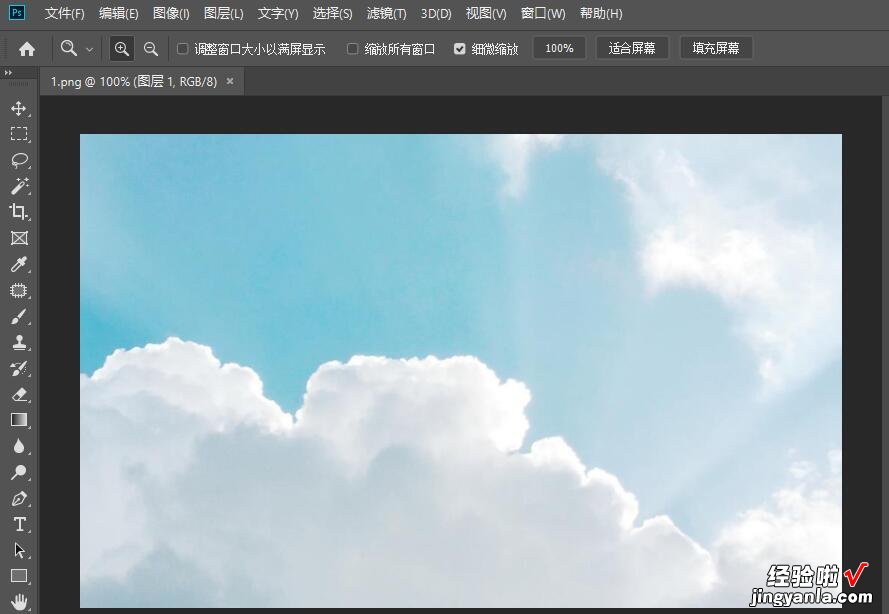
2、打开图片后就是进行图片的旋转了,首先要找到功能在哪里,我们点击导航菜单里的“图片-图像旋转” , 从这里就能找到图片旋转的具体功能,本次方法要进行左右翻转,那我们就点击“水平旋转画布”,这时候就可以看到图片立即会进行左右翻转 。
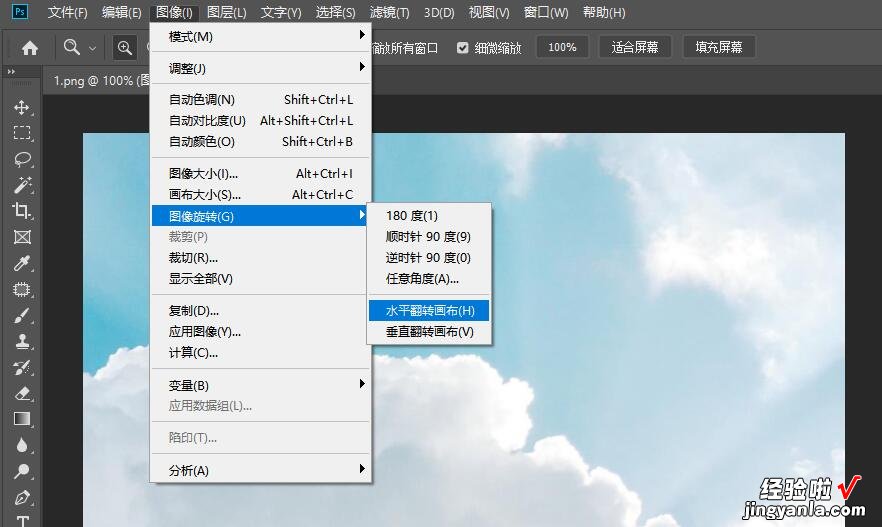
3、完成图片的旋转后,就是保存环节 , 两个方法可以保存图片,第一种是直接使用快捷键ctrl s进行保存,另外一种是点击左上角“文件-存储”进行保存 。
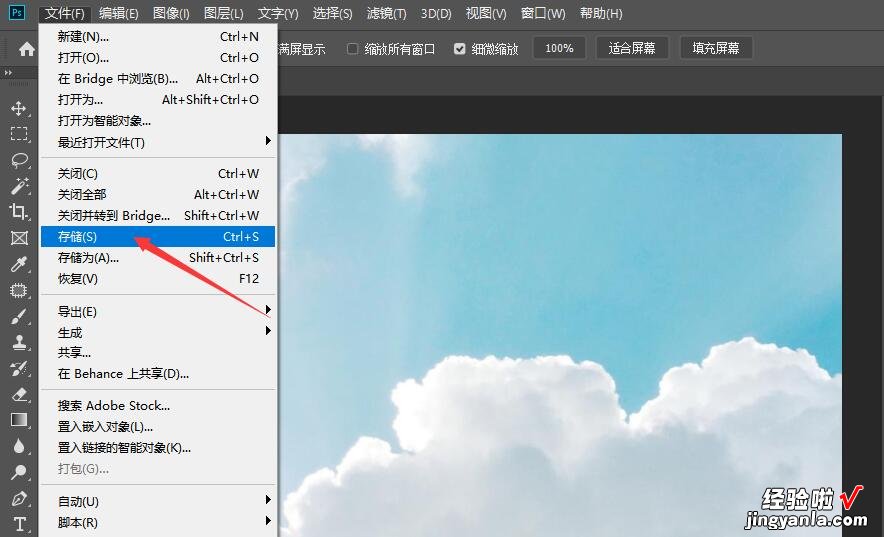
图片处理是非常重要的一项技能,它不管是在生活中还是在工作中的使用非常频繁,而图片处理涉及到的小项目有非常的多,就需要我们平时要有学习的心态 , 这样才能掌握越来越多的图片处理小技巧,积少成多你就会变成一个图片处理大咖 。如果你不知道怎么将图片进行左右翻转,别担心,上面小编已经向大家介绍了详细的解决方法,方法一共有好几个 , 感兴趣的快去学着操作吧 。
